· 域名系统 (Domain Name System 简称DNS)作用是域名解析
· DNS服务器的作用:把web浏览器输入的域名解析为网络可识别的IP地址,再返回IP地址让web浏览器通过DNS服务器解析得来的IP地址连接到web服务器
实验环境:在Vmware虚拟机中,通过一台server2016服务器系统进行搭建DNS,WEB,在一台客户机win10系统中进行网站访问。
一,先确保服务器与客户机的互通。
1,打开虚拟机,将两台机器的网络设置成仅主机模式。如图1在虚拟机的右下角右击打开设置,选择网络适配器,选择仅主机模式,确定。为了避免虚拟机干扰,我们在图3中将本地dhcp分配ip地址给虚拟机关闭。

图一
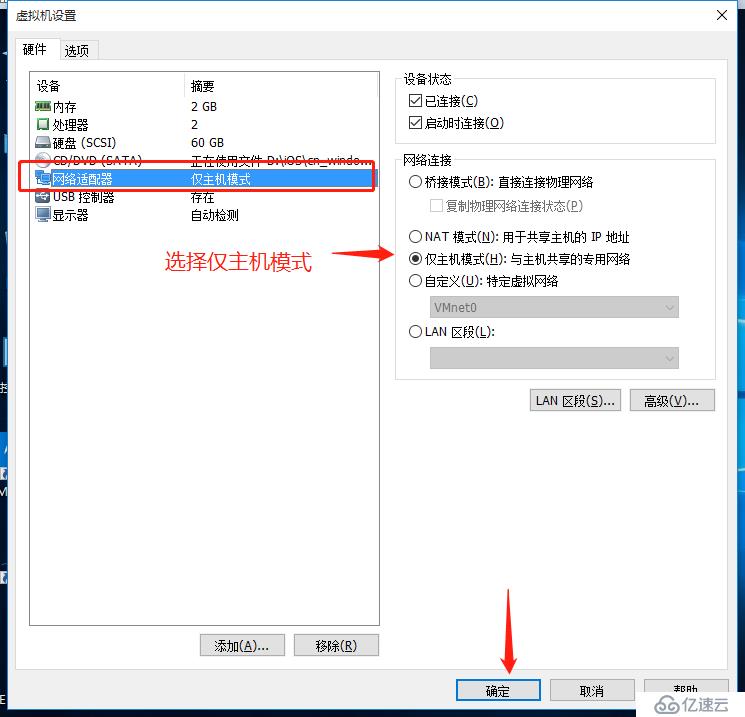
图二
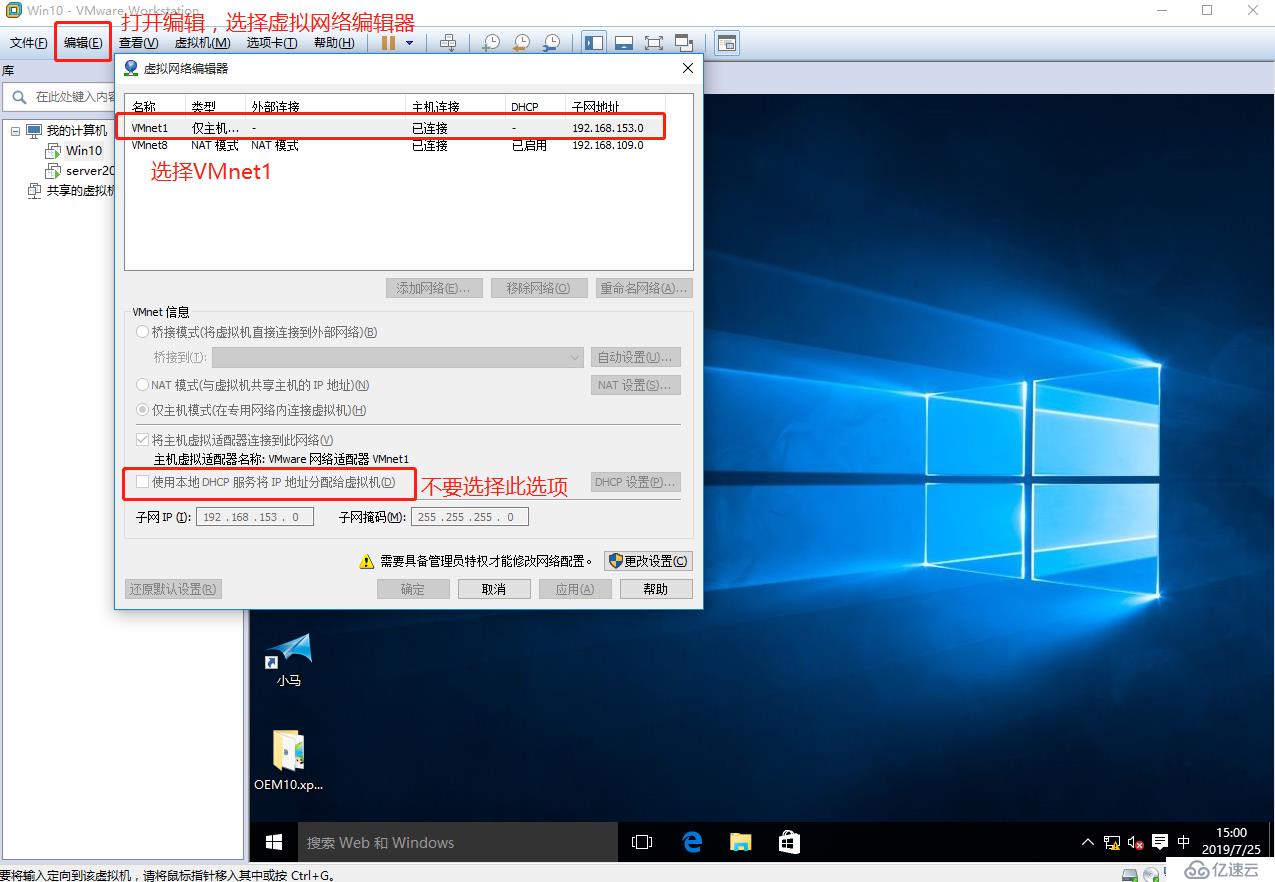
图三
2,分别设置两个机器的IP地址,在客户机上首选DNS地址是你创建DNS服务器的IP地址。图一service2016,图二win10
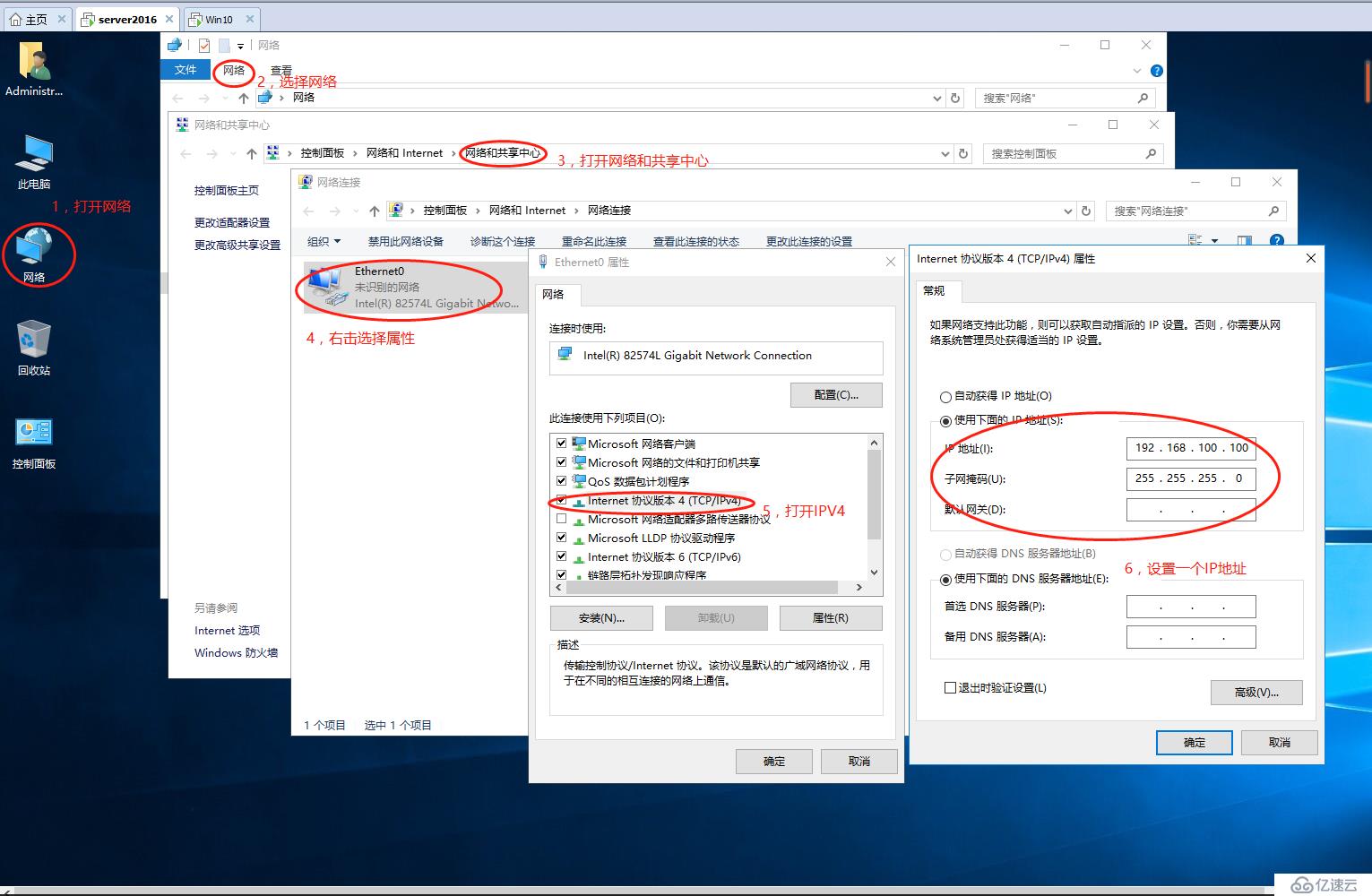
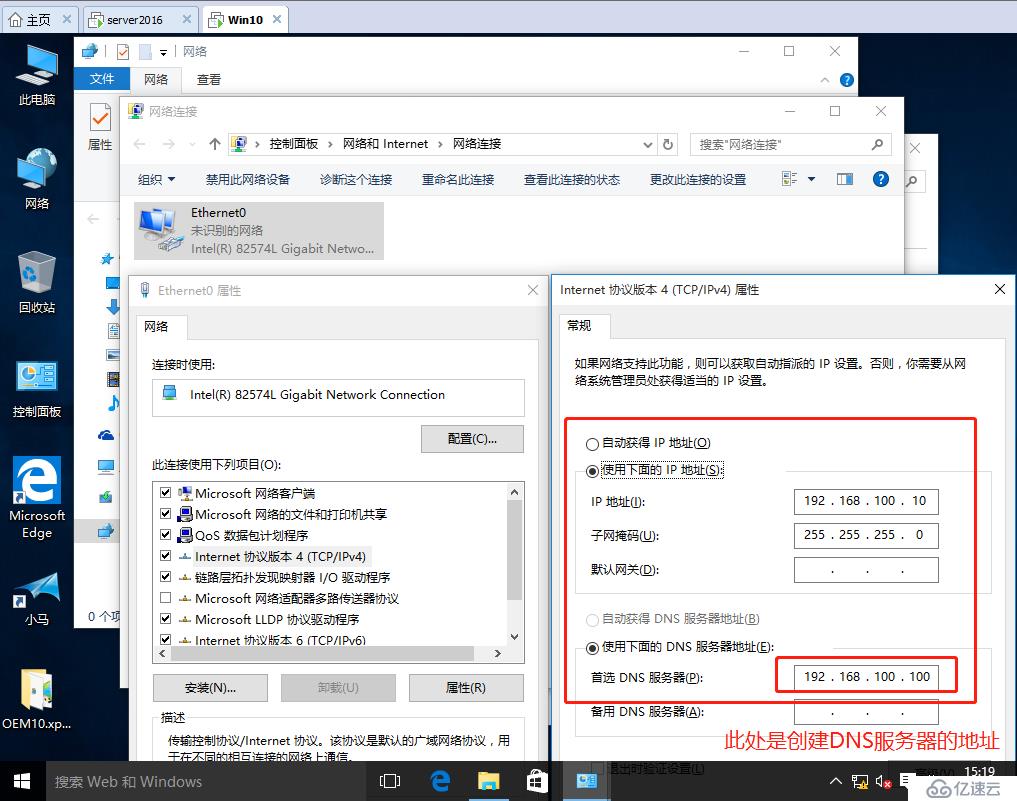
3,这时我们通过CMD命令提示符,输入“ping 192.168.100.100”来看看服务器和客户机能否互通。如图显示我们实现了互通。
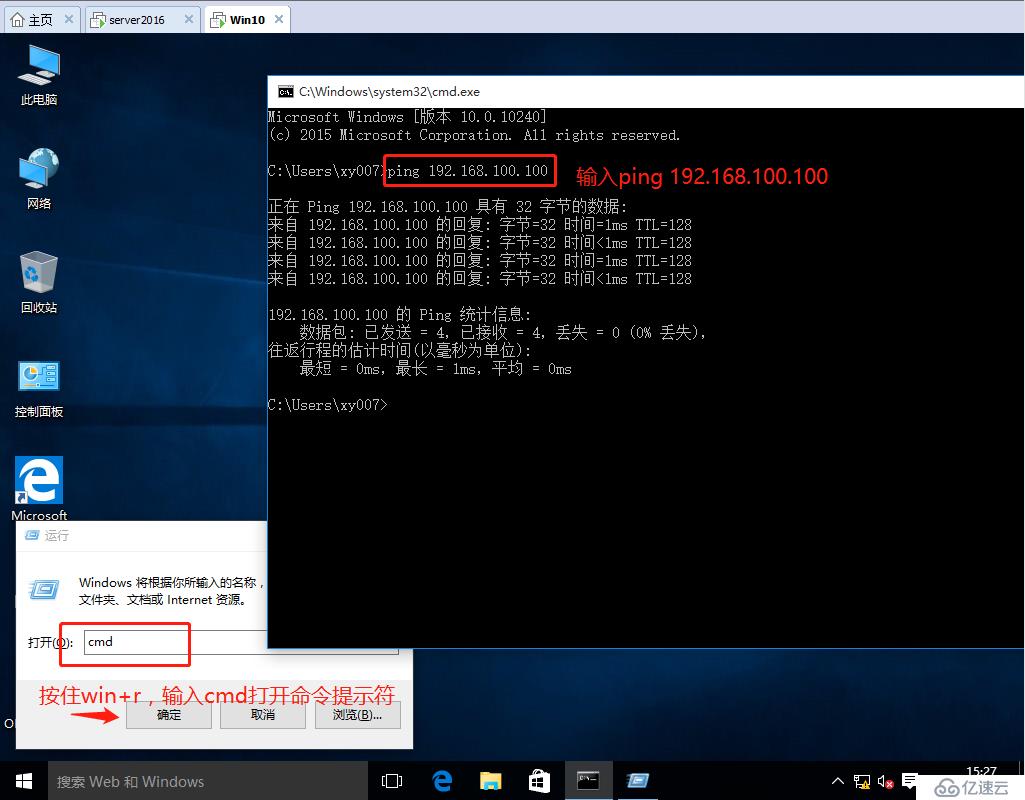
二,创建DNS服务器
1,打开服务器管理器,添加角色和功能,选择目标服务器,添加DNS服务工具,按照图示进行安装。
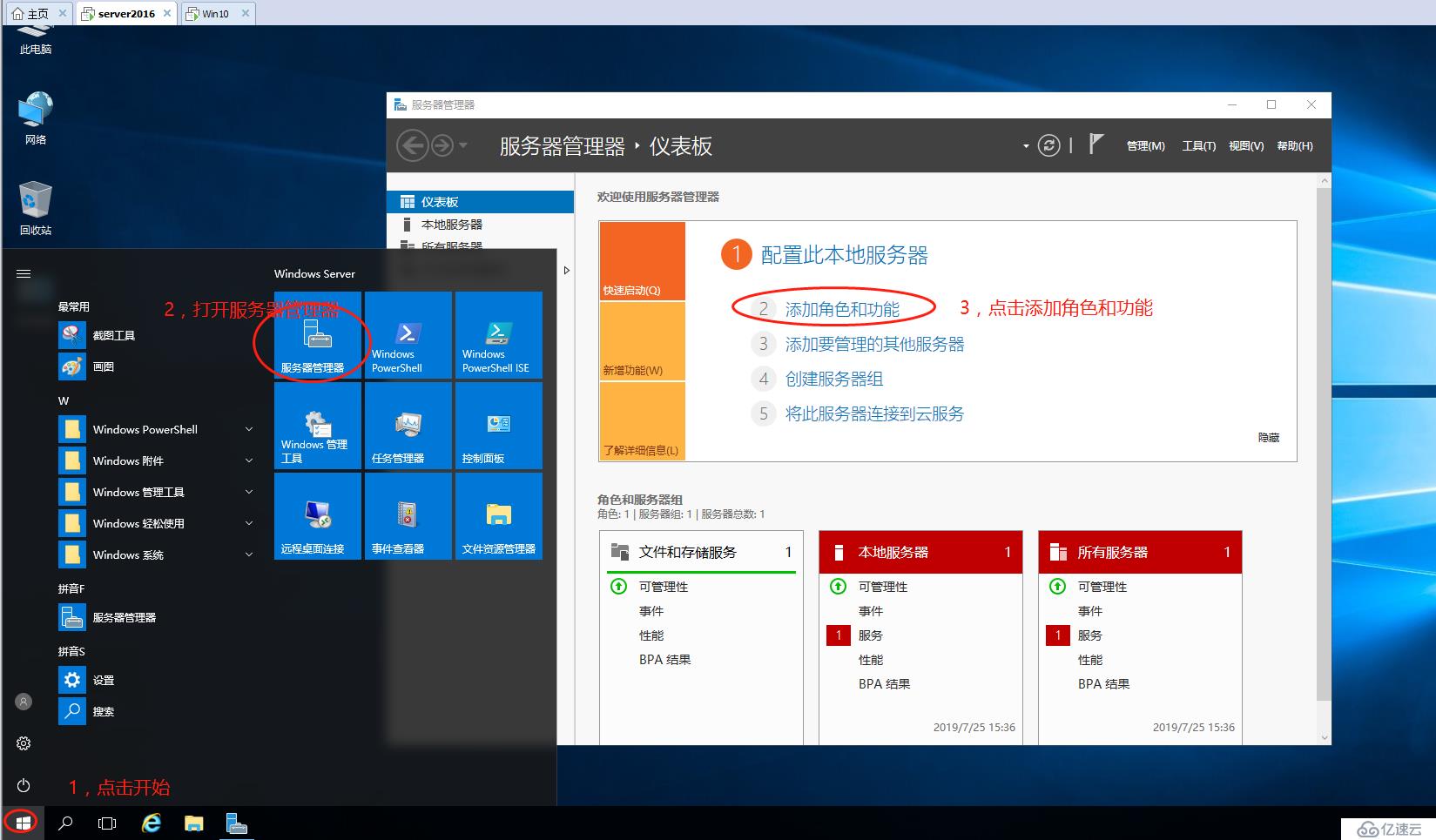
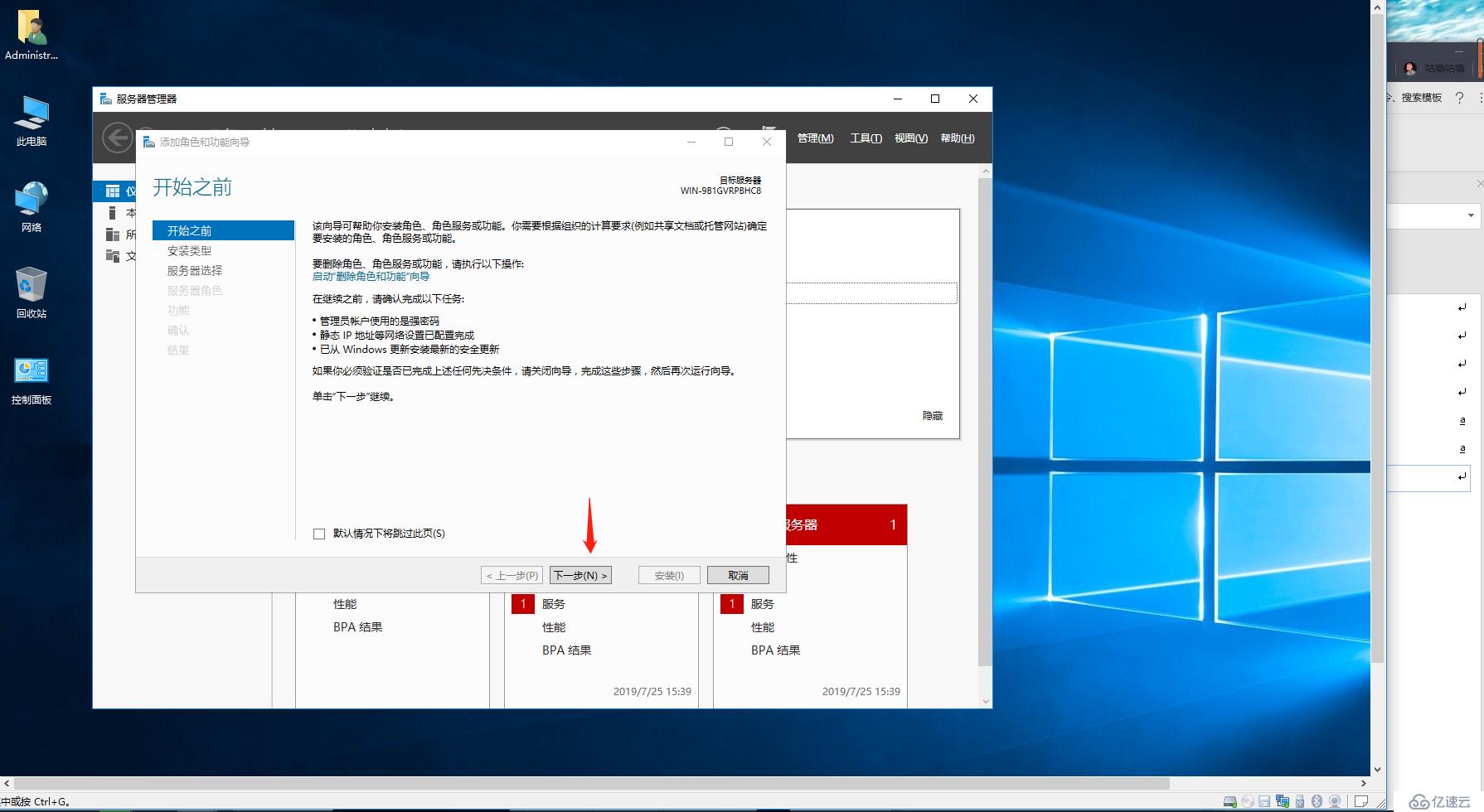

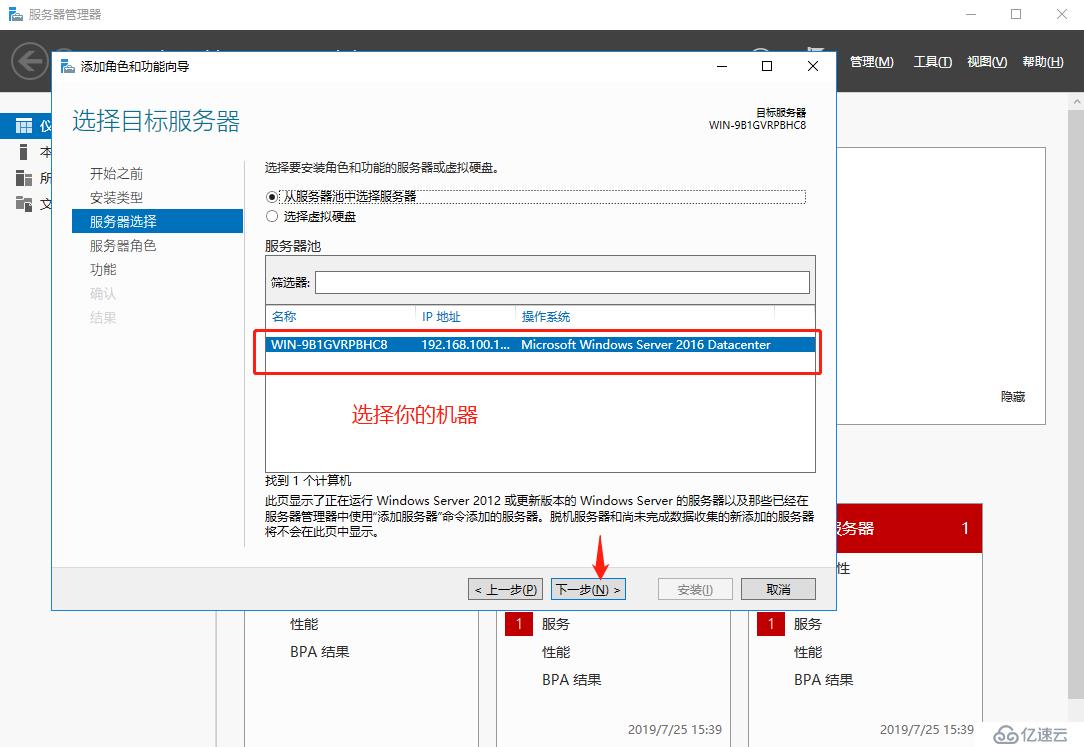

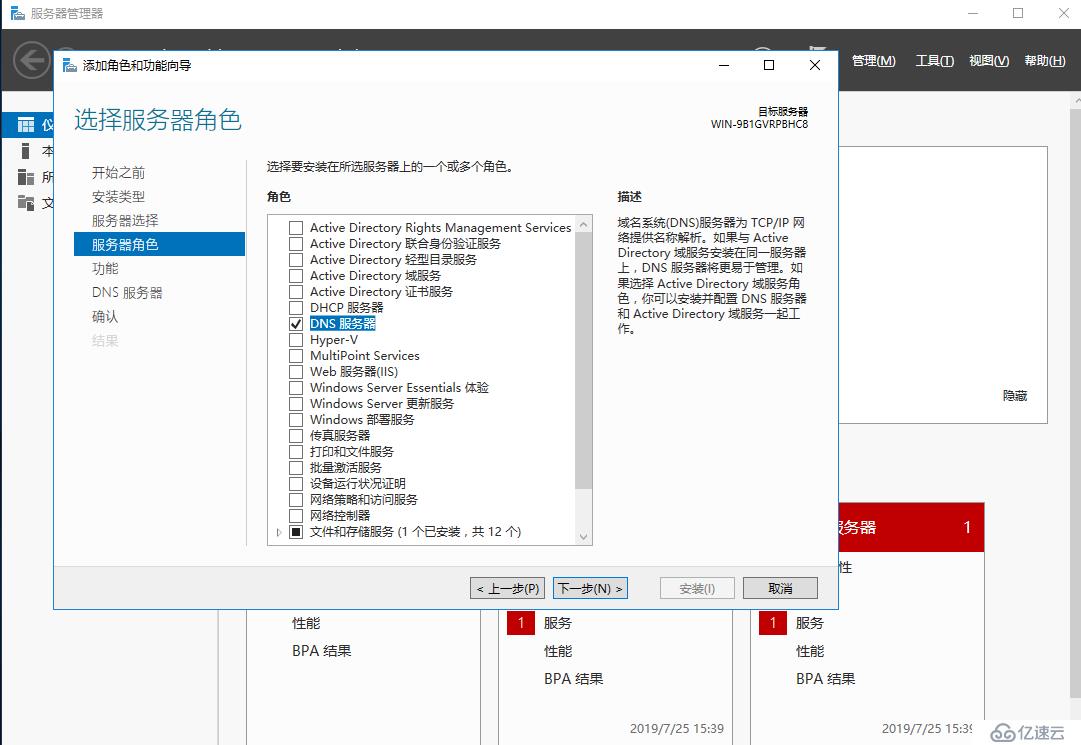

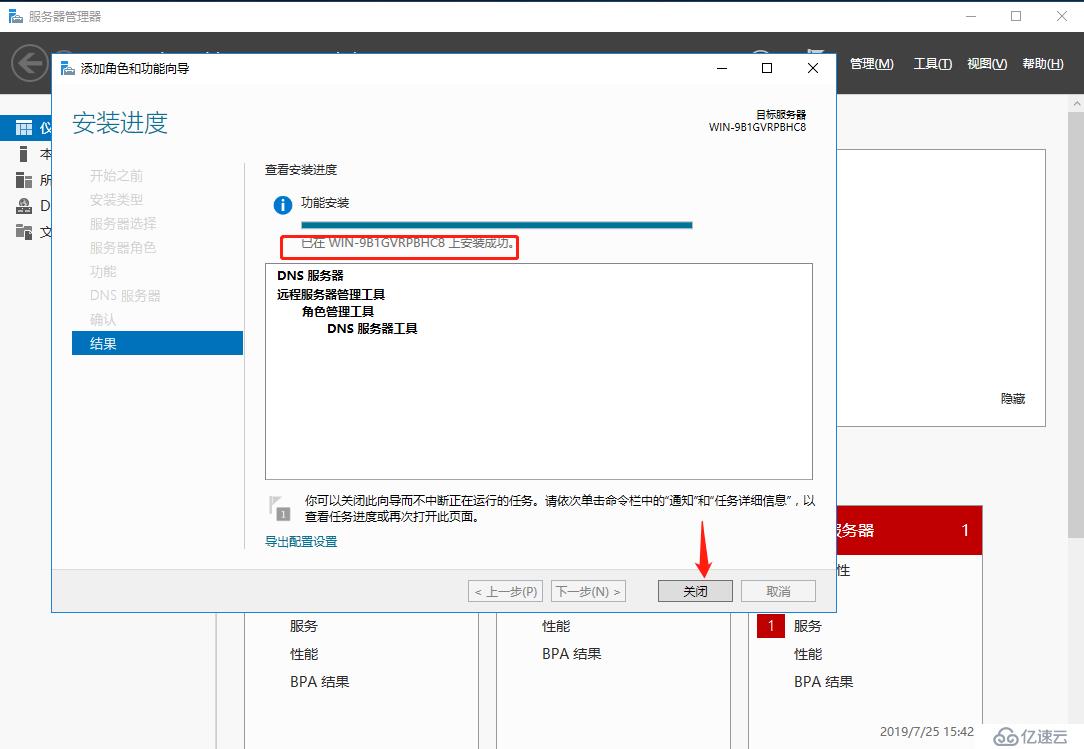
2,打开DNS,在正向查找域中右击新建一个区域,按照图示进行新建
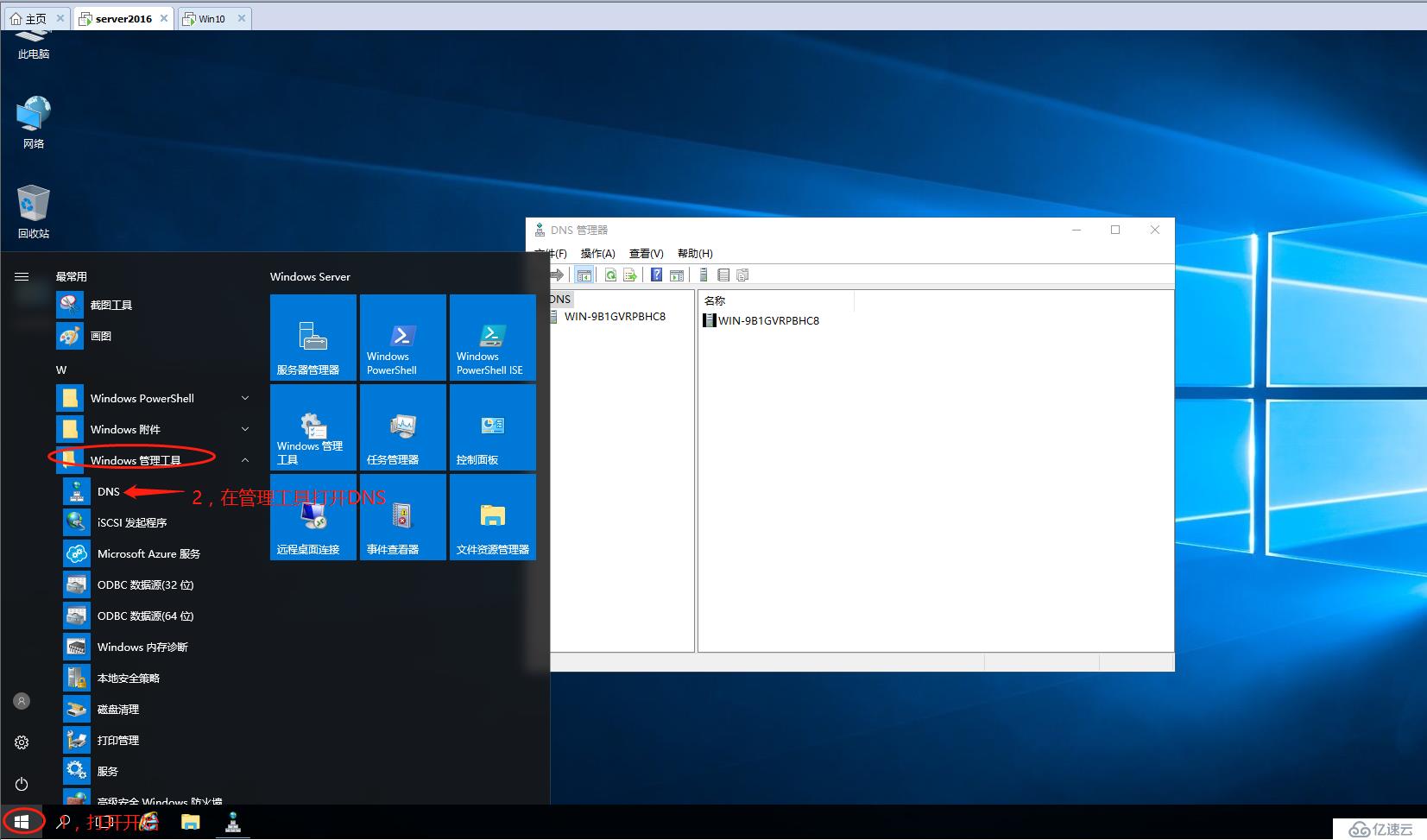
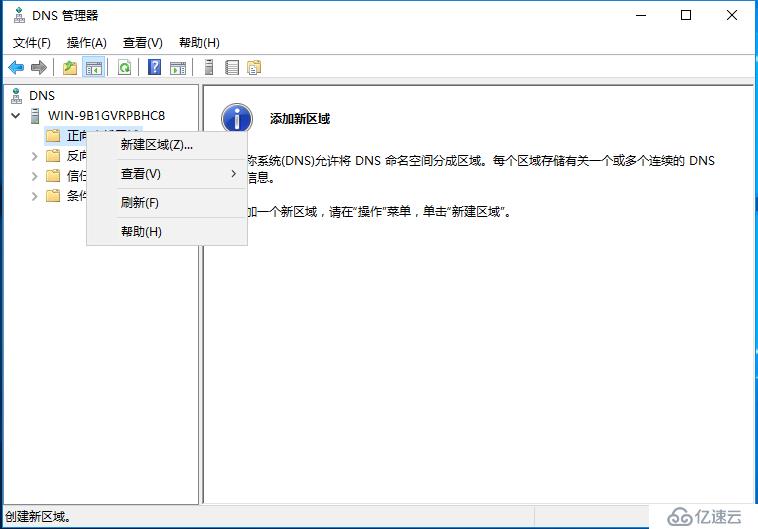
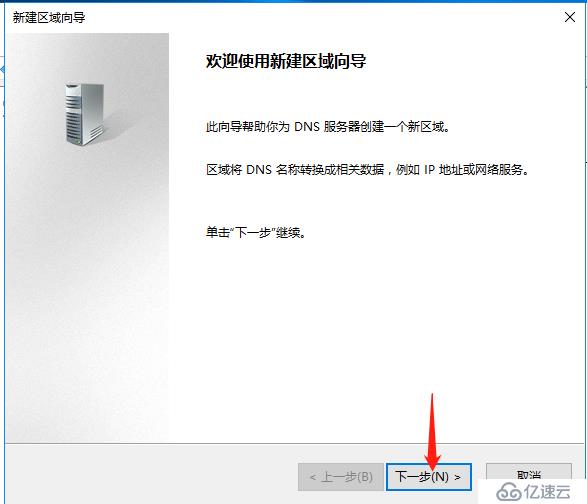
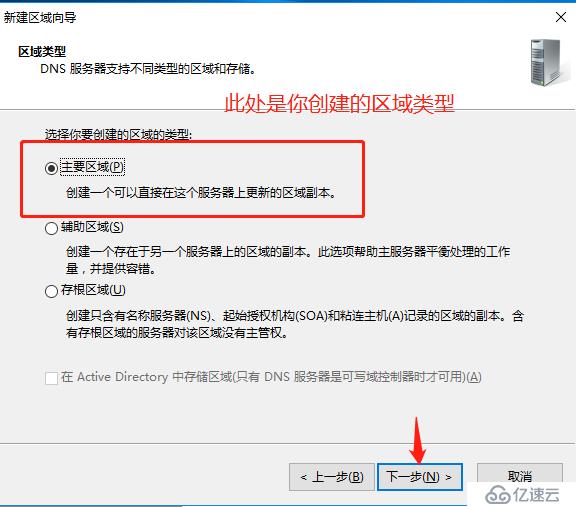
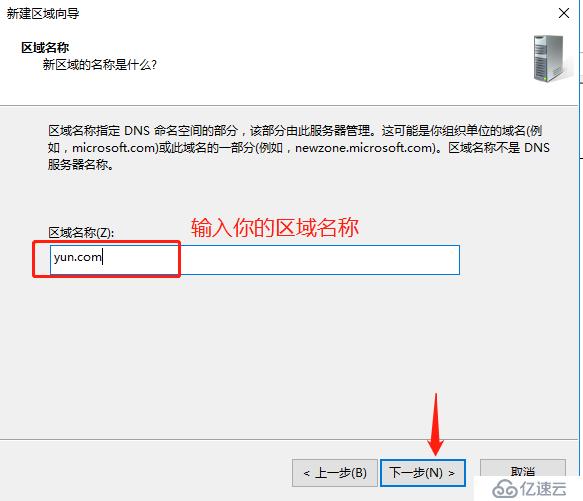


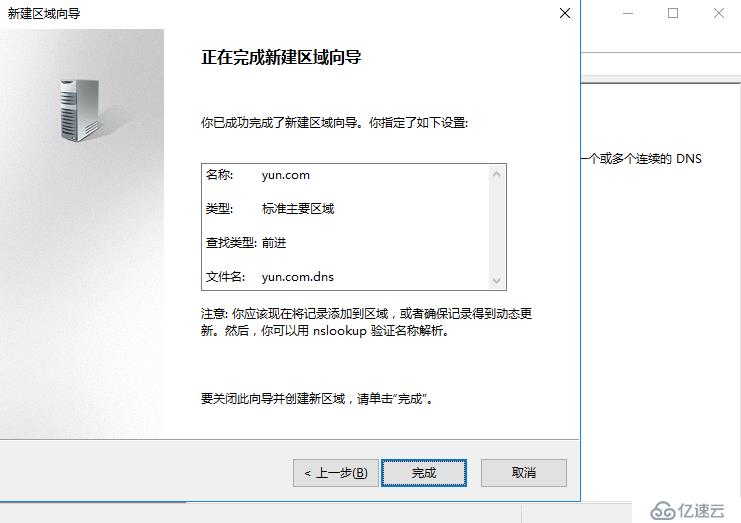
3,我们打开创建的yun.com在空白处右击新建主机,输入你的完整域名,和目标网站的ip地址。在客户机上通过nslookup命令进行解析,我们发现是成功解析的。
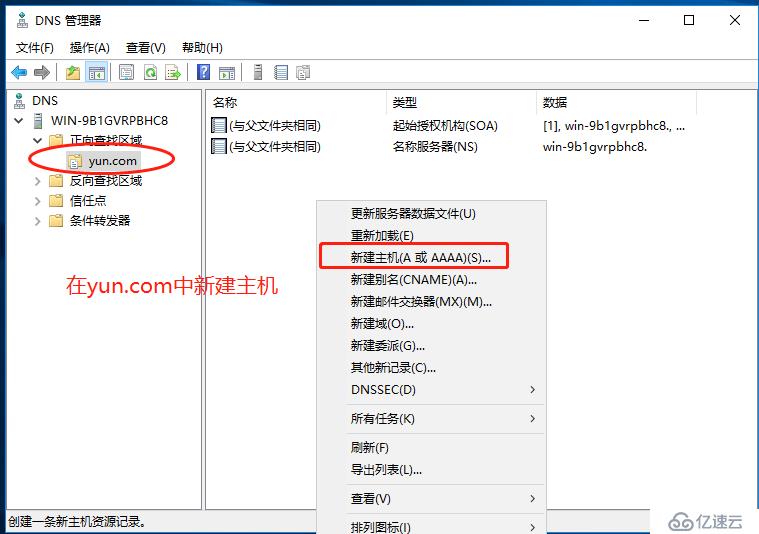
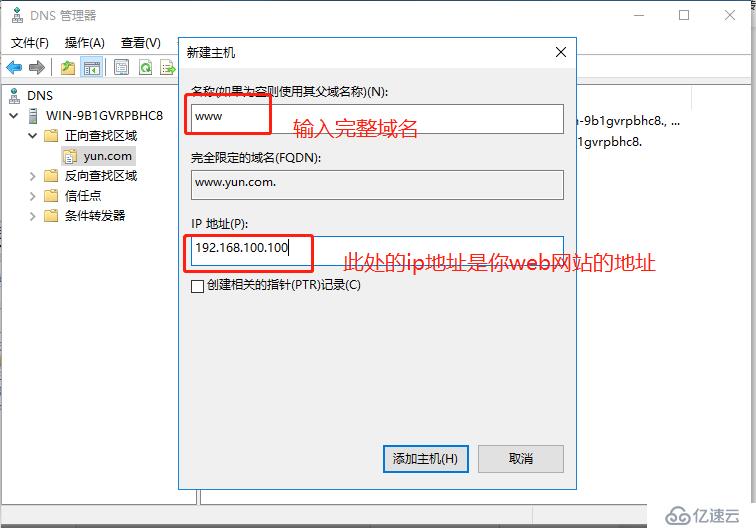

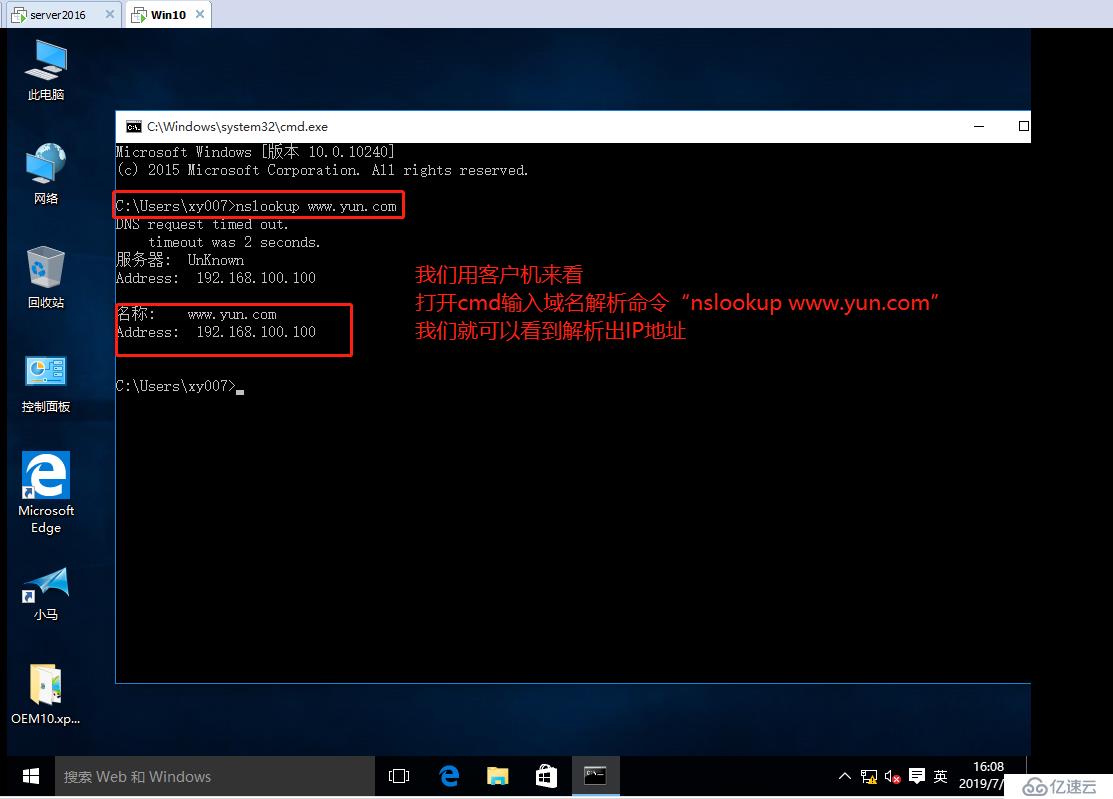
三,创建web网站
1,同上述创建DNS一样我们创建web服务工具,在服务器角色选择web服务器,然后下一步进行安装。
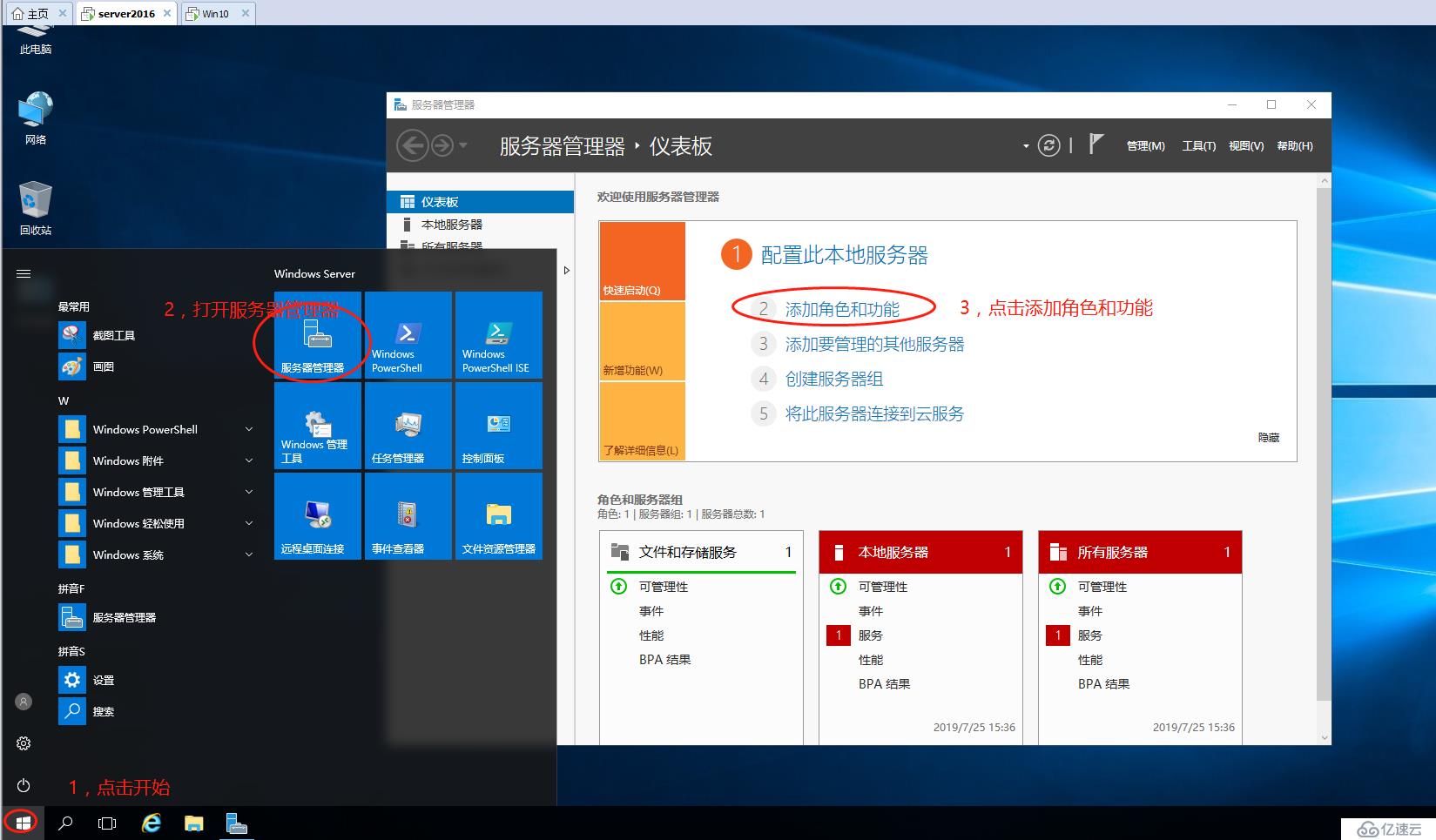

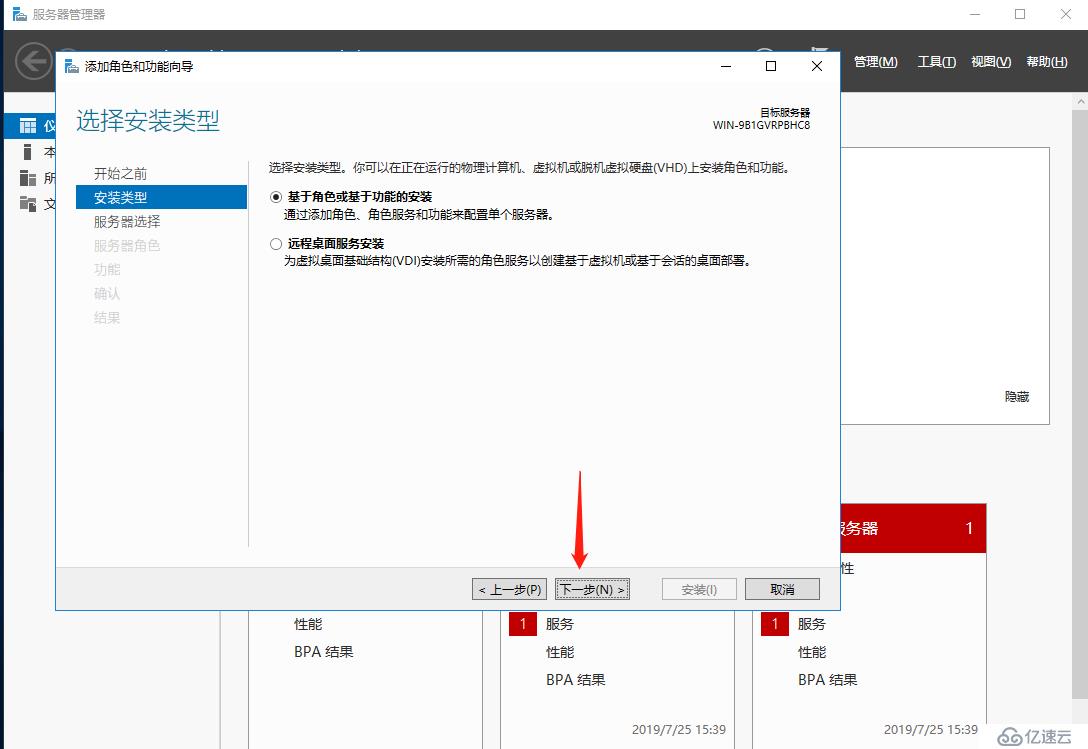
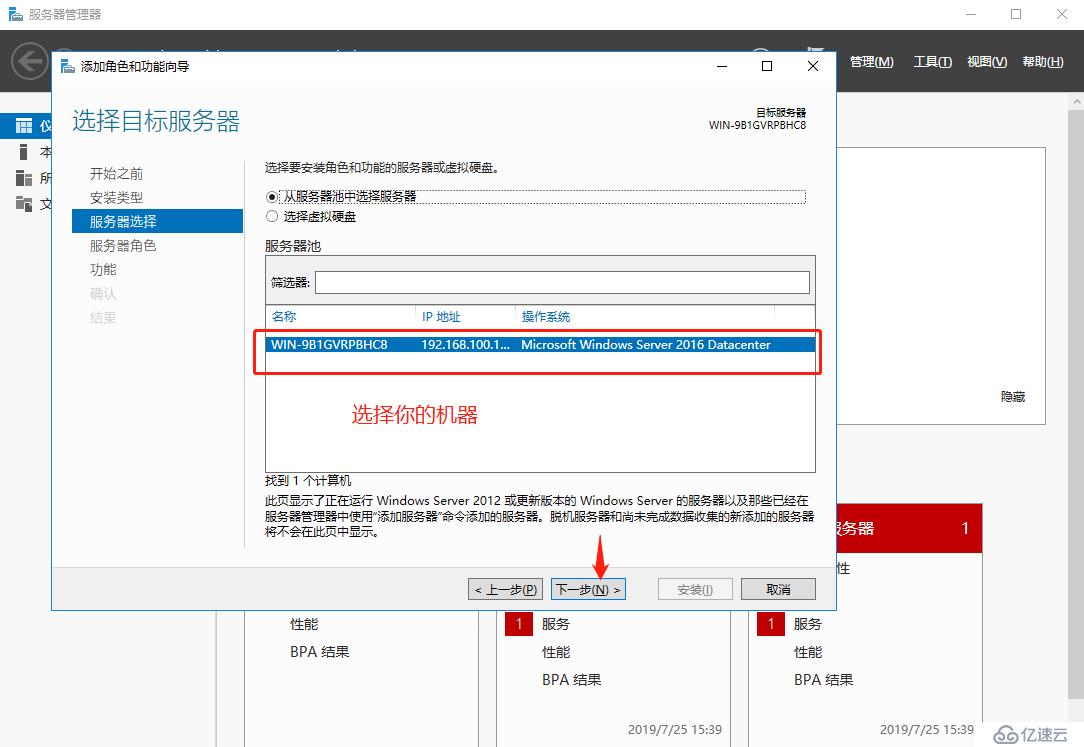


2,我们在一个服务器上实现不同IP实现不同网站。先将虚拟机中service2016中添加一块网卡,并设置为仅主机模式,然后重启一下你的系统。将你的第二个网卡设置一个IP地址。
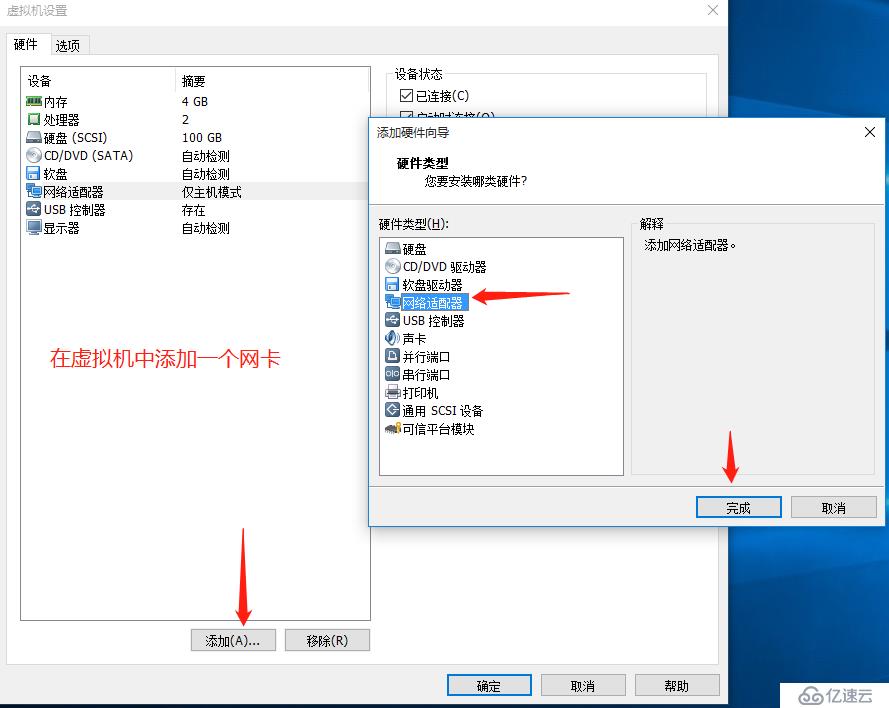
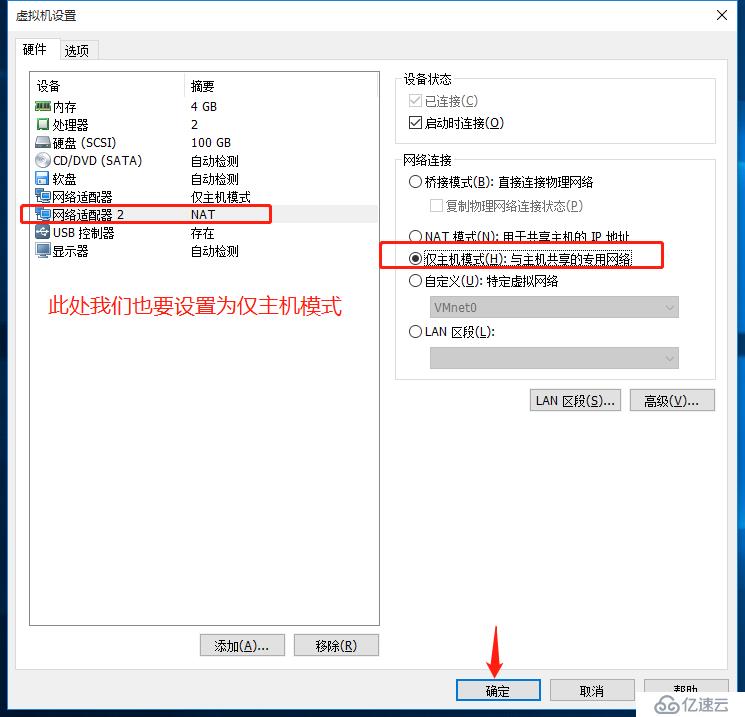
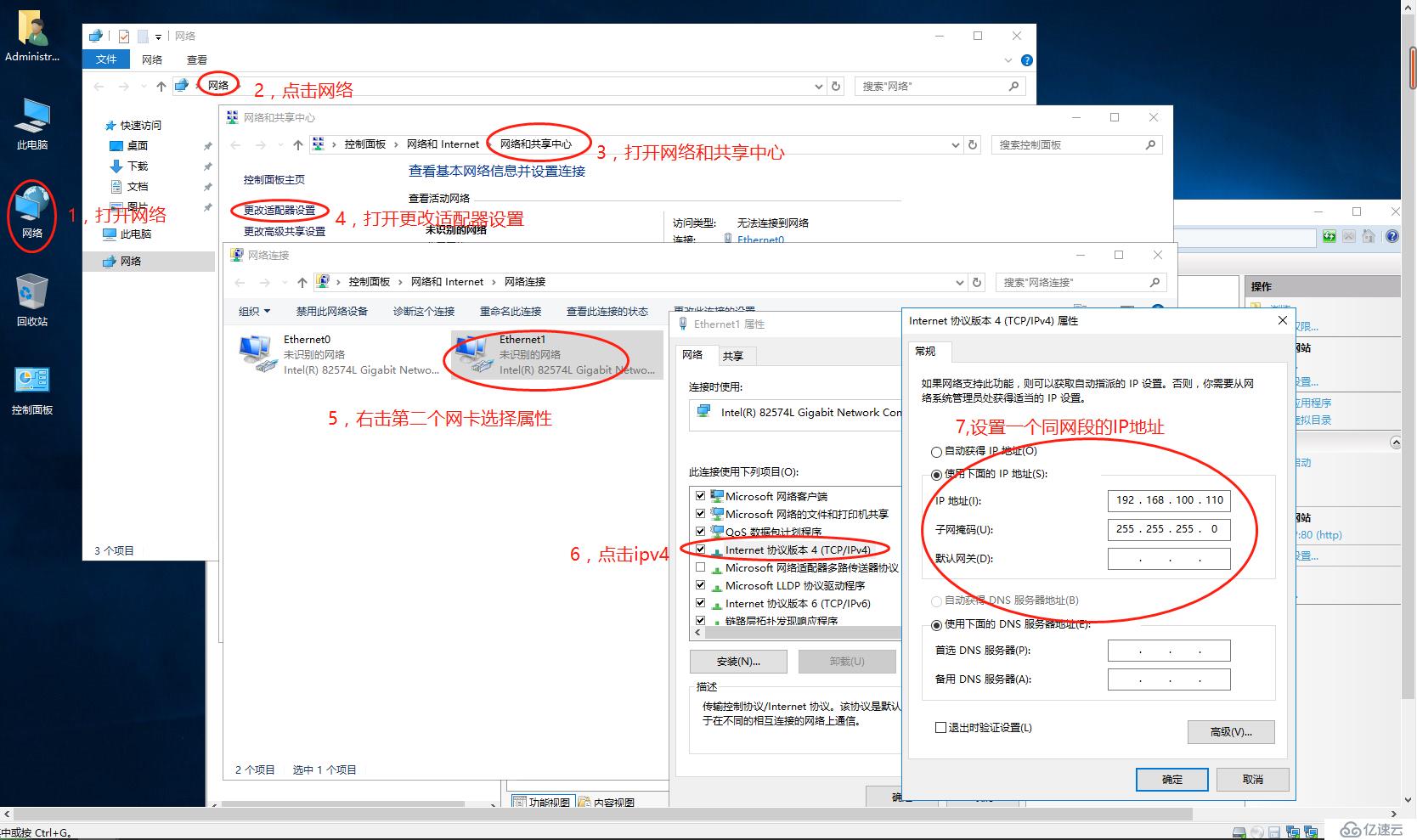
3,我们利用命令快速创建yun,bigdata两个网站的站点,并写入网站内容。
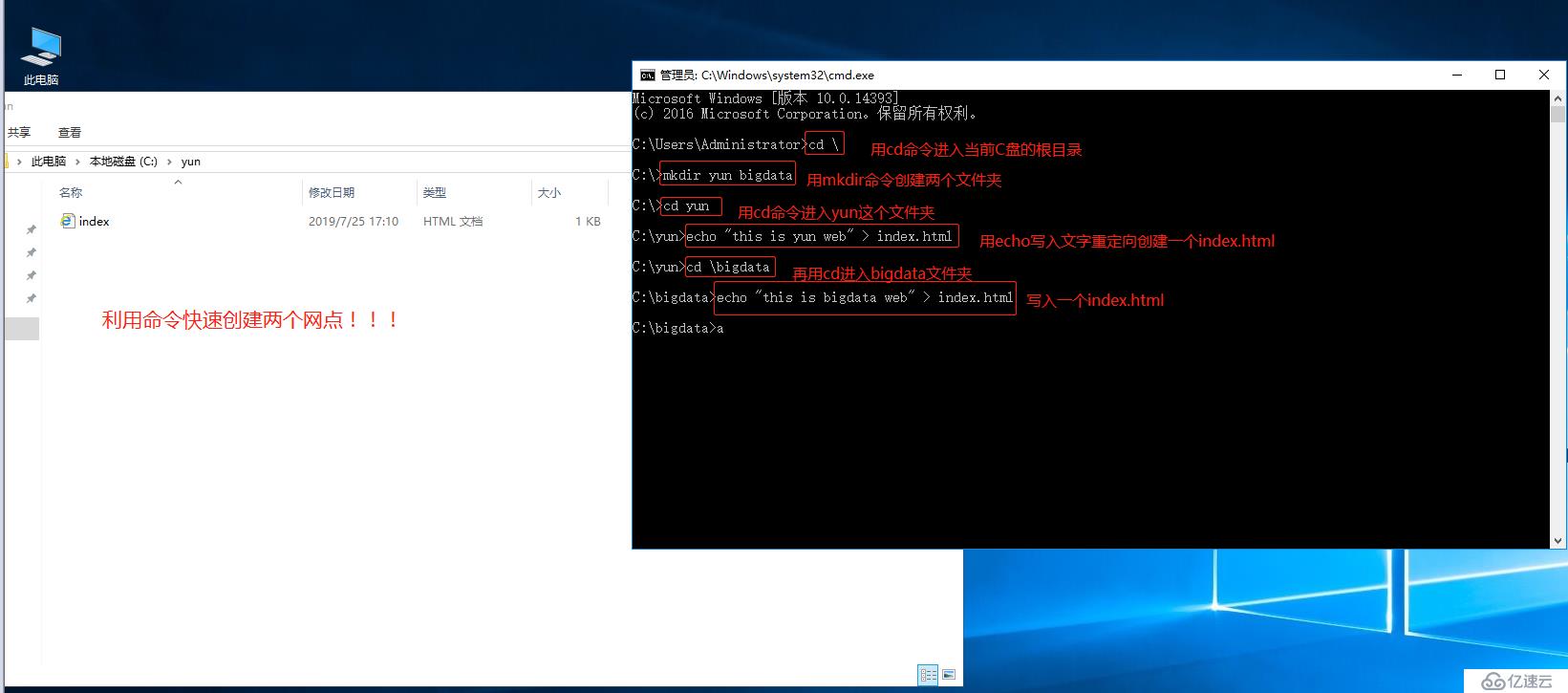
4,在开始中打开我们的web工具,在第一个网站绑定192.168.100.100这个IP,在基本设置中将我们的yun网点路径设置进去,添加第二个网站之后再基本设置中将192.168.100.110和bigdata网点路径设置。
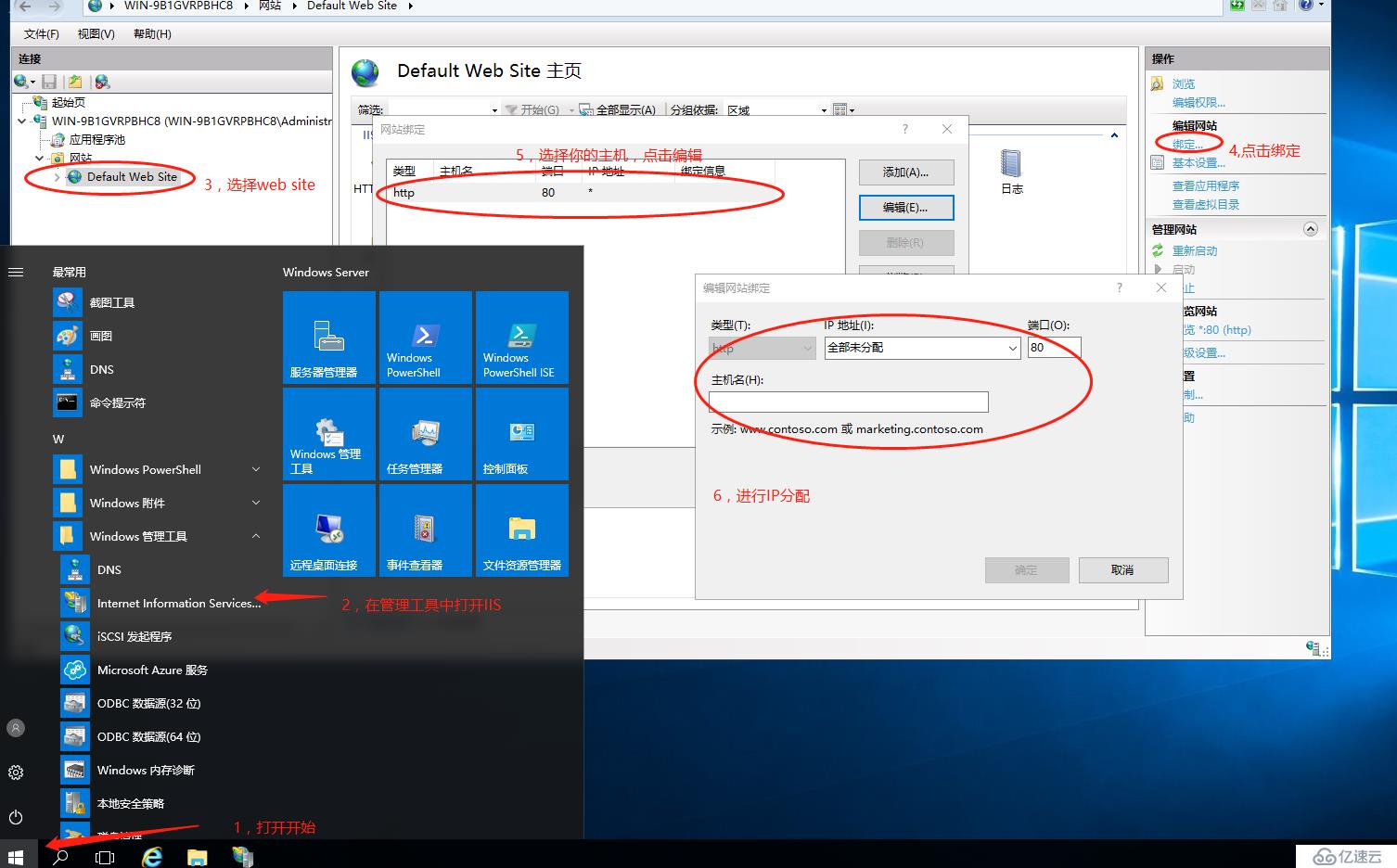
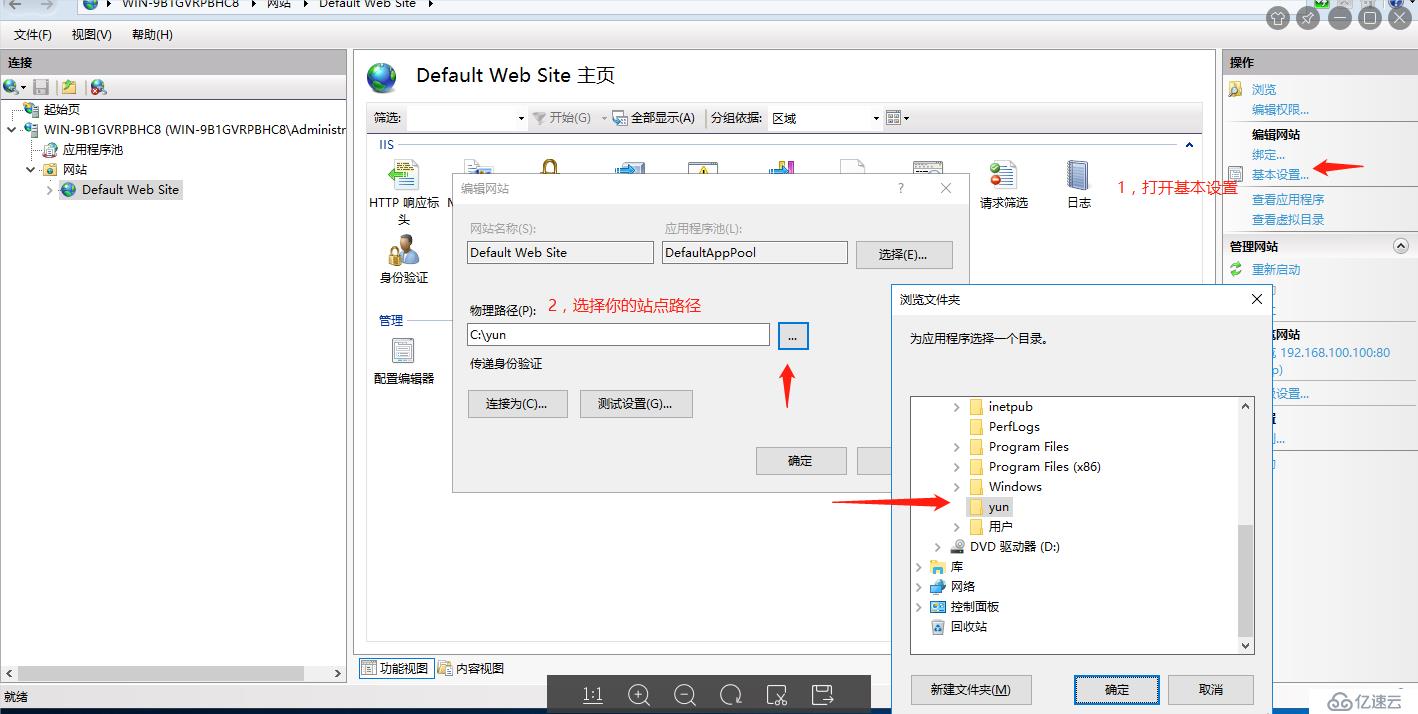
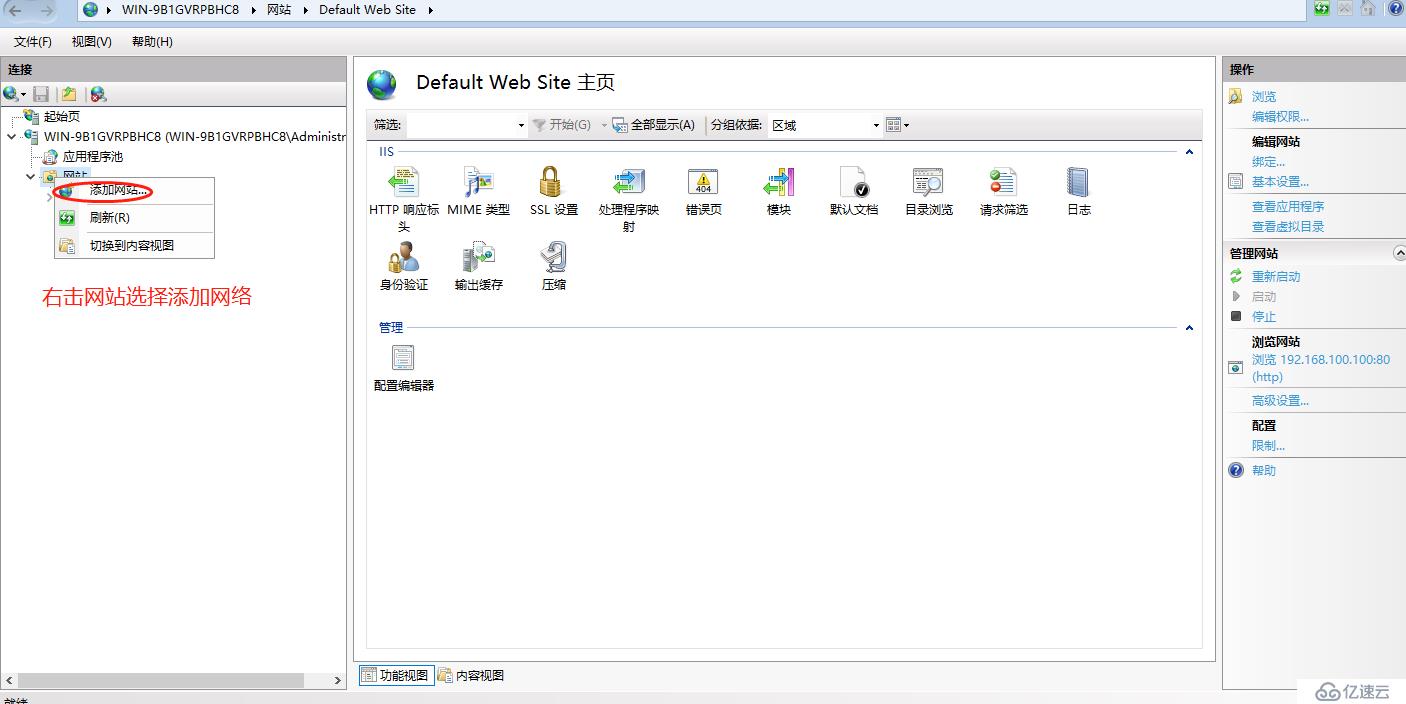
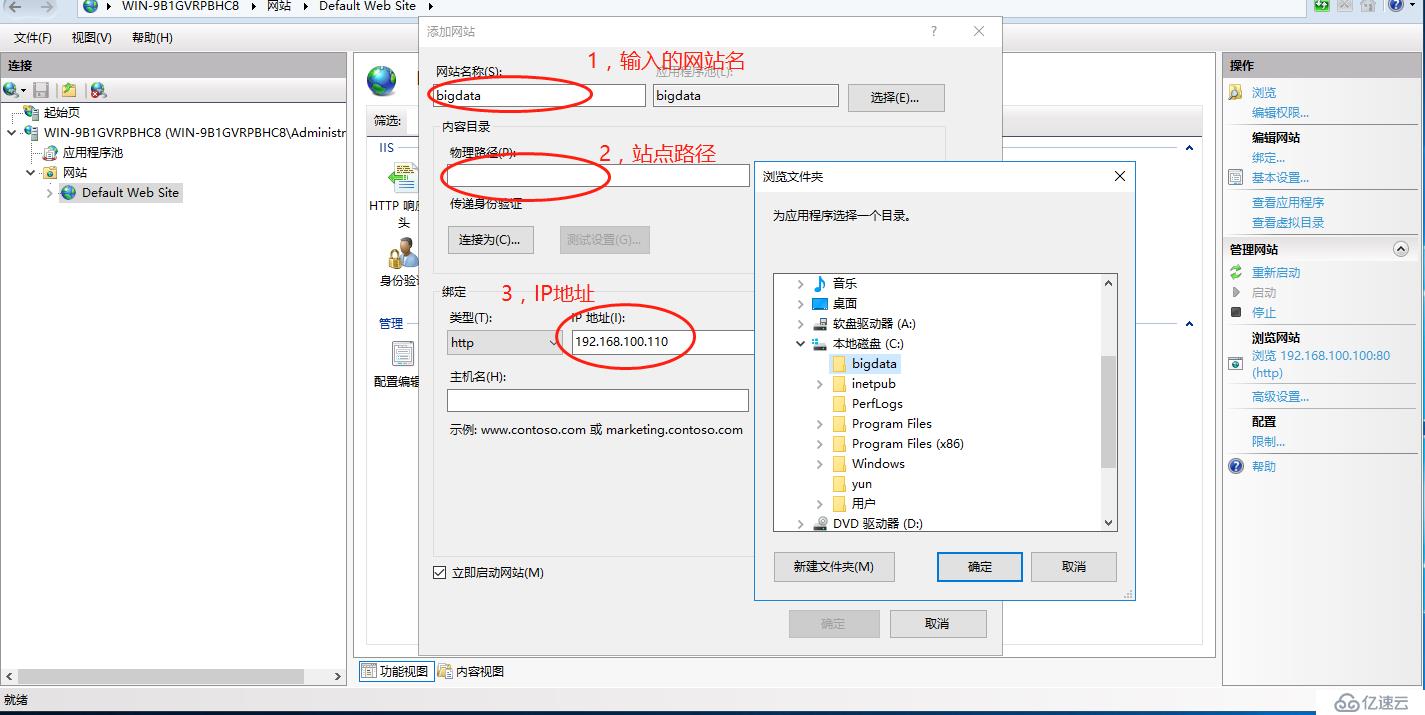
5,这时我们用客户机IE浏览器去输入这两个网站IP我们就能成功访问到这两个网站
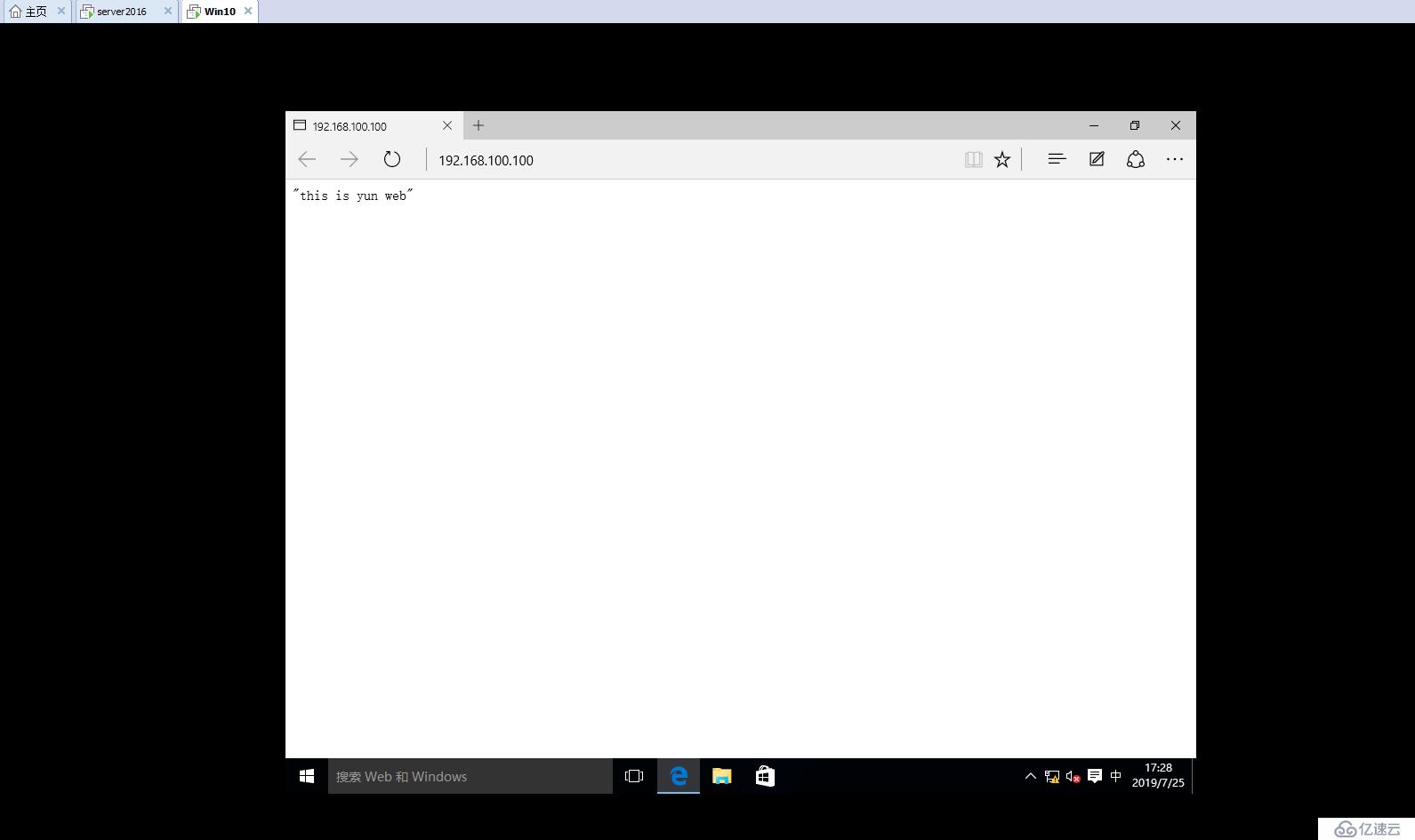
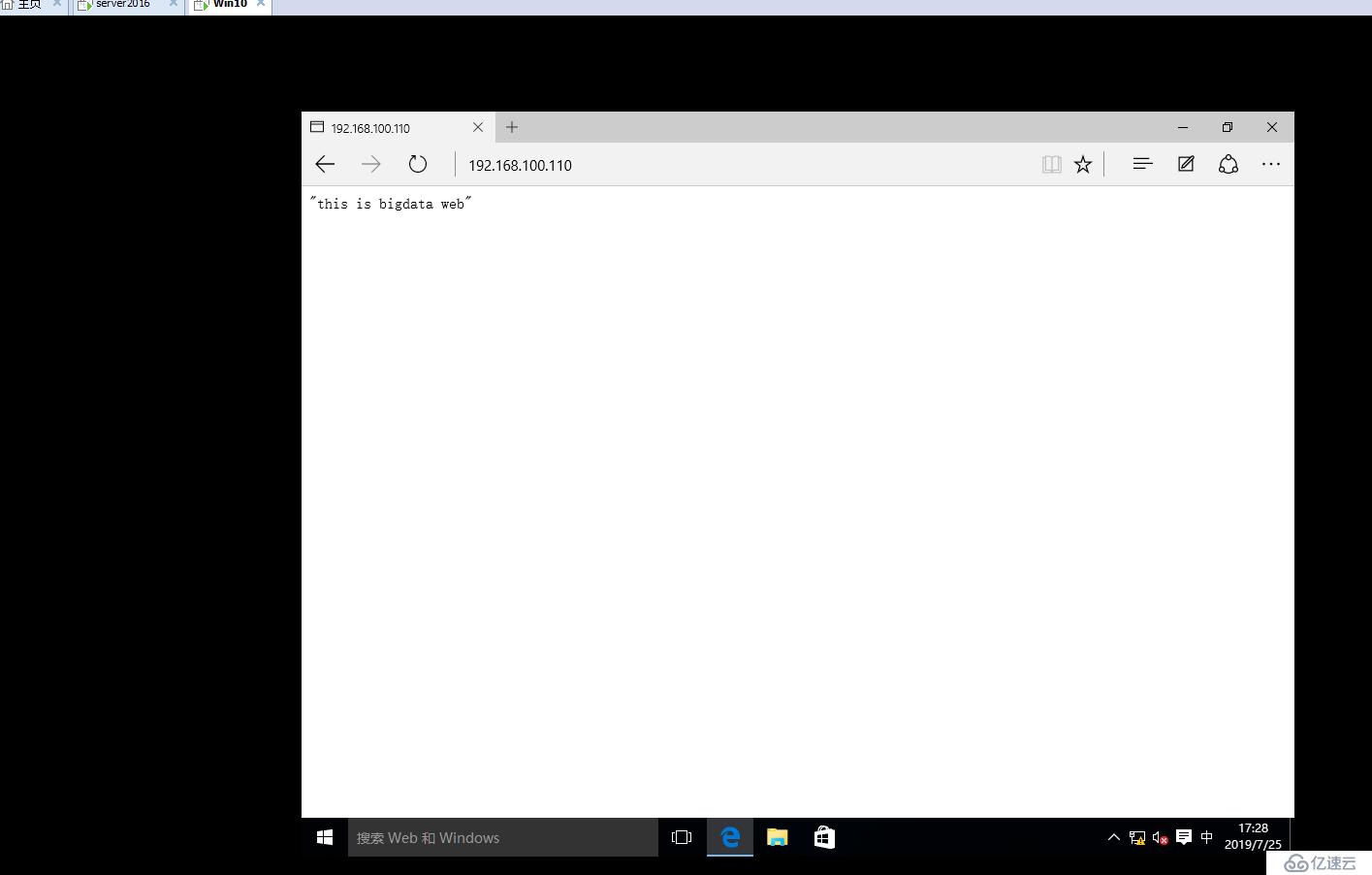
6,我们使用相同IP不同端口访问呢?在web工具中选择目标网站bigdata,点击绑定,将IP地址选择与yun相同IP地址,端口修改为8080端口。如何实现一个IP不同端口访问,输入192.168.100.100:8080 在ip地址后面加上端口即可
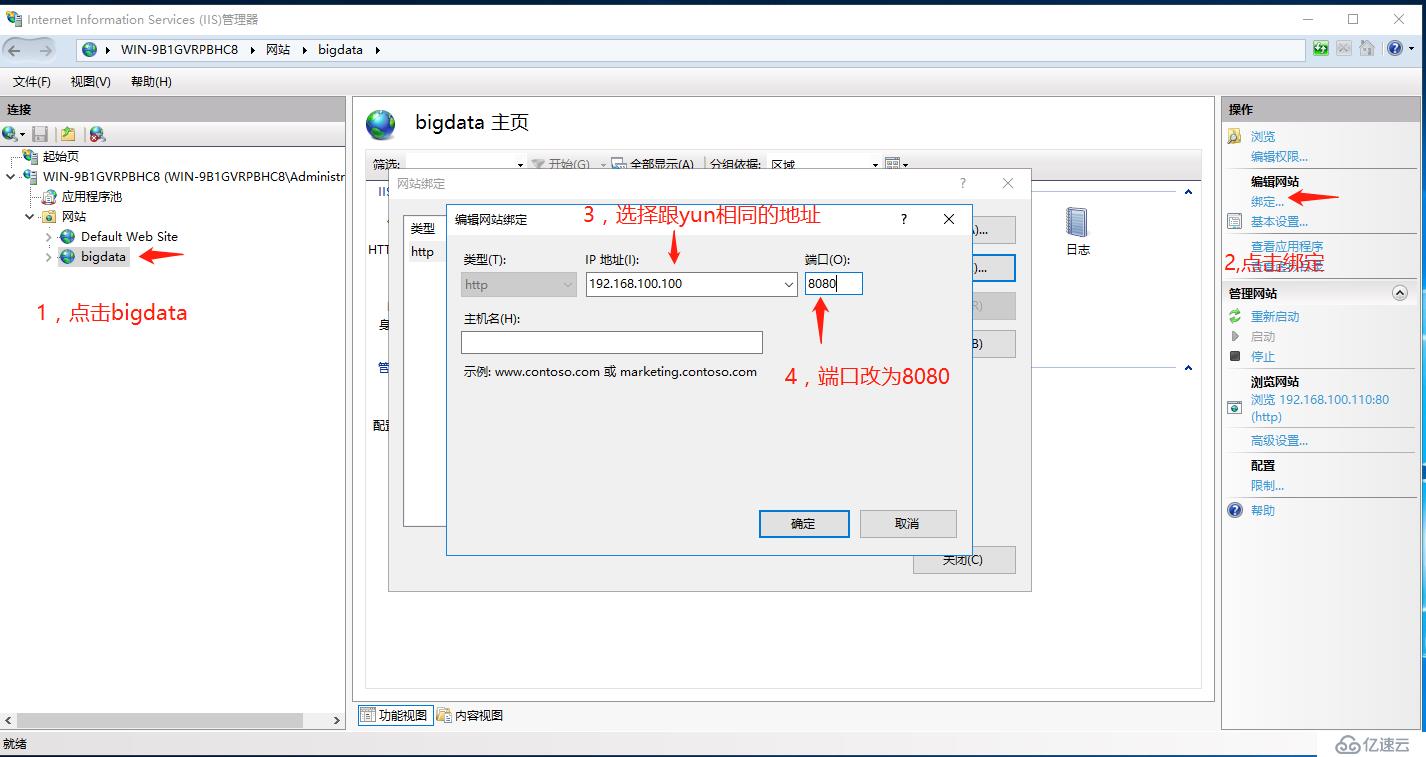
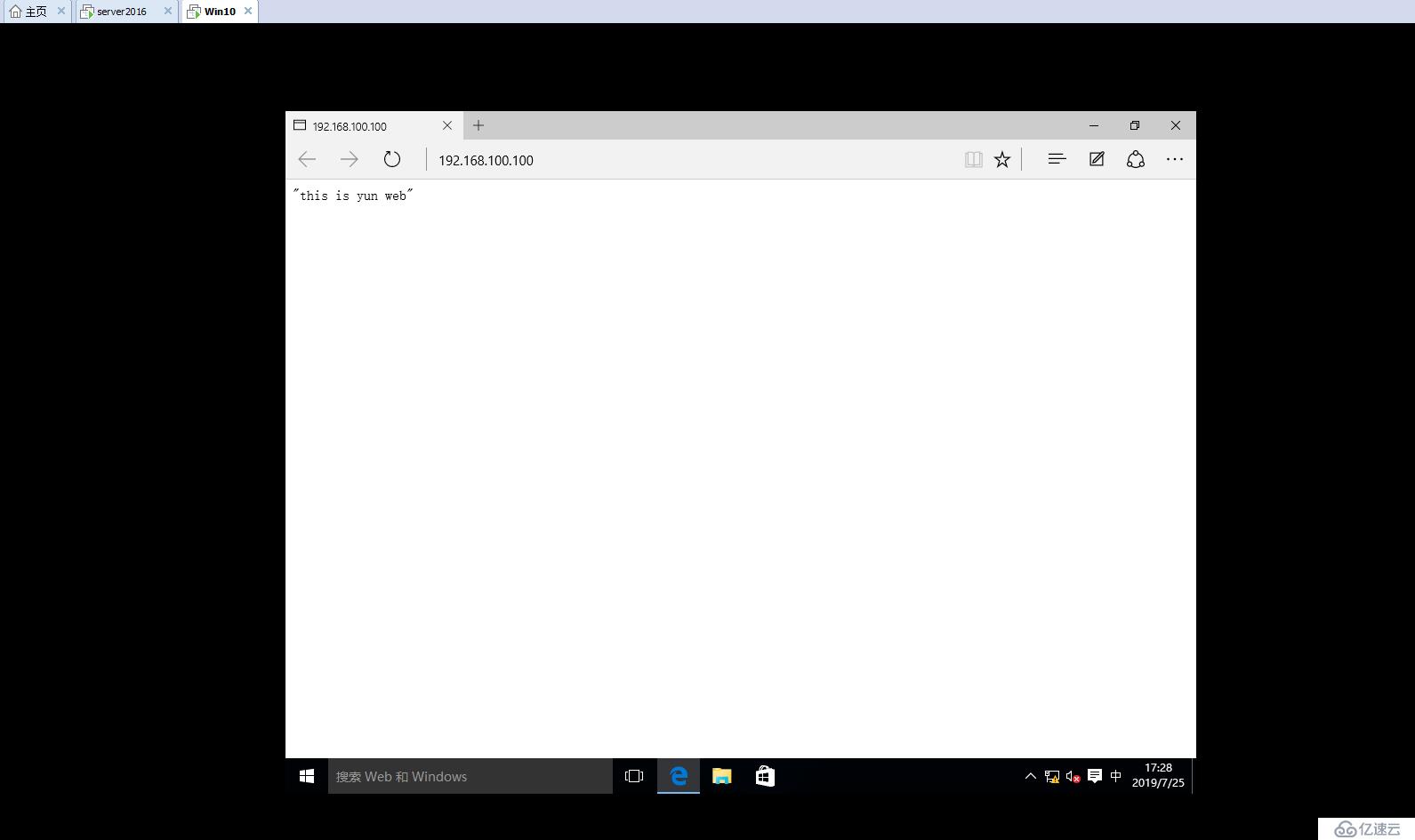
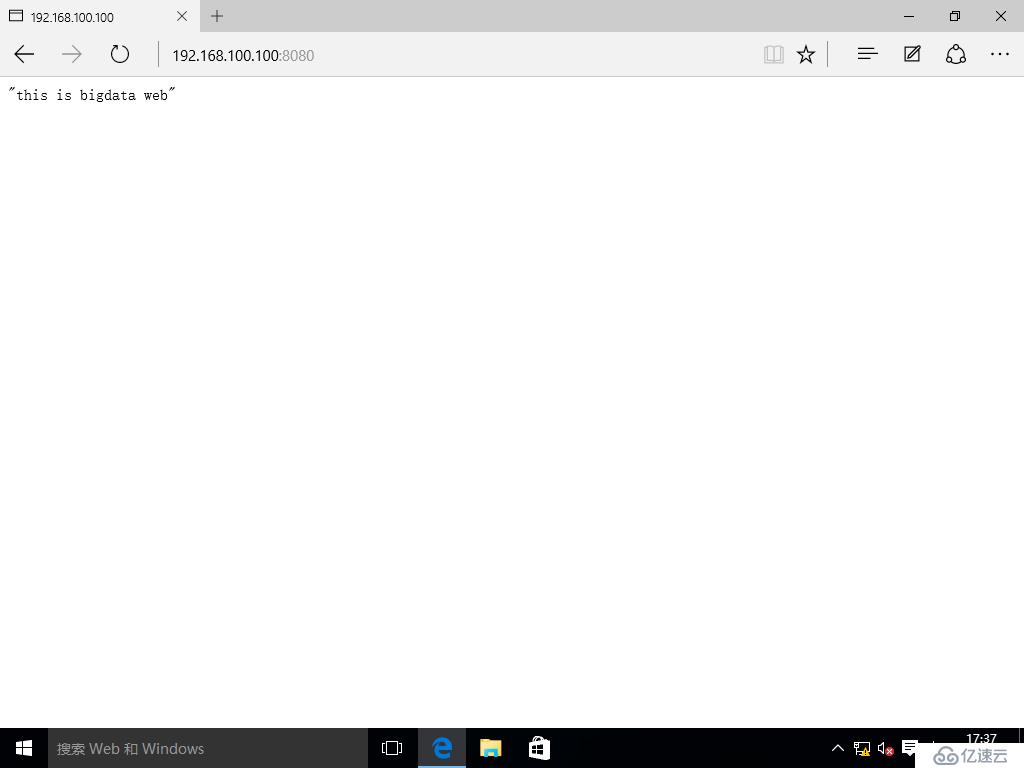
7,相同IP/端口,不同主机名去访问呢?我们还是要在web工具中现在目标网址点击绑定进行设置相同的IP/端口,不同的主机名。设置完成之后我们还需要在DNS中创建一个bigdata的解析查找区域才可以进行不同主机名访问(如何创建参考上文的操作)创建完成之后我们在客户机上就可以通过不同主机名来进行访问!
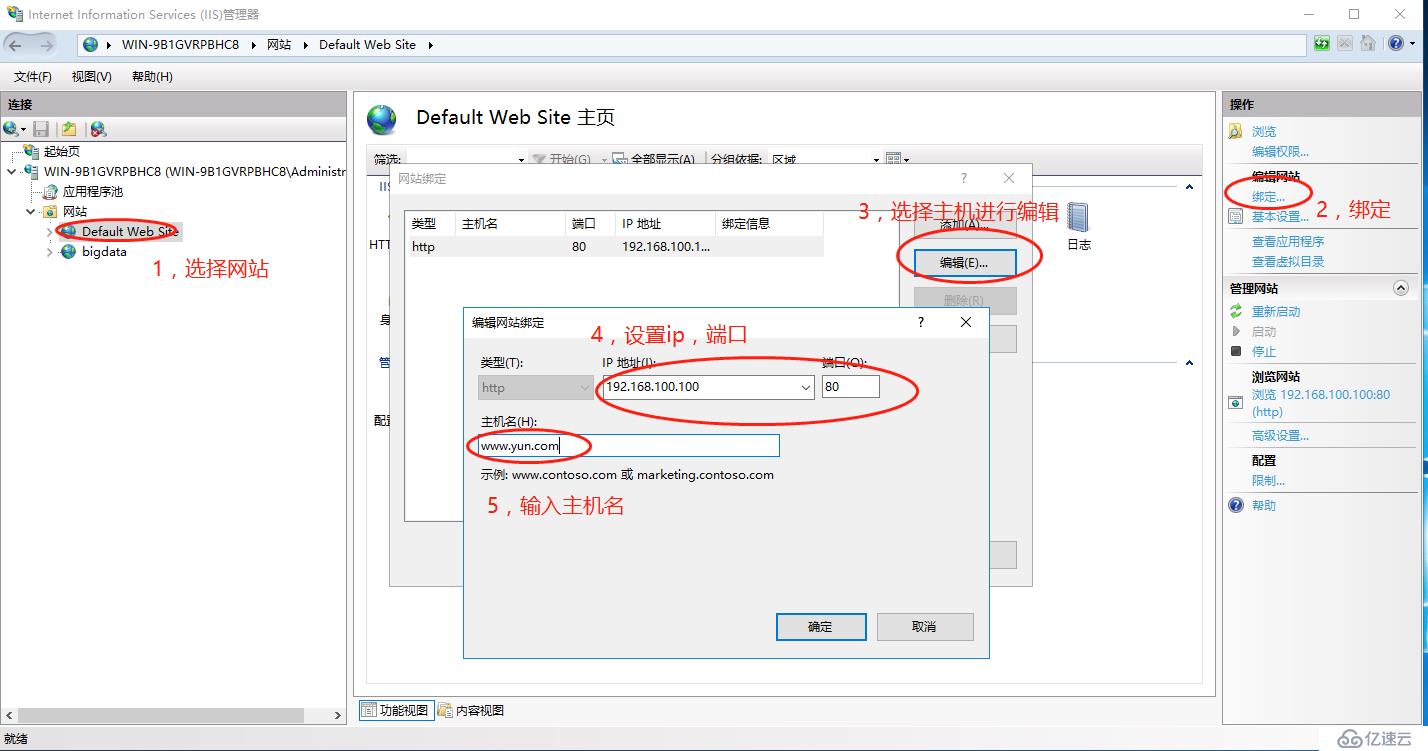
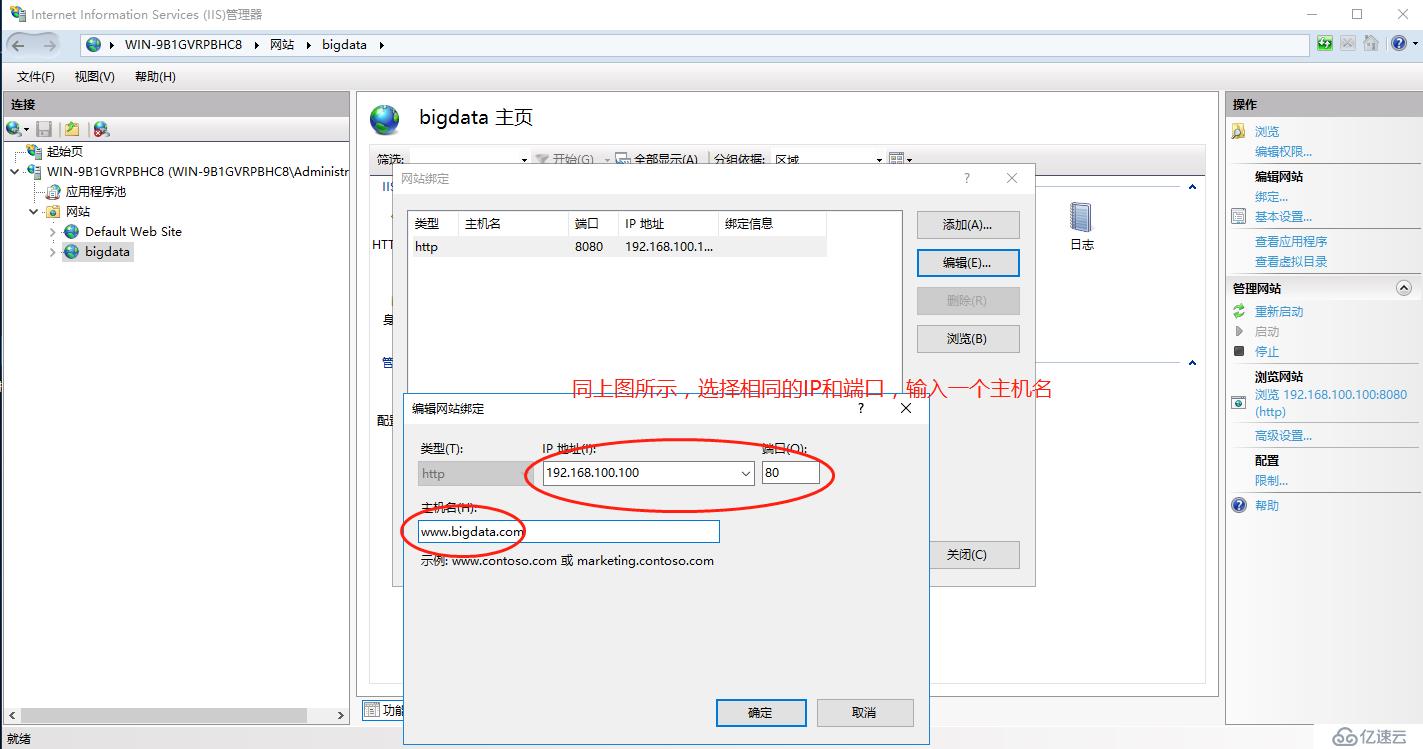
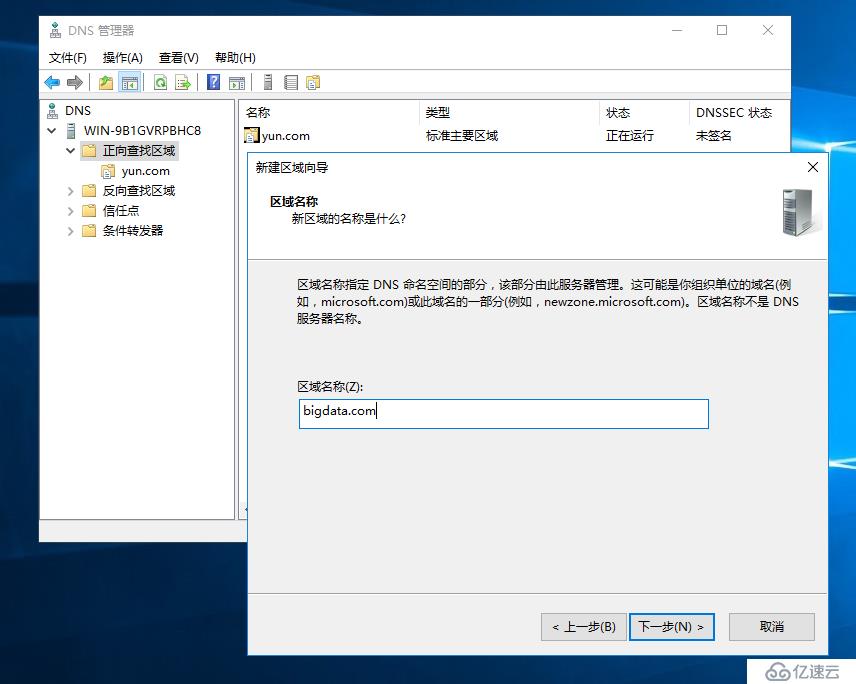

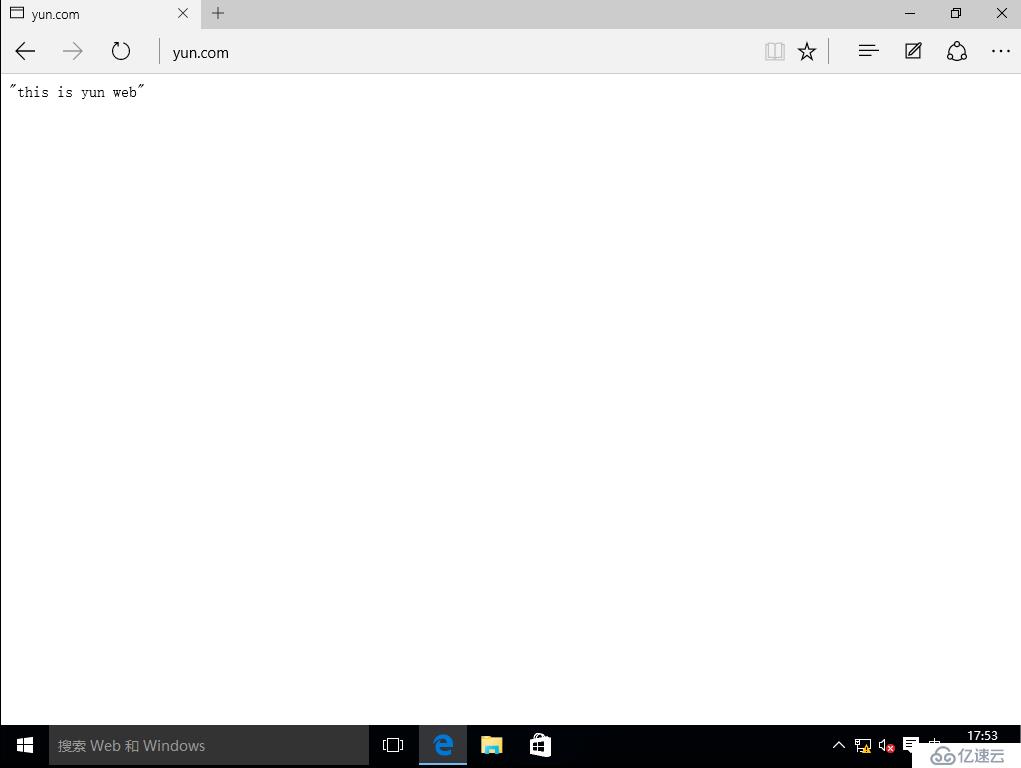
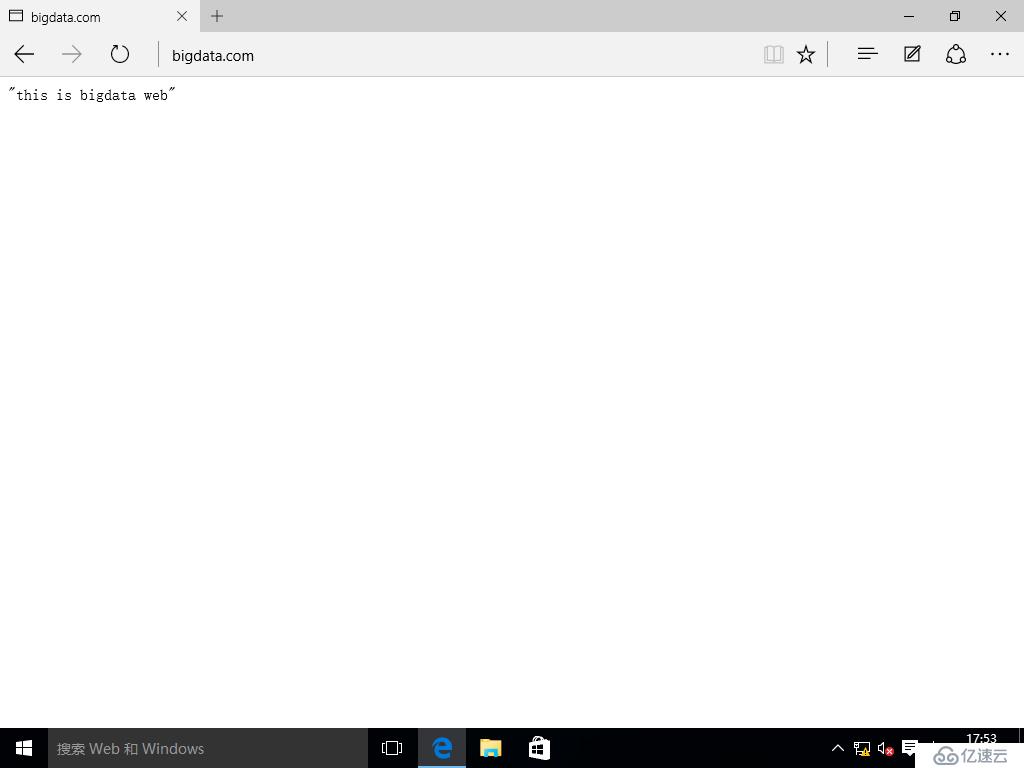
四,创建DHCP
上文中我们是先设定了客户机的ip地址,如何通过自动获取IP地址综合实现上述实验呢?这时我们可以通过DHCP服务来实现。
1,我们打开服务器管理器,添加角色和功能,选择添加DHCP服务,进行安装。

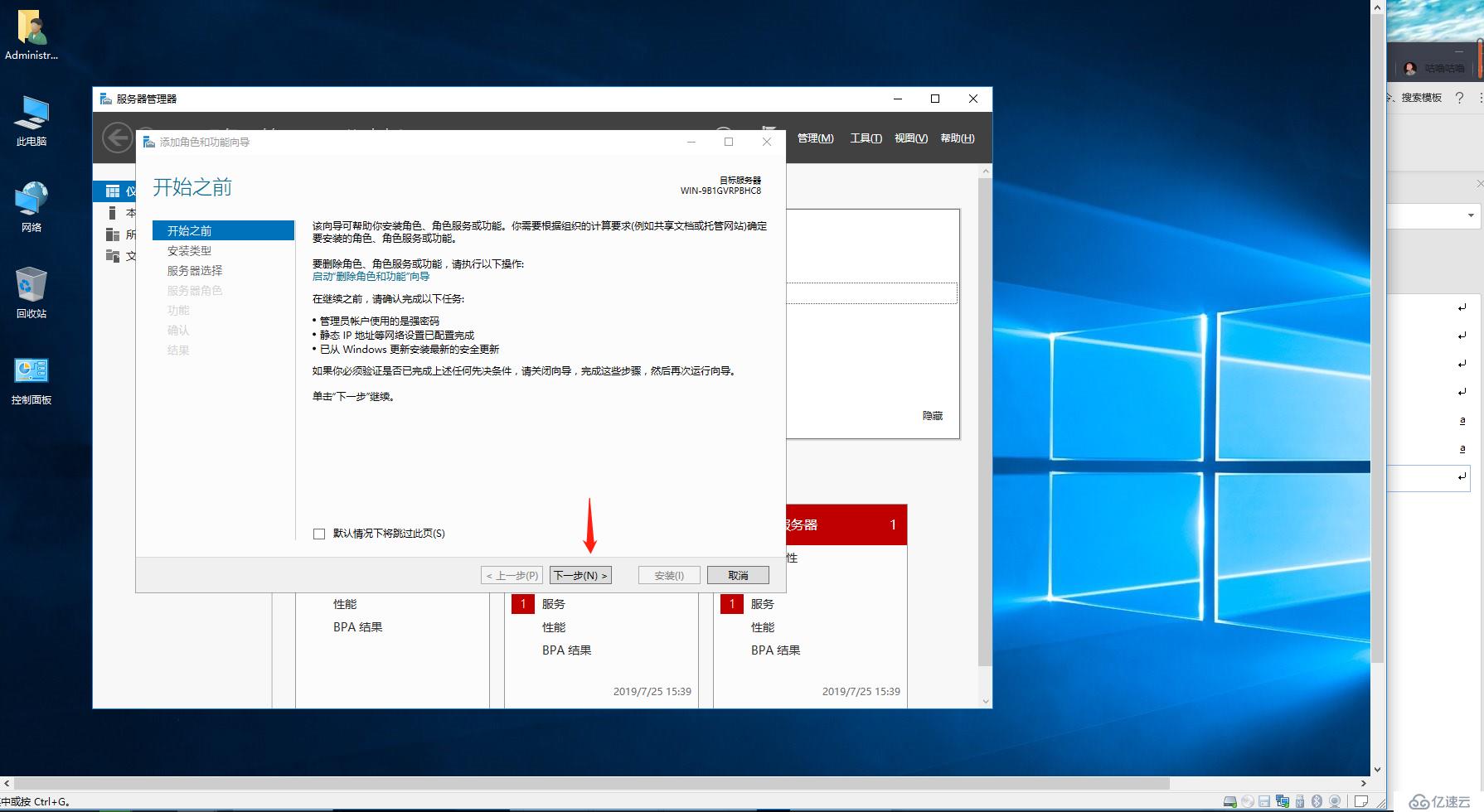
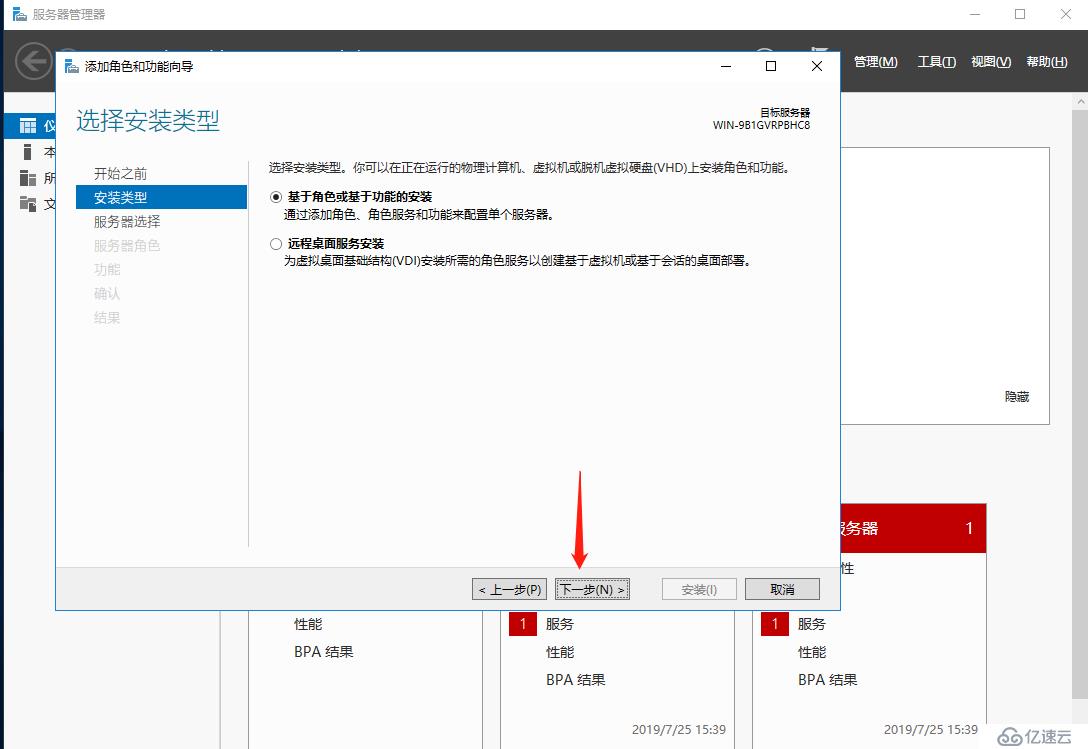
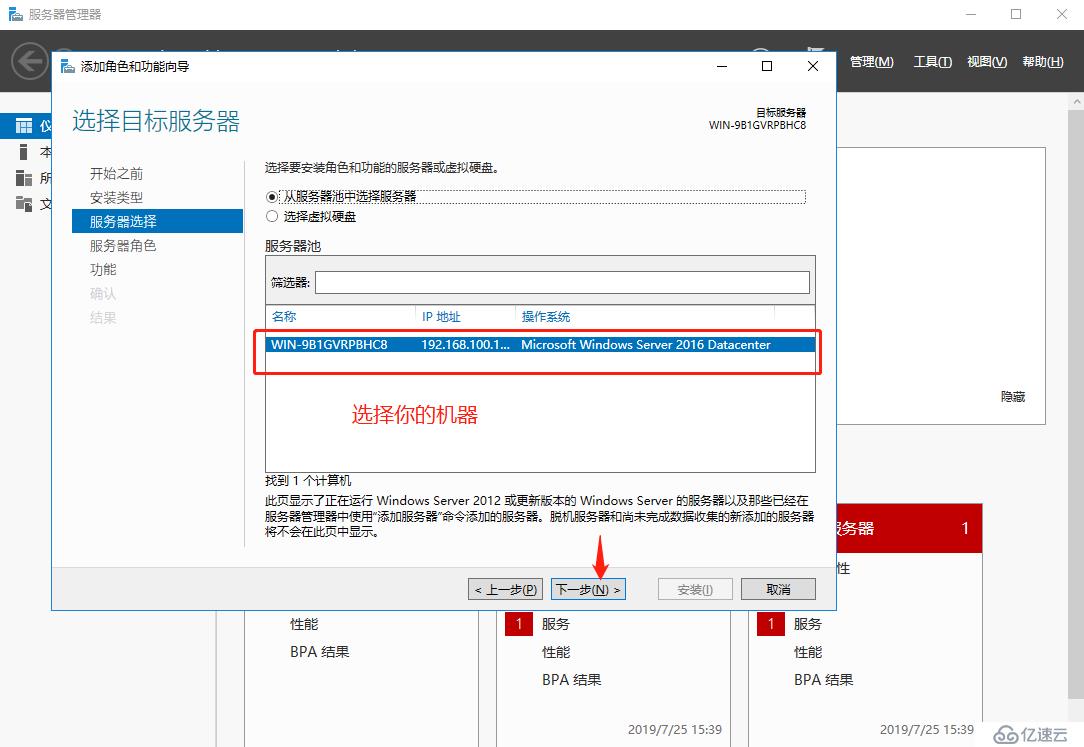
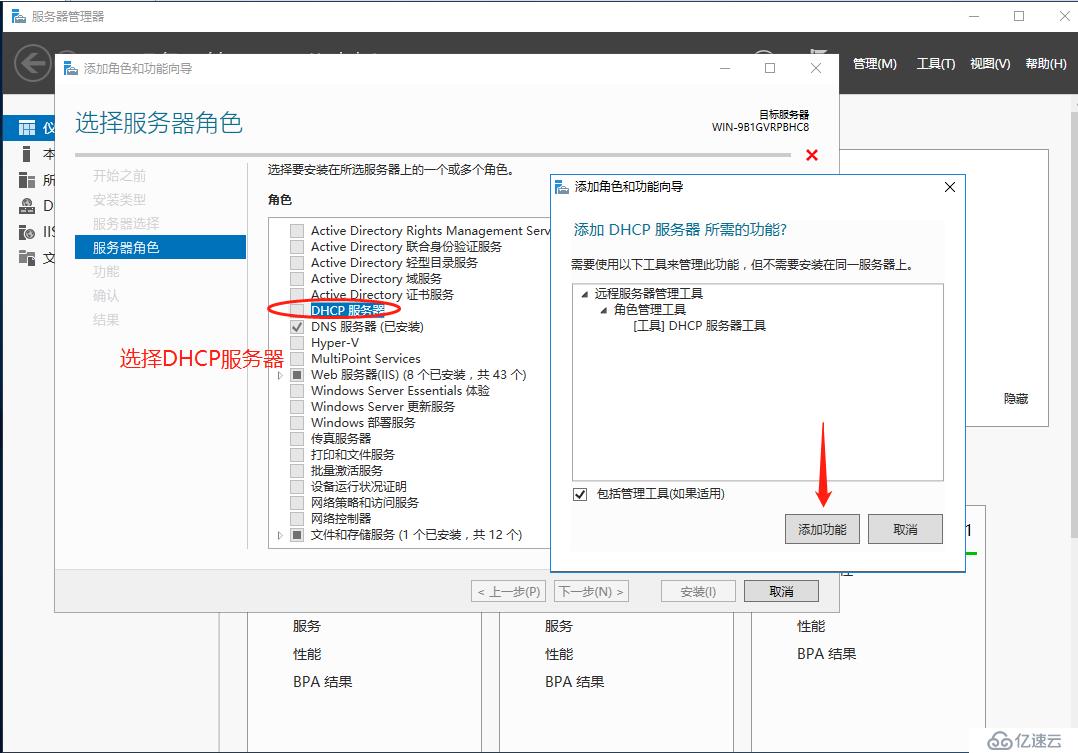
2,安装完成之后我们在管理工具中打开DHCP,在IPV4右击新建作用域,按照步骤输入名称,IP地址范围,重要的是你需要配置你的DNS地址,按照图示配置完成。

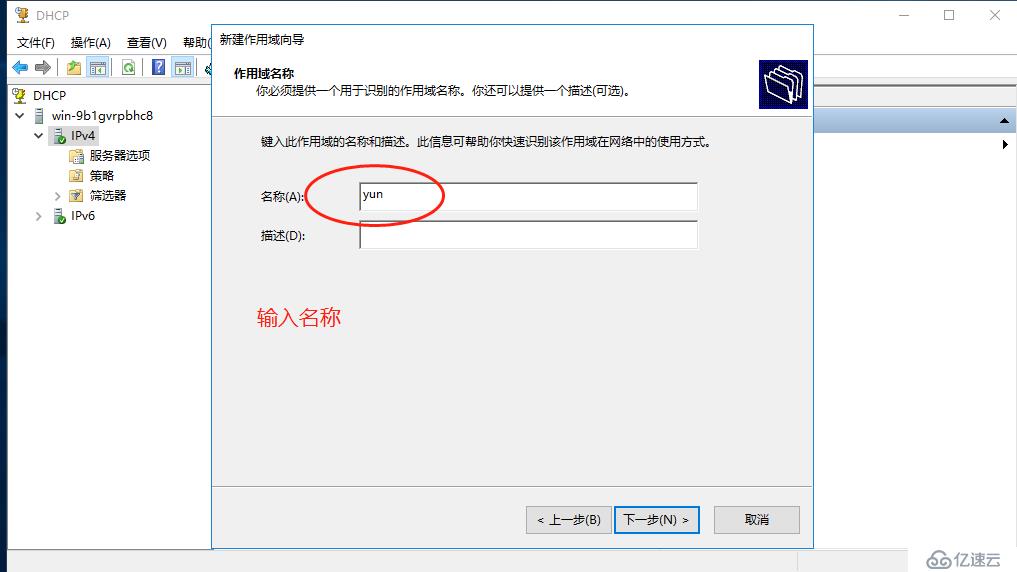
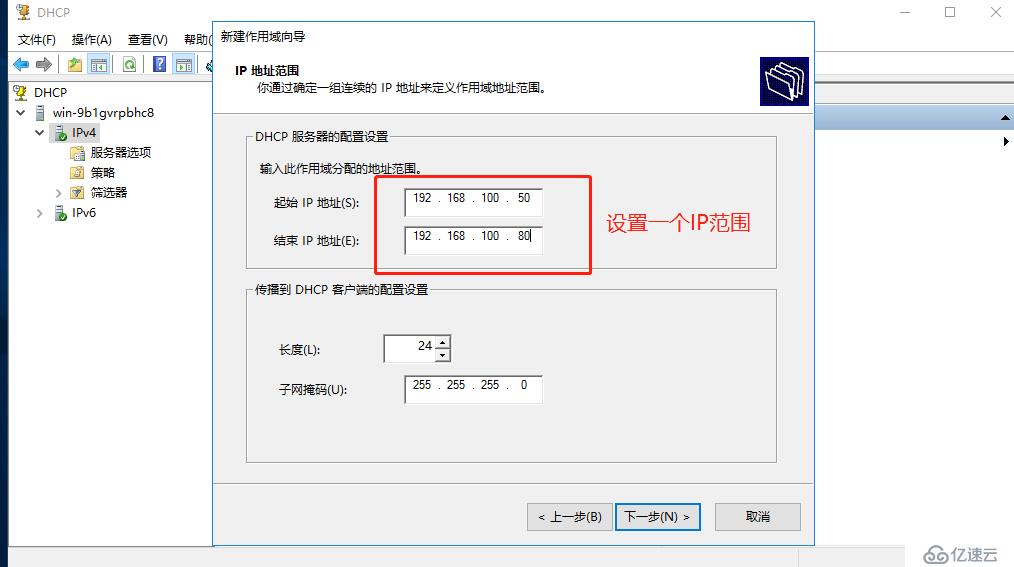
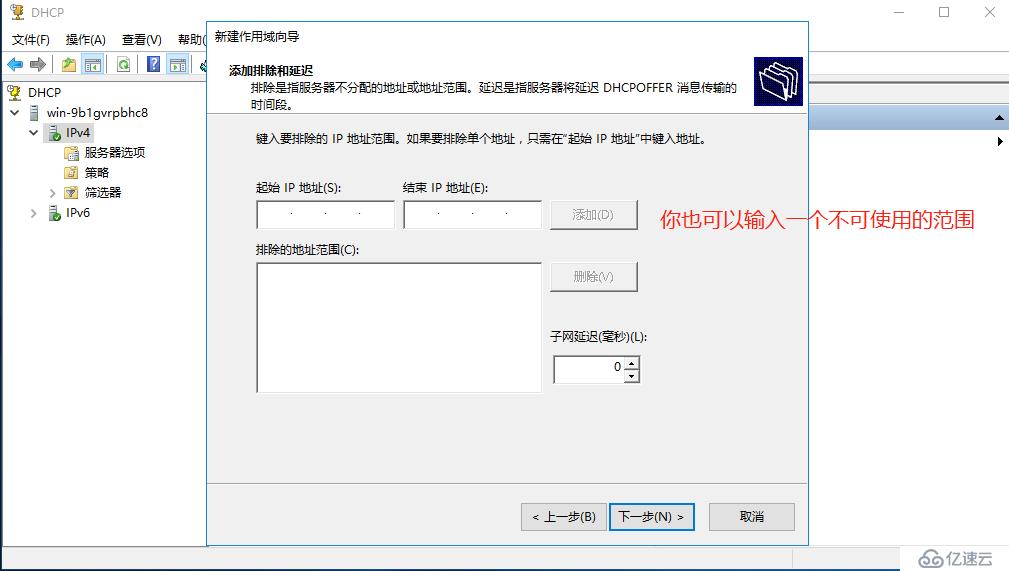


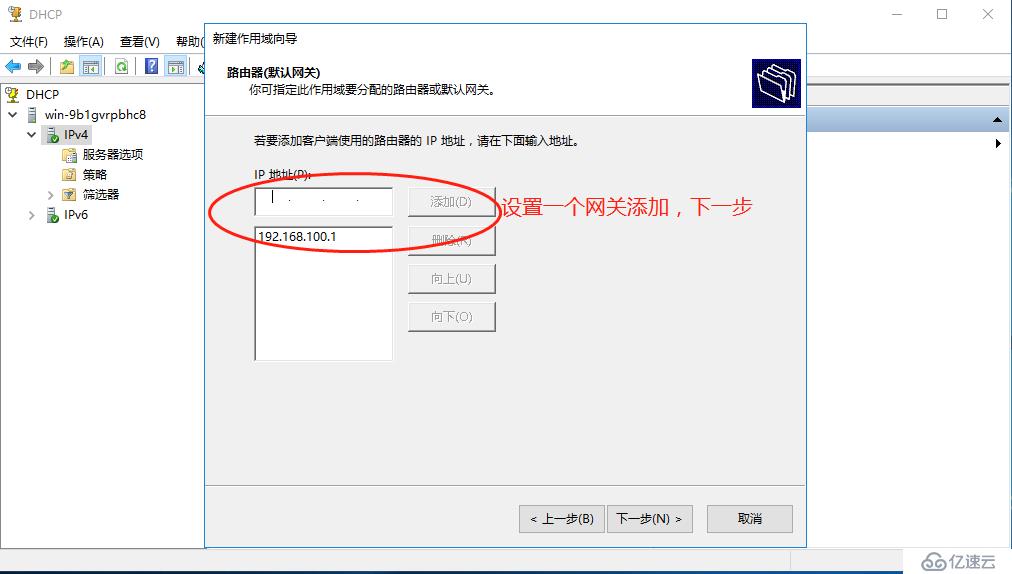
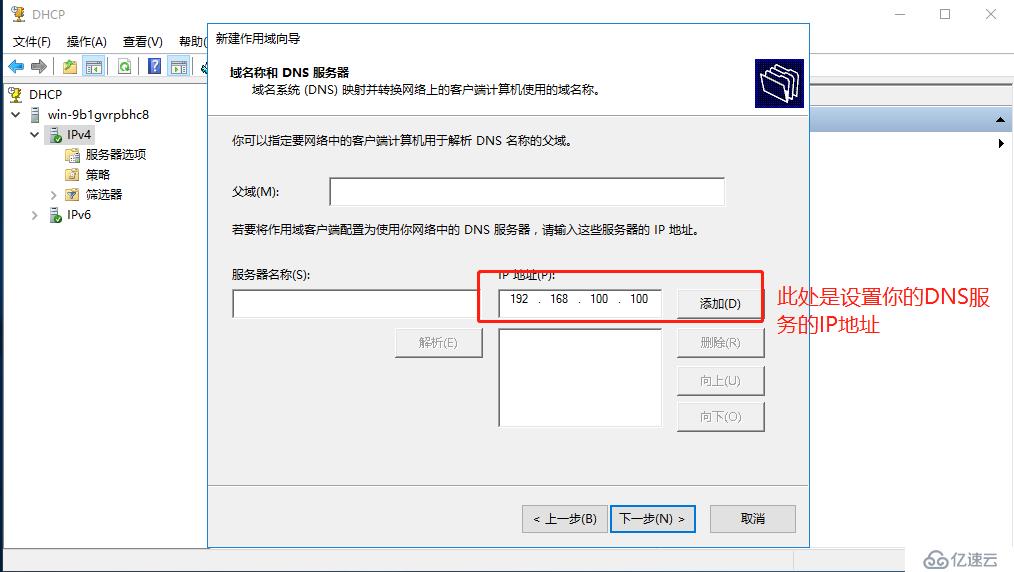
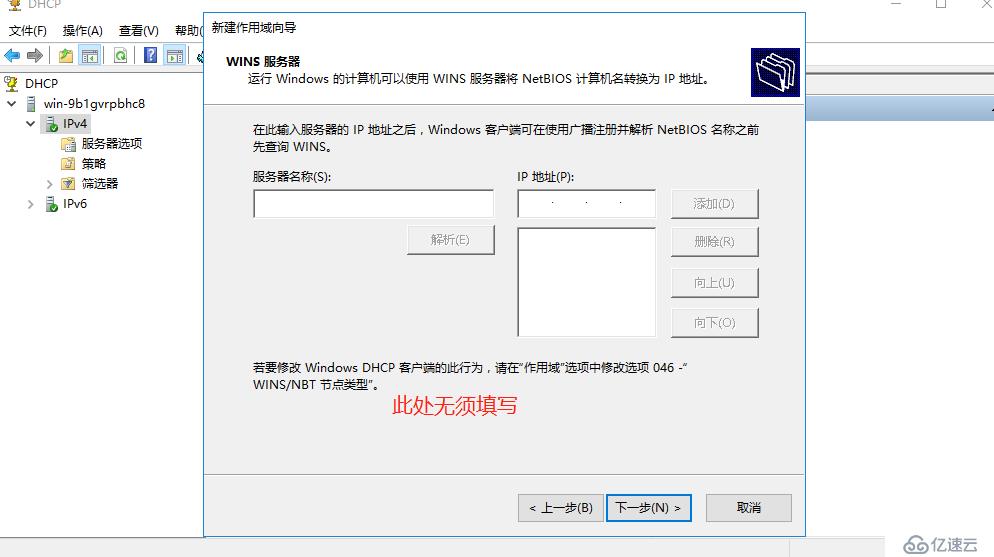
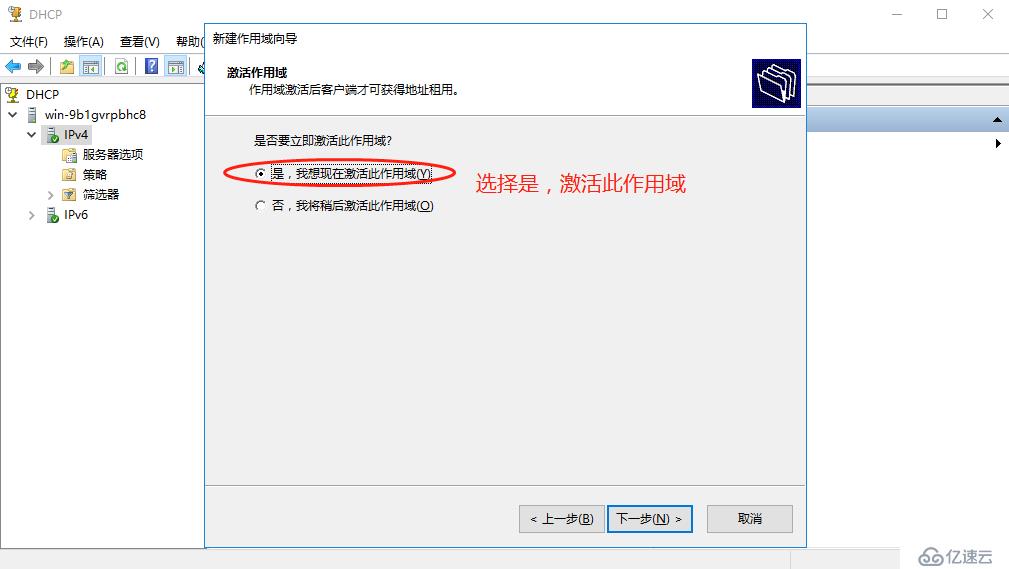
3,这是我们在客户机网络设置中将我们之前设置的IP地址设置成自动获取IP地址,然后按住win+r输入cmd进入命令提示符,输入ipconfig /renew进行配置刷新,我们可以看到我们已经可以通过DHCP自动获取IP地址(如上文客户机在网络更改设配器中更改),此时你再去输入主机名访问目标网站,我们还是可以访问到目标网站,实验成功!
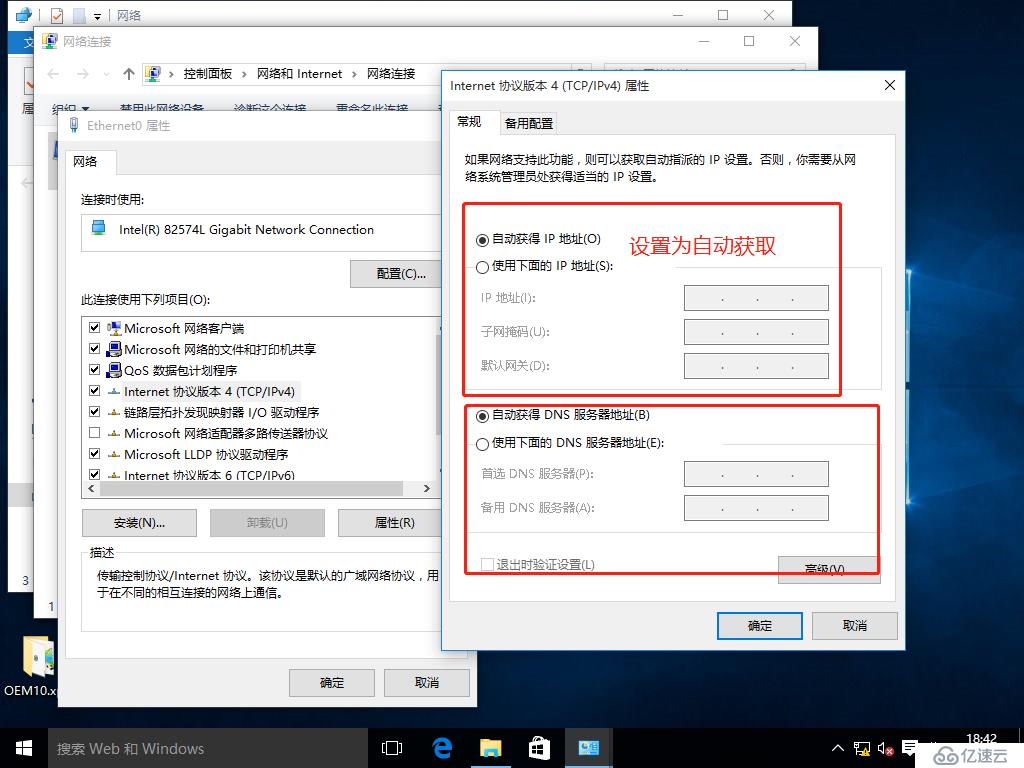
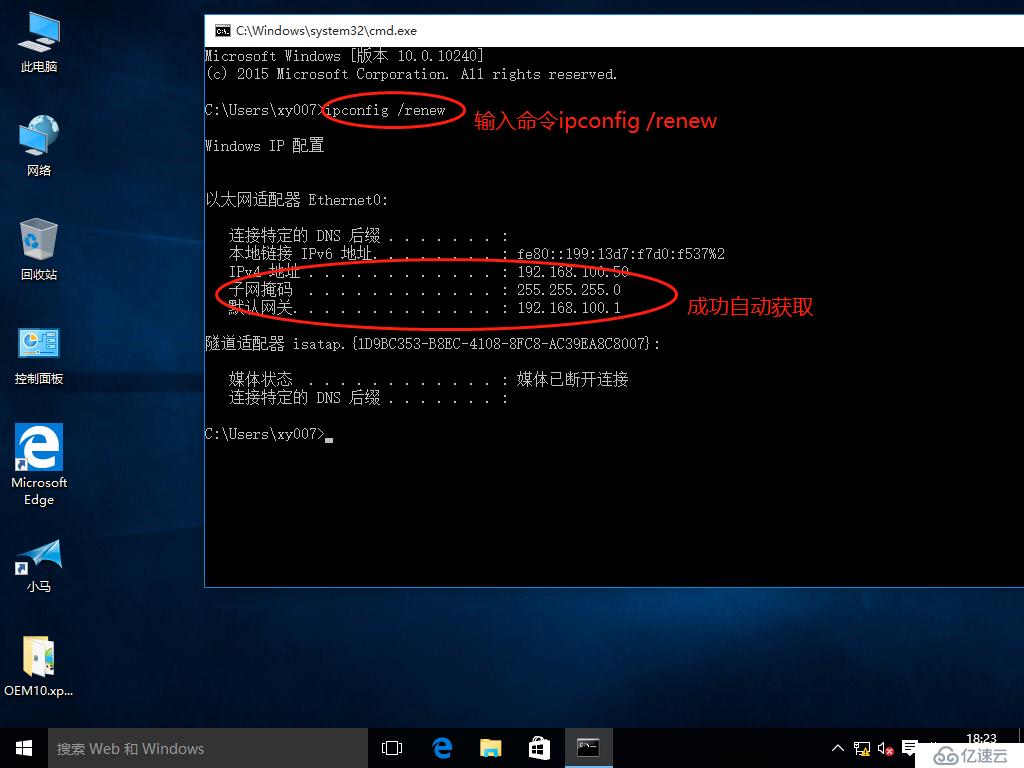
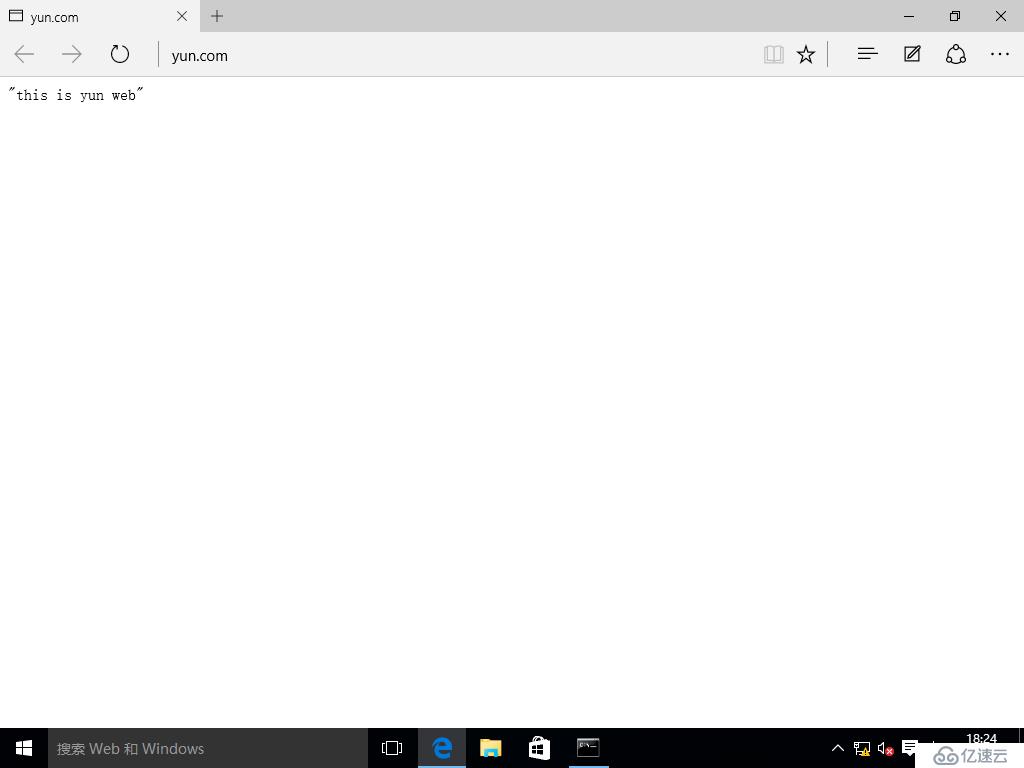
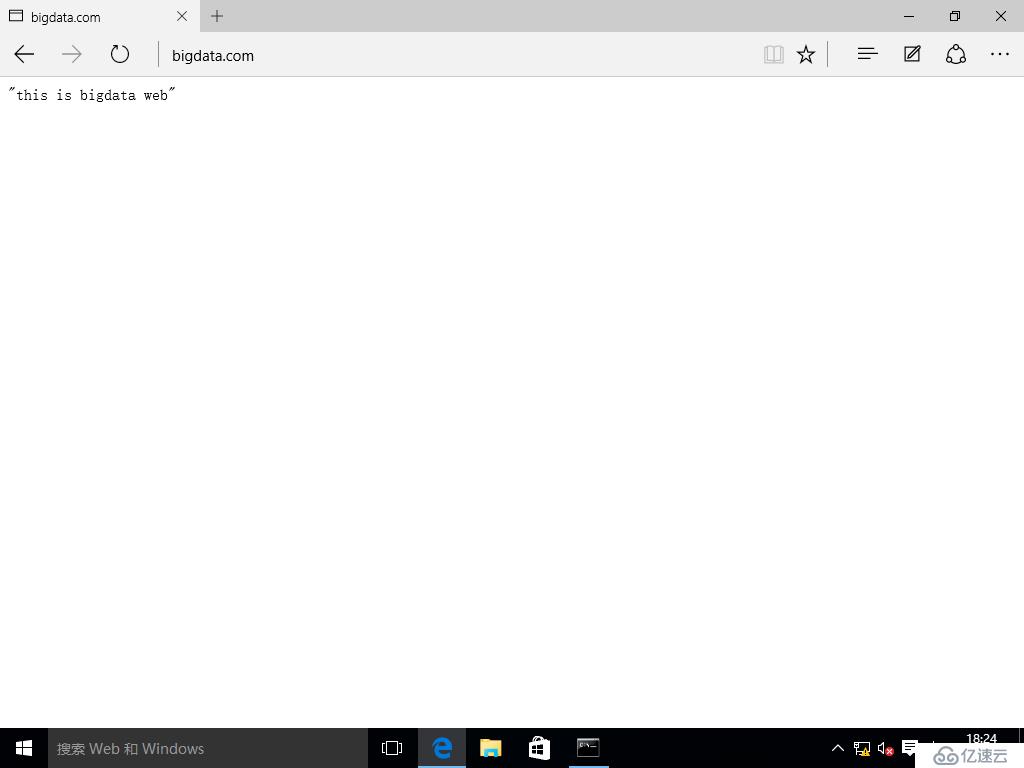




免责声明:本站发布的内容(图片、视频和文字)以原创、转载和分享为主,文章观点不代表本网站立场,如果涉及侵权请联系站长邮箱:is@yisu.com进行举报,并提供相关证据,一经查实,将立刻删除涉嫌侵权内容。