上一篇我们只是搭建我们的开发平台,那么下面我们结合之前安装的Wince6.0模拟器进行简单的开发,来了解一个操作流程
一直写的东西都是很直白的,(*^__^*) 嘻嘻……
一、连接上我们的模拟器
1、打开vs2008,选择工具---->设备仿真器管理器,
然后将会弹出如图的一个界面,这里我们选择的是我们之前安装CHSINT SDK For WinCE 6.0 Emulator
这个,
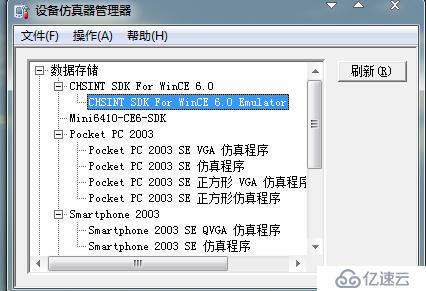
之后我们在CHSINT SDK For WinCE 6.0 Emulator这一个项上,右击选择连接(如图)
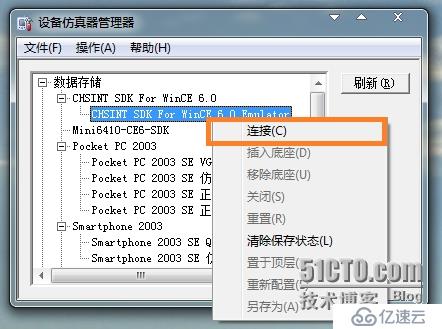
连接之后将会出现Wince6.0的模拟器,这样我们完成了连接模拟器的这一步,但是还不算完成
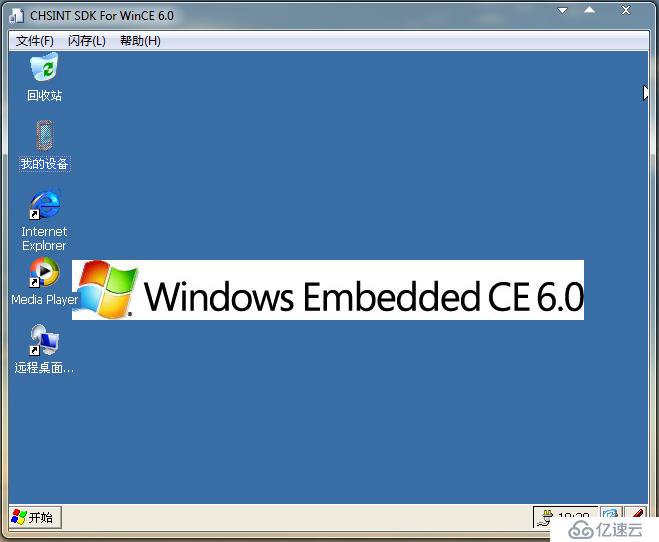
接下来对模拟器上网和串口通信进行一些简单的介绍
{1}模拟器上网,操作如图。在Wince模拟器上点击文件----配置----网络选项卡
注意绑定的网卡是主机上能够访问外网的网卡,我这里是以太网网卡。
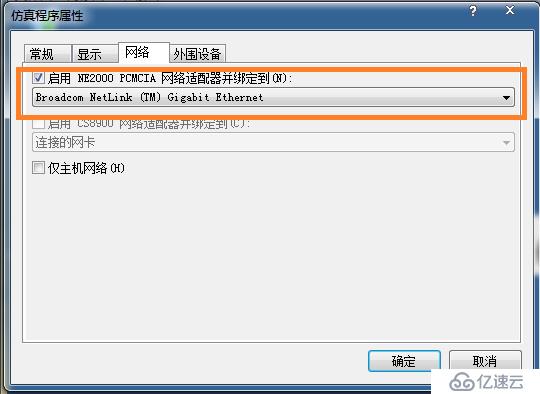
上网的效果图:
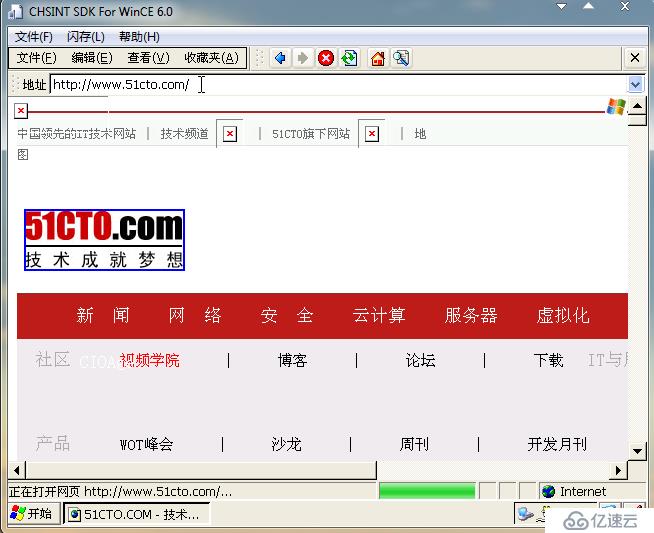
{2}串口的设置
假如你需要使用到串口,你只需要在外网设备那里,将串口映射到模拟上就可以操作了。
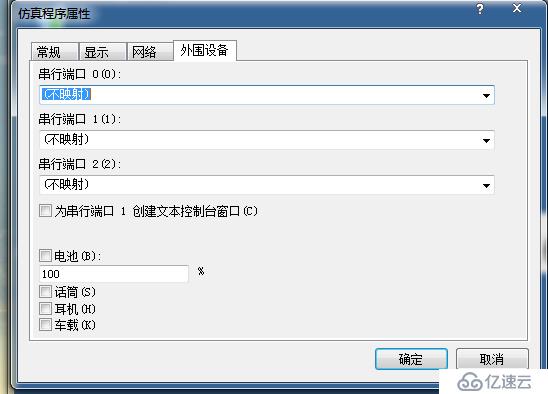
二、让我们的模拟器与电脑同步
1、现在我们看回之前选择连接的设备仿真器管理器 ,这次我们再次将鼠标停留在CHSINT SDK For WinCE 6.0 Emulator这一个项上,右击选择插入底座(如图)

2、这时候我们再打开我们上一次安装的Wince和Pc同步软件,我这里是Win7,所以我打开的是Windows Mobile Center,打开之后,你会看到如图的界面。我们选择不进行设置就连接
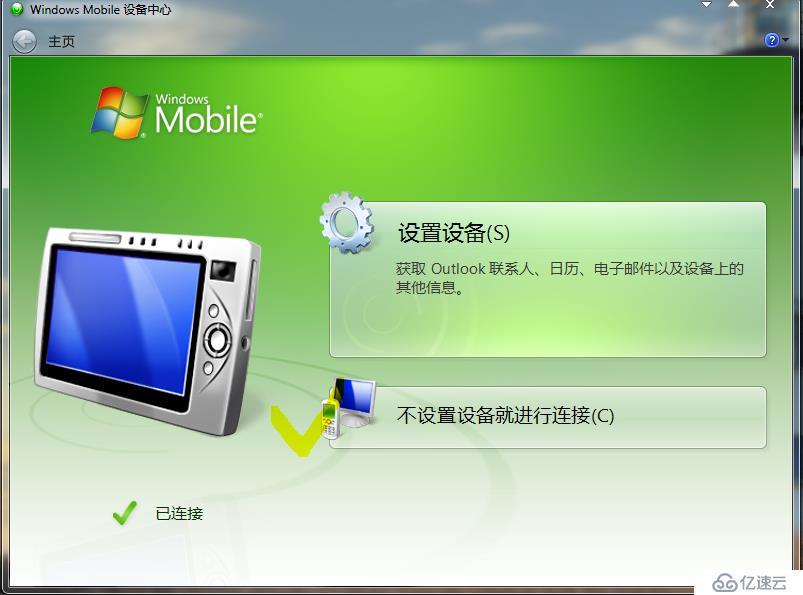
三、终于到我们大展身手的时候
补充:我这里选择C#来写个简单的程序
1、在vs2008选择新建项目
2、在左边的的列表中找到如图的智能设备
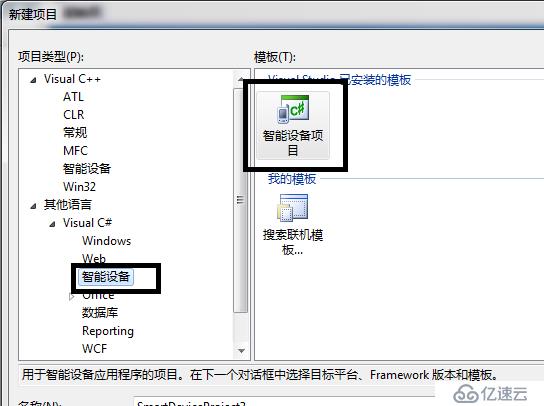
3、继续选择设备应用程序
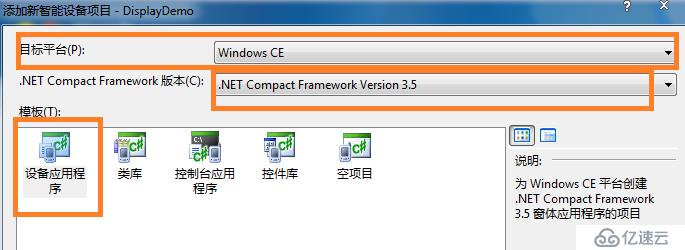
四、简单的设备应用程序
我们添加三个textbox,和一个button控件,做一个整数加法的小程序
1、button属性中的Text改为一个“=”号,然后将textbox3放在等号的右边
2、双击button,进入button对应的时间添加下面的代码。
int firstInt = Convert.ToInt32(textBox1.Text); int secondInt = Convert.ToInt32(textBox2.Text); textBox3.Text = (firstInt + secondInt).ToString();
五、选择启动调试,部署程序
(但注意需要先安装.net compat framework3.5 ,一般来说是已经安装上的,没有它就不能运行c#写的程序。)
1、部署过程中,在vs2008下方会出现如下的字眼

2、部署完成后,点击运行即可
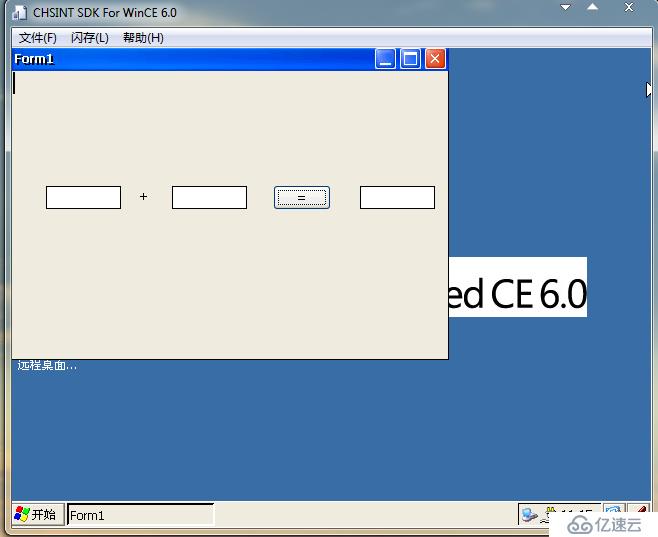
程序正常运行:
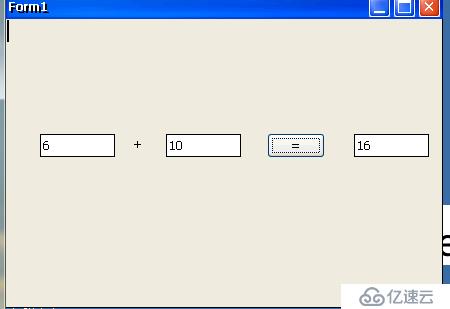
免责声明:本站发布的内容(图片、视频和文字)以原创、转载和分享为主,文章观点不代表本网站立场,如果涉及侵权请联系站长邮箱:is@yisu.com进行举报,并提供相关证据,一经查实,将立刻删除涉嫌侵权内容。