这篇文章主要介绍了VMware Workstation怎么安装Linux系统,具有一定借鉴价值,感兴趣的朋友可以参考下,希望大家阅读完这篇文章之后大有收获,下面让小编带着大家一起了解一下。
第一步,就是安装Linux系统。因为只是初学,所以就在虚拟机上安装了Linux系统。这里虚拟机用的是VMware Workstation 12,在这里提供几个注册密匙,任意版本永久有效~:
5A02H-AU243-TZJ49-GTC7K-3C61N
AG1N8-DZZ53-484QP-0YN5C-QQ0F2
GG59U-DVZD5-M854Y-NYN7C-P3KW4
AA39H-61W50-H8DCY-1MM79-N2RZ4
UU148-6VF44-M80JY-YYMQV-WF89D
装好VM之后,打开,选择创建新的虚拟机,
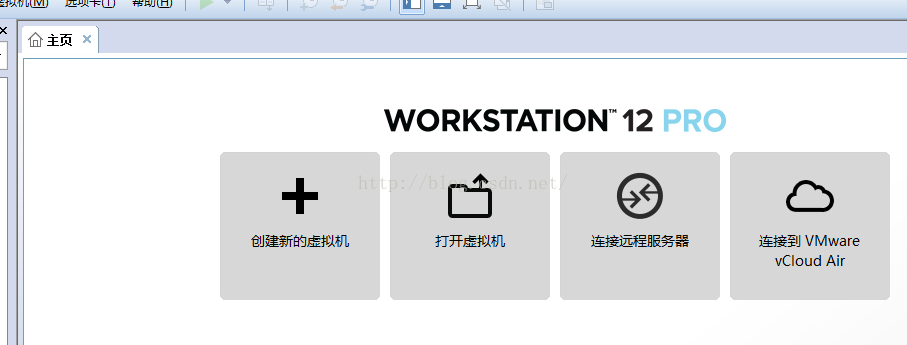
选择推荐,经典创建,然后依次点下一步,直到需要linux 系统镜像iso文件,需要提前准备好,
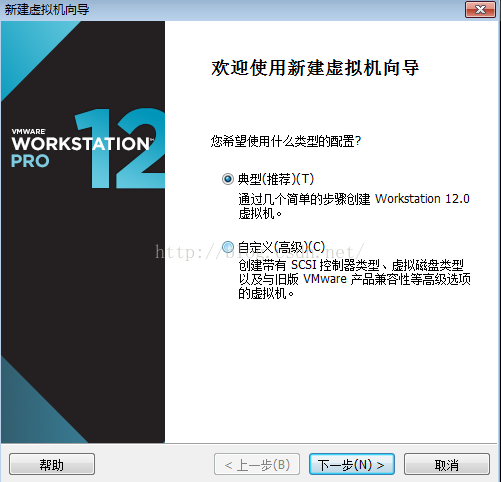
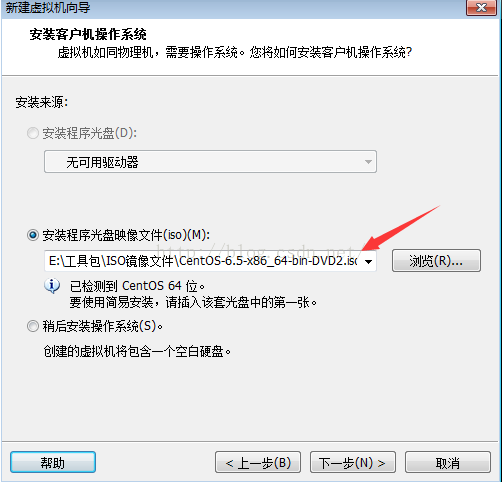
选择镜像文件后,点击下一步,设置虚拟机名称以及所存放的路径,

设置最大占用内存,按照其推荐设置,
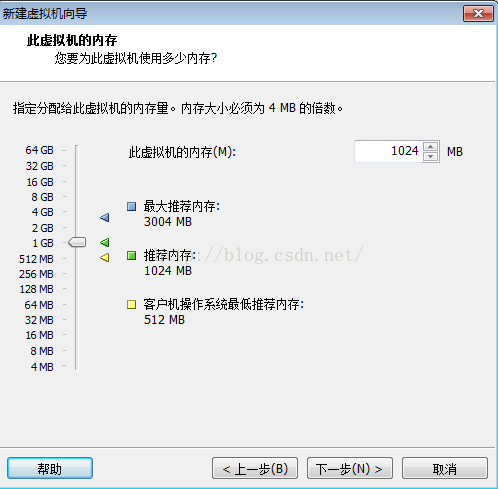
然后设置网络类型和I/O控制器类型及磁盘类型,都按照其推荐设置


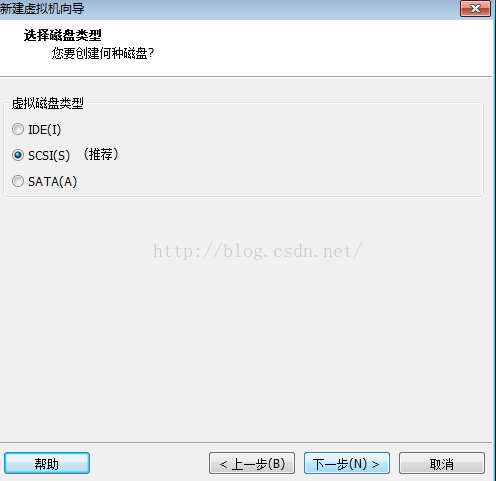
然后创建新虚拟磁盘并且分配最大磁盘空间,
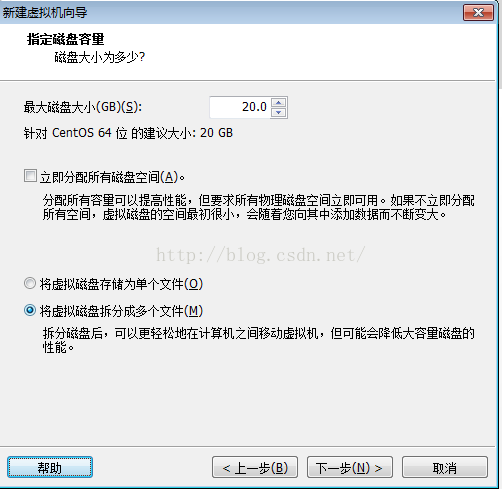
最后查看信息,点击完成,此时已经在虚拟机上已经安装好了Linux操作系统,

点击开启此虚拟机,就会开启此系统并加载配置各种文件,需等待一段时间。
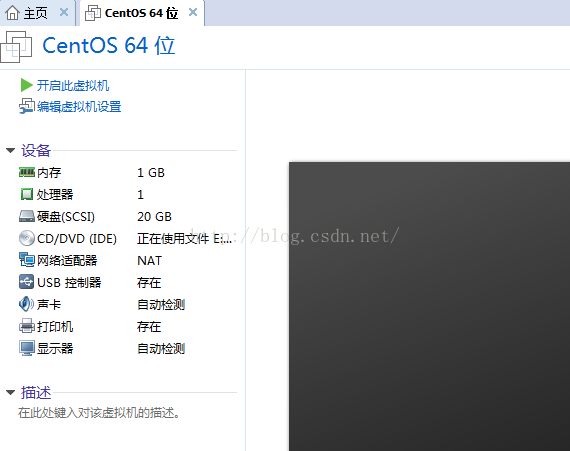
在此,会出现一个问题,如图所示,
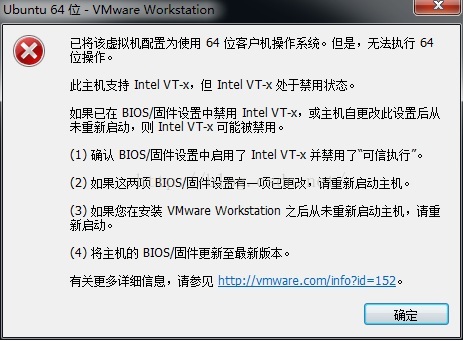
解决的办法根据上面的提示,关机,开机,在品牌商的logo 出现时候狂按F12(BIOS 的启动键,一般logo下面有显示),然后进入BIOS,根据不同的电脑型号,找到intel virtual technology这一选项,将其后面的disabled(关闭)改为enabled(开启);然后保存设置退出,正常启动电脑。开机后,即可正常进入虚拟机中的Linux系统,如下图:
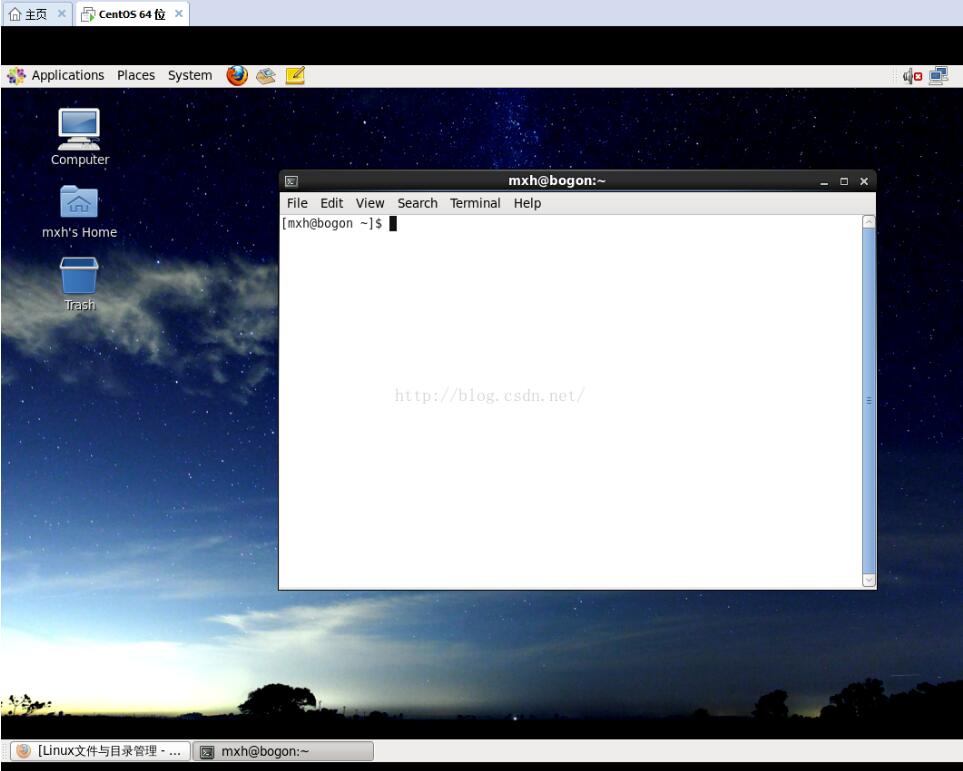
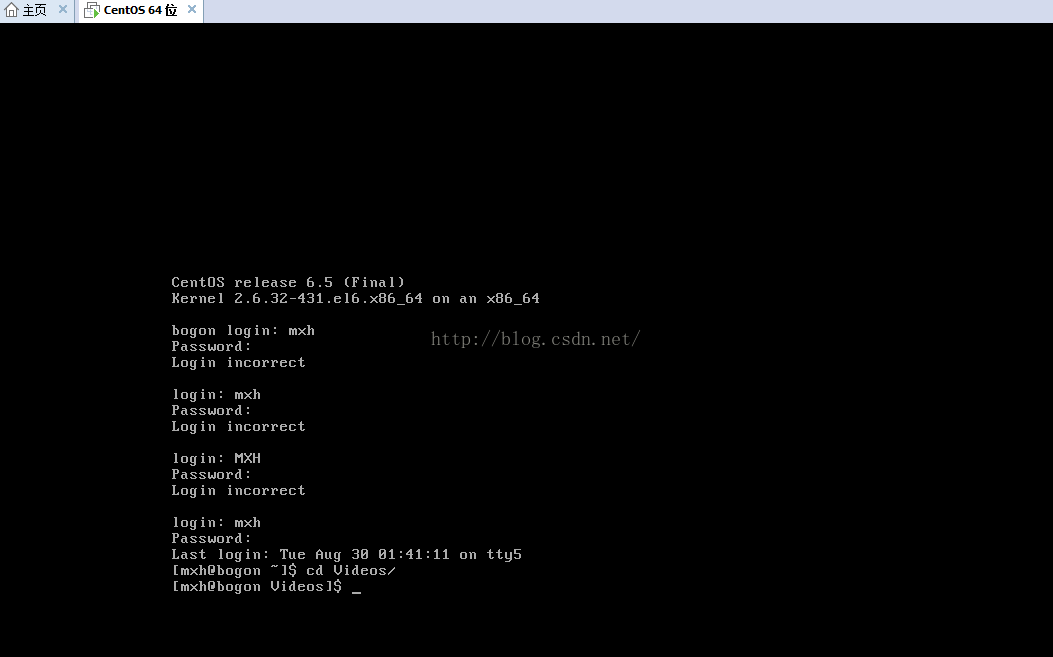
这是图形化界面,图形界面最好少用,对学习Linux不利,一定要尽量用字符界面,在工作中,使用Linux,使用图形界面的概率几乎是0,所以一定要慢慢去习惯。
在虚拟机中的Linux,按下快捷键Ctrl+art+F3,便会进入命令行,Ctrl+art+F1,则又会回到图形化界面。
感谢你能够认真阅读完这篇文章,希望小编分享的“VMware Workstation怎么安装Linux系统”这篇文章对大家有帮助,同时也希望大家多多支持亿速云,关注亿速云行业资讯频道,更多相关知识等着你来学习!
免责声明:本站发布的内容(图片、视频和文字)以原创、转载和分享为主,文章观点不代表本网站立场,如果涉及侵权请联系站长邮箱:is@yisu.com进行举报,并提供相关证据,一经查实,将立刻删除涉嫌侵权内容。