这篇文章主要介绍了Ubuntu18.04中VMware Tools安装配置的示例分析,具有一定借鉴价值,感兴趣的朋友可以参考下,希望大家阅读完这篇文章之后大有收获,下面让小编带着大家一起了解一下。
1.打开虚拟机VMware Workstation,启动Ubuntu系统,菜单栏 - 虚拟机 - 安装VMware Tools,不启动Ubuntu系统是无法点击“安装VMware Tools”选项的,如下图:
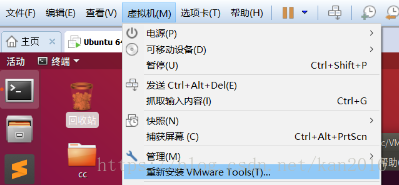
2.等待几分钟会发现ubuntu桌面多了VMware Tools镜像,点击它,其里面有一个VMwareTools…tar.gz文件
3.接下来我们把VMwareTools…tar.gz文件提取到某个目录下,如下图,我提取到桌面刚刚新建的一个目录下:
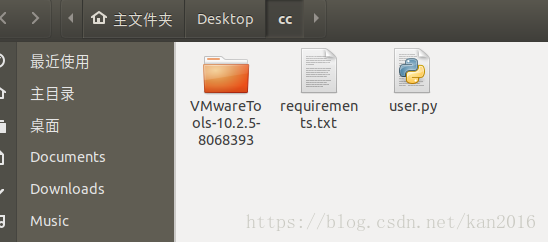
4.安装tools,根据其提示输入yes/no,直到出现Enjoy, –the VMware team如下图,就表示安装成功了,然后手动重启虚拟机
cd VMwareTools-10.2.5-8068393/
cd vmware-tools-distrib/
ls

切换为sudo用户
sudo su
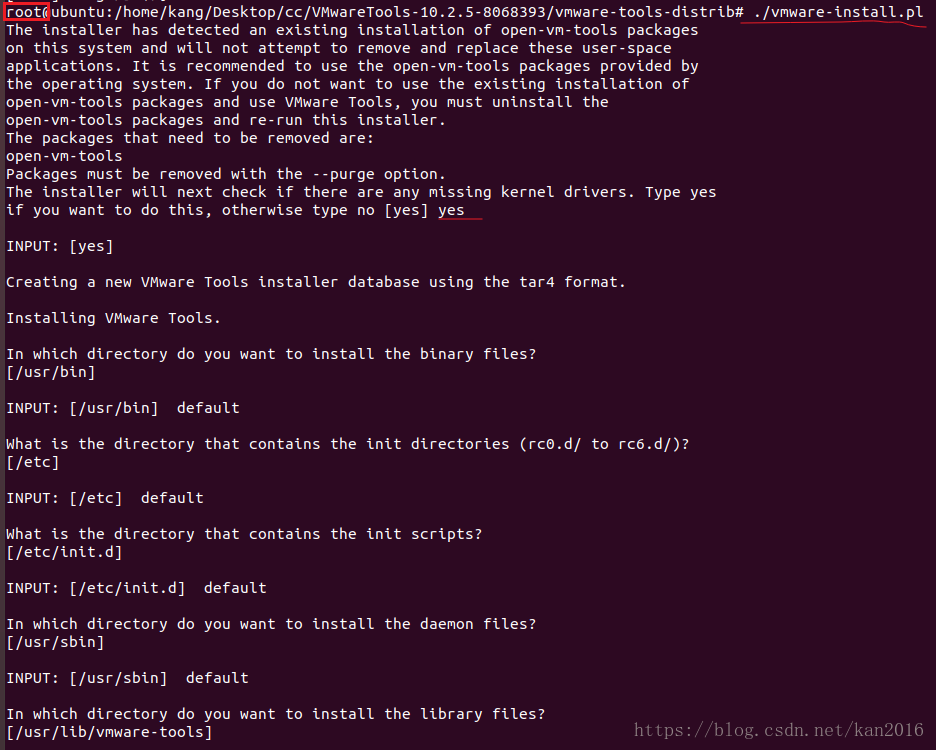


安装了VMware Tools后,虚拟机与主机可以通过“拖拽”来对传文件。
感谢你能够认真阅读完这篇文章,希望小编分享的“Ubuntu18.04中VMware Tools安装配置的示例分析”这篇文章对大家有帮助,同时也希望大家多多支持亿速云,关注亿速云行业资讯频道,更多相关知识等着你来学习!
免责声明:本站发布的内容(图片、视频和文字)以原创、转载和分享为主,文章观点不代表本网站立场,如果涉及侵权请联系站长邮箱:is@yisu.com进行举报,并提供相关证据,一经查实,将立刻删除涉嫌侵权内容。