1、window -> preferences 打开eclipse首选项面板

2、在“首选项”窗口输入 “server”搜索定位到 “Runtime Environments”,点击 “add”
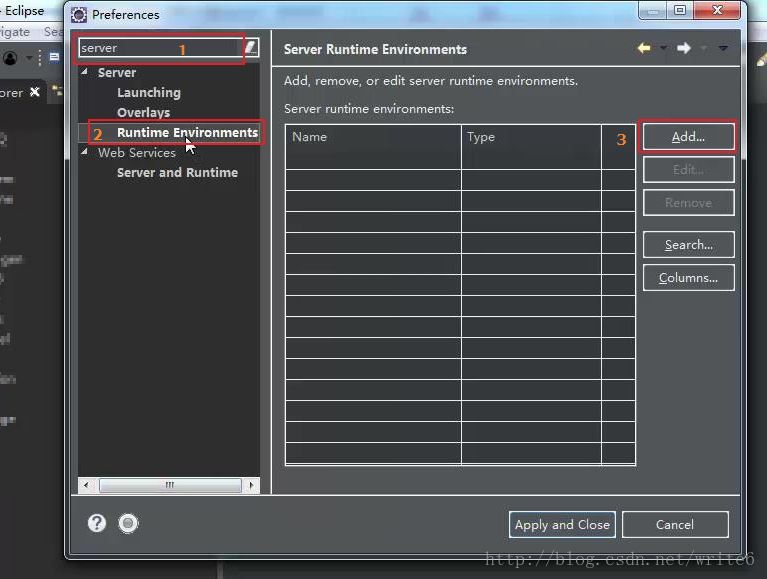
3、选择对应的tomcat版本,点击 “next”
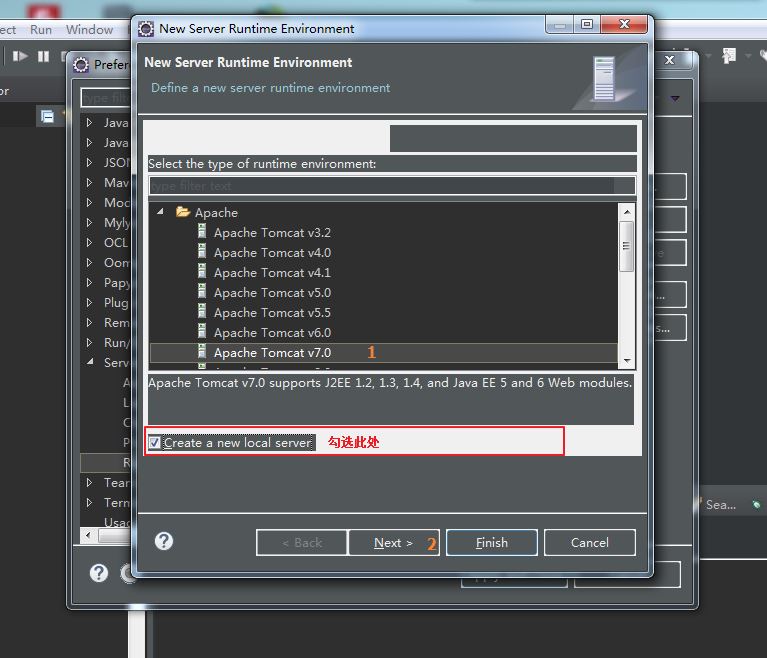
4、设置被添加的tomcat 的 安装目录 D:\apache-tomcat-7.0.79
设置JRE,默认使用是eclipse自带的JRE,可以改成独立安装JDK中的JRE
点击 “Finnish”
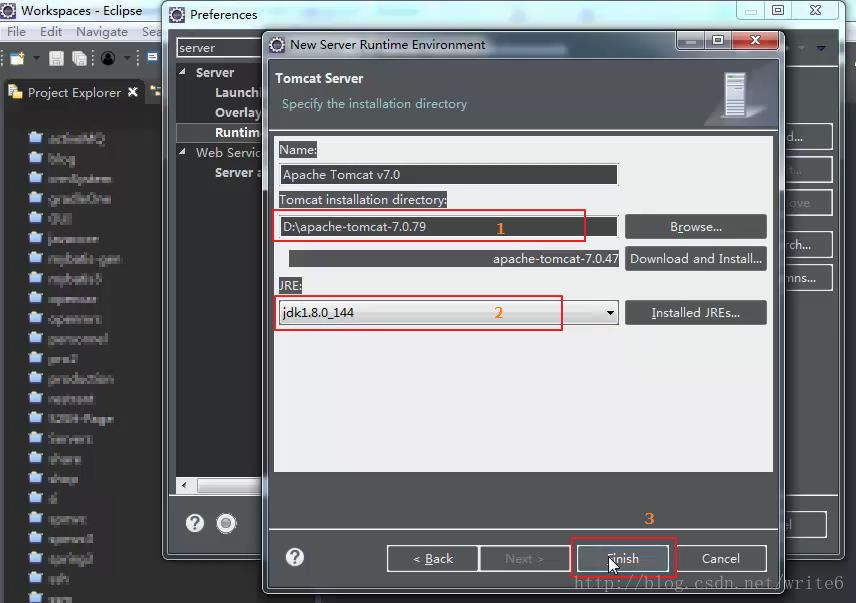
5、点击 “close and apply”
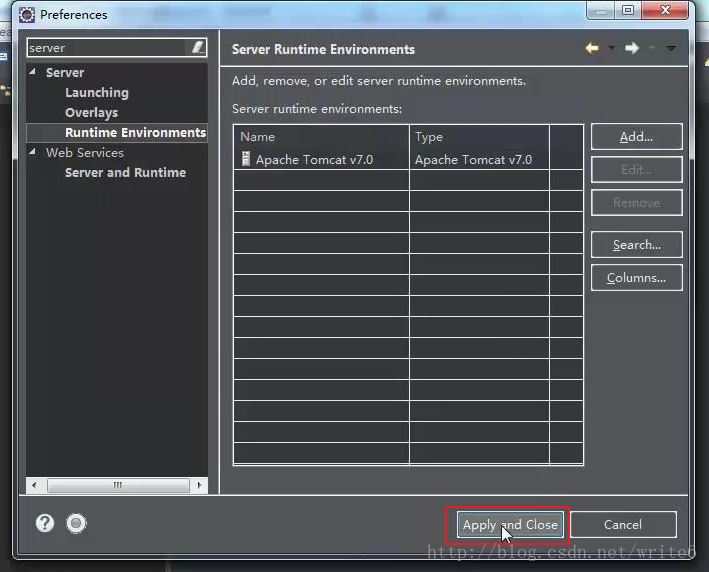
6、Window -> show view -> Server 打开“Server” 面板 配置 Server,如果没有“Server” ,选择 “other”,在搜索框输入Server定位选项,再双击打开Server面板
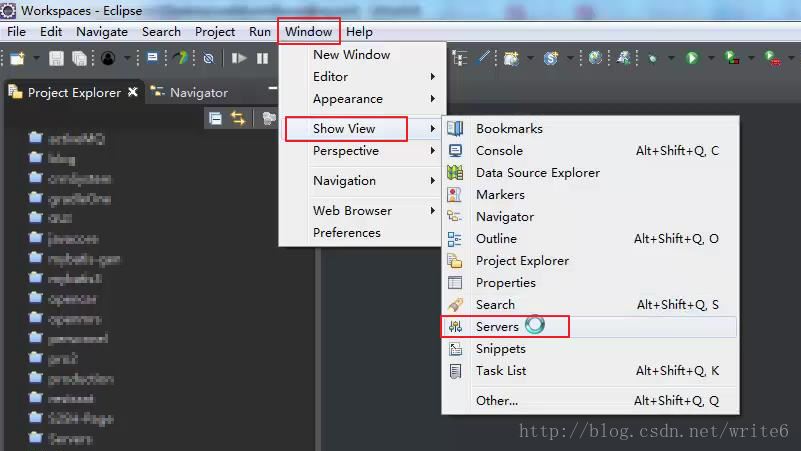
7、点击 面板中 “click this to create a new server”超链接 , 或者在面板内部 右键 “new”
打开新增 Server 实例对话框
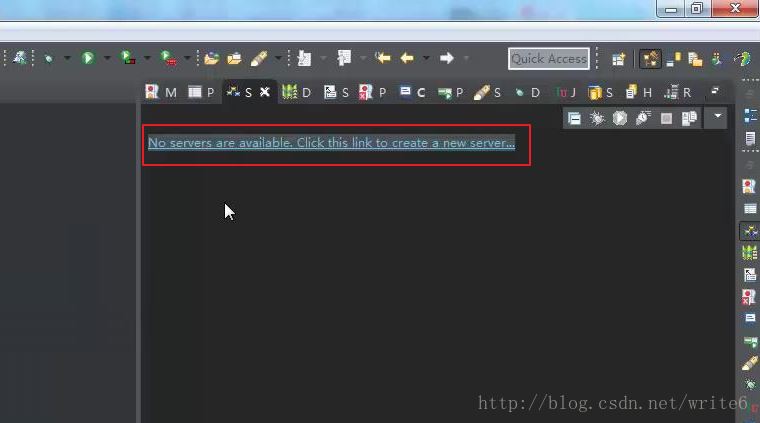
8、在新增Server 实例对话框中选择正确的Server版本,点击“Finnish” 完成 Server 实例创建,此时可以在Server面板可以看到一个tomcat Server实例

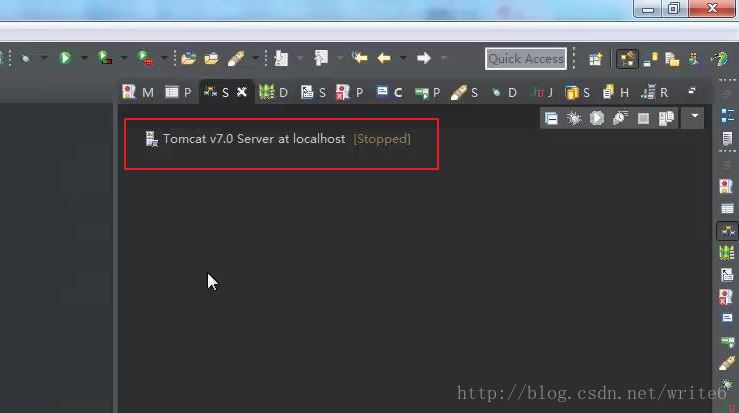
9、双击 tomcat 实例,打开实例配置界面,修改 Server Path 为 D:\apache-tomcat-7.0.79
deploy path 为 D:\apache-tomcat-7.0.79\webapps
Ctrl + s 保存配置
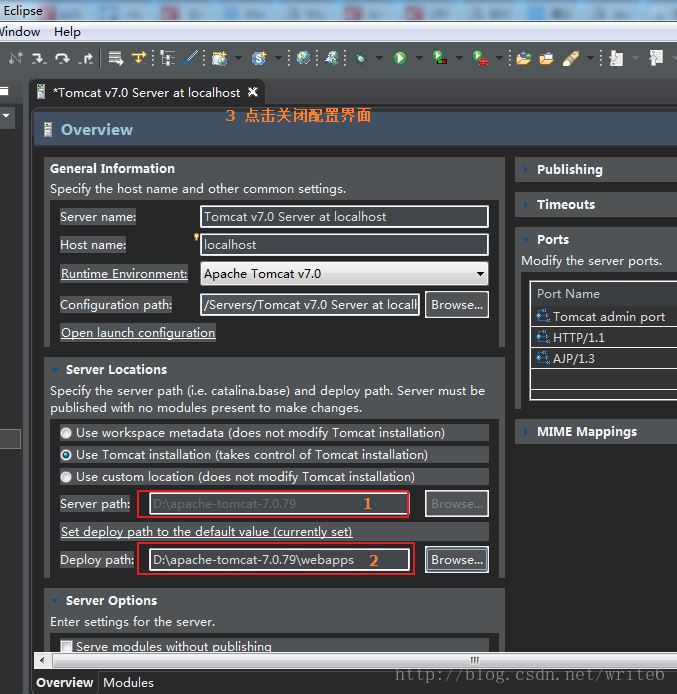
10、在下图 1 或 2 处可以启动tomcat server ,点击 “start”
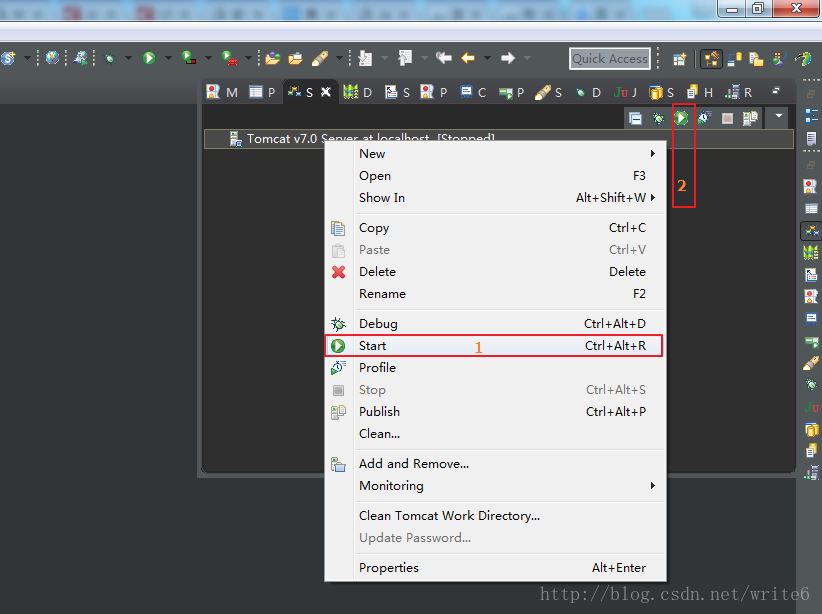

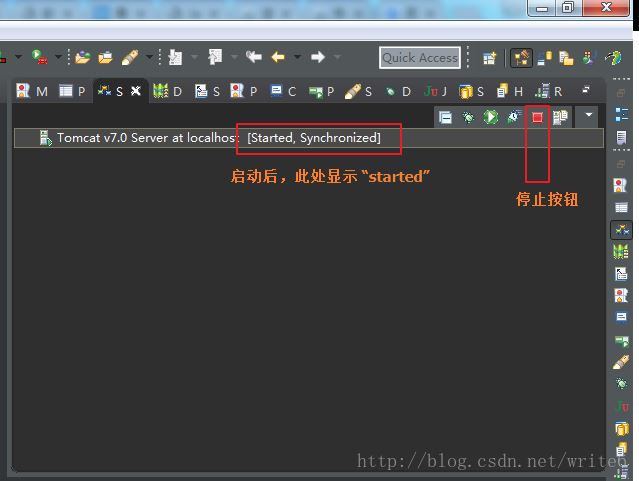
11、在 IE 地址栏 输入 http://localhost:8080/

以上就是本文的全部内容,希望对大家的学习有所帮助,也希望大家多多支持亿速云。
免责声明:本站发布的内容(图片、视频和文字)以原创、转载和分享为主,文章观点不代表本网站立场,如果涉及侵权请联系站长邮箱:is@yisu.com进行举报,并提供相关证据,一经查实,将立刻删除涉嫌侵权内容。