жӮЁеҘҪпјҢзҷ»еҪ•еҗҺжүҚиғҪдёӢи®ўеҚ•е“ҰпјҒ
жӮЁеҘҪпјҢзҷ»еҪ•еҗҺжүҚиғҪдёӢи®ўеҚ•е“ҰпјҒ
1гҖҒXenServerејҖе§Ӣеј•еҜје®үиЈ…
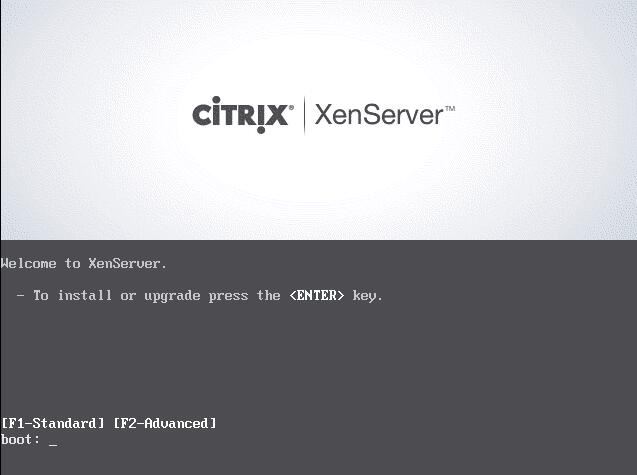
2гҖҒжҢүF2йҖүжӢ©й«ҳзә§е®үиЈ…гҖӮпјҲжӯЈеёёжғ…еҶөдёӢдёҚйңҖиҰҒз”ЁеҲ°й«ҳзә§е®үиЈ…пјҢзӣҙжҺҘеӣһиҪҰи·іиҪ¬еҲ°дёӢйқўзҡ„第8жӯҘе®үиЈ…е°ұеҸҜд»ҘдәҶпјү
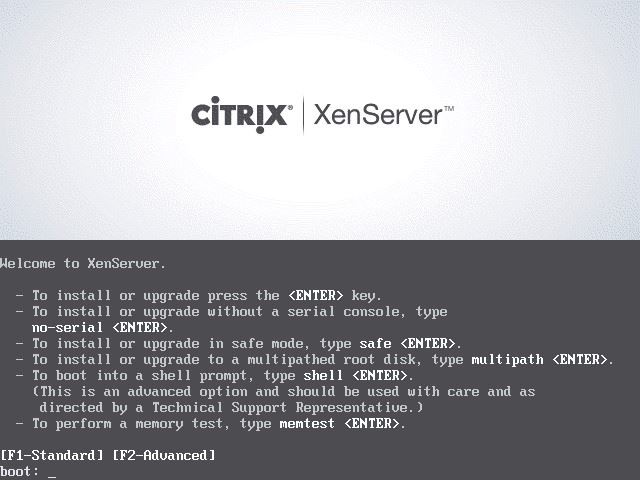
3гҖҒиҫ“е…Ҙ shell еӣһиҪҰдёӢдёҖжӯҘ,иҝӣе…Ҙе‘Ҫд»ӨиЎҢ
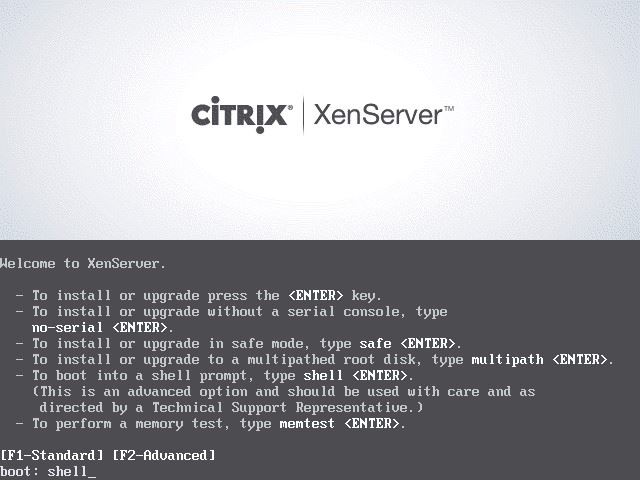
4гҖҒиҫ“е…Ҙпјҡvi /opt/xensource/installer/constants.py
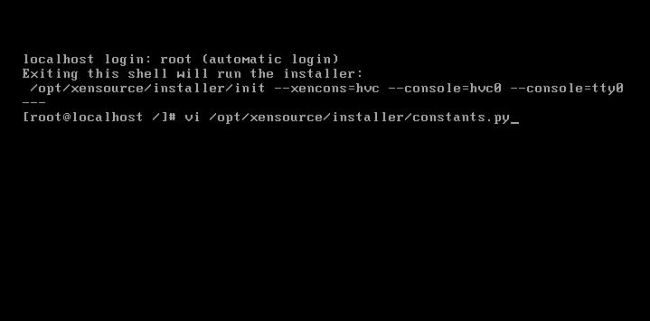
5гҖҒжҢүй”®зӣҳзҡ„еҗ‘дёӢй”®ж»ҡеҠЁйЎөйқў
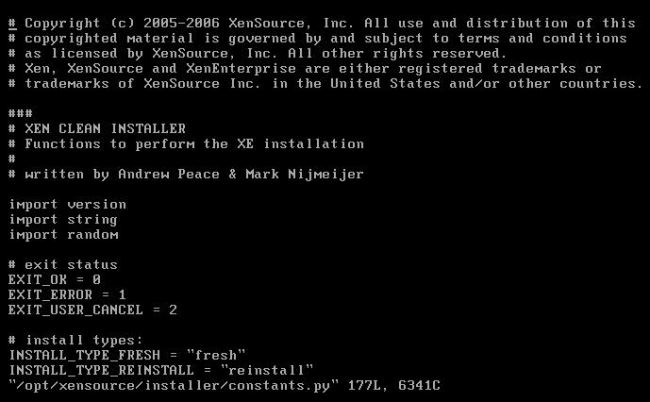
6гҖҒе°Ҷе…үж Ү移еҠЁеҲ° GPT_SUPPORT=True еҗҺжҢүй”®зӣҳзҡ„Insertй”®пјҢ然еҗҺз”ЁеҲ йҷӨй”®е°Ҷ TrueеҲ йҷӨ并添еҠ FalseпјӣпјҲдҪңз”ЁпјҡзҰҒз”Ё GPT еҲҶеҢә,дҪҝз”Ё MBR еҲҶеҢәиЎЁпјүгҖӮ
еҰӮдёӢеӣҫжүҖзӨәпјӣдҝ®ж”№е®ҢжҲҗеҗҺжҢүEscй”®пјҢ然еҗҺиҫ“е…Ҙ пјҡwqпјҒеӣһиҪҰпјҢдҝқеӯҳдҝ®ж”№е№¶йҖҖеҮәvi

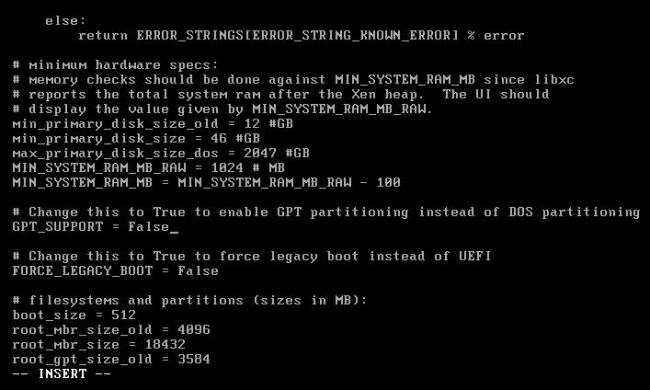
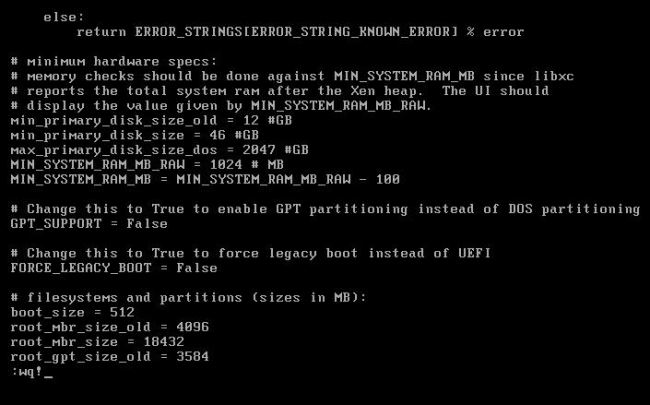
7гҖҒиҫ“е…Ҙ exit йҖҖеҮәй«ҳзә§е®үиЈ…жЁЎејҸеӣһеҲ°е®үиЈ…з•Ңйқў
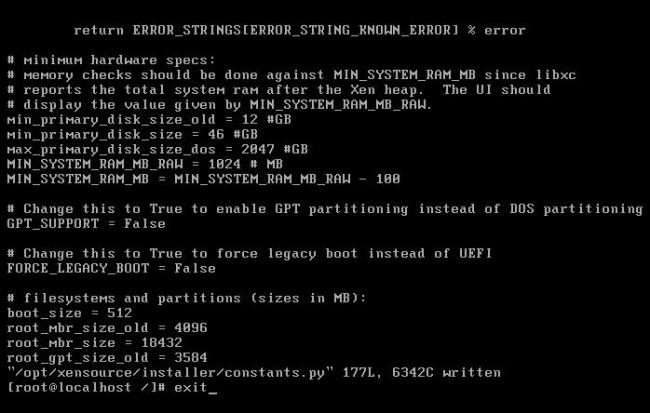
8гҖҒйҖүжӢ© US --OK
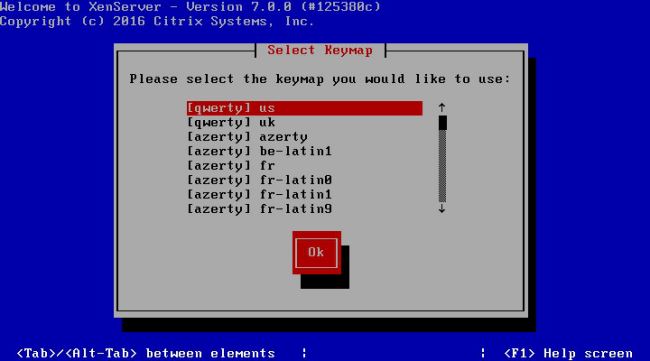
9гҖҒOK
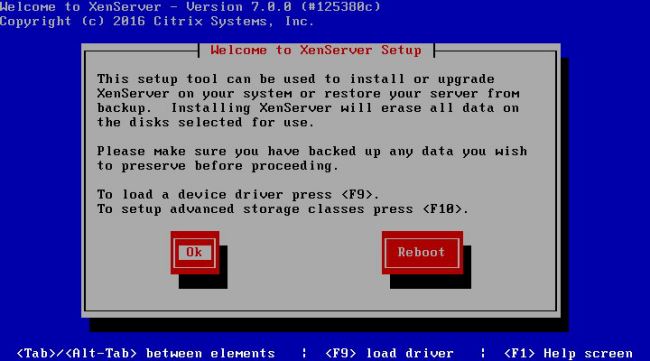
10гҖҒйҖүжӢ© Accept EULA

11гҖҒз©әж јй”®йҖүе®ҡ зЈҒзӣҳ еҸҠEnable thin provisioningпјҲдёәXenDesktopйғЁзҪІеҒҡдјҳеҢ–пјүеҗҺ OK 继з»ӯ
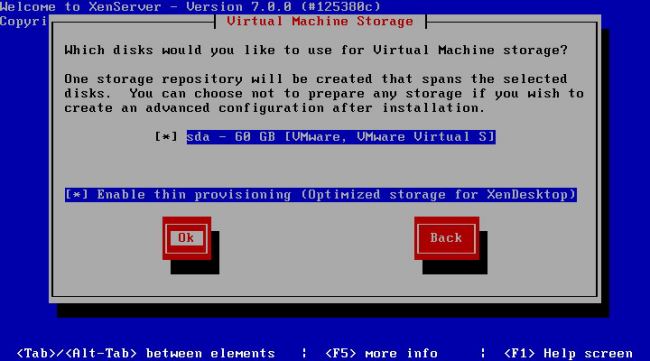
12гҖҒйҖүжӢ©Local media
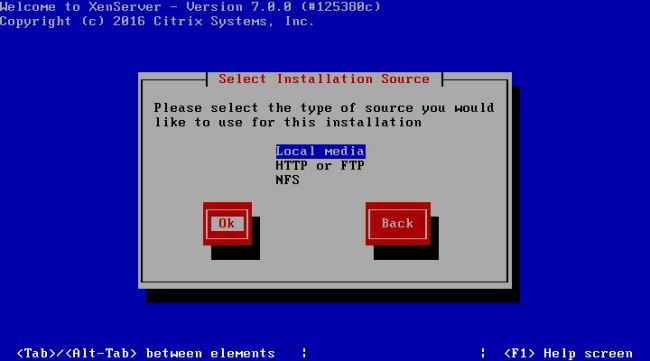
13гҖҒйҖүжӢ© NO ,дёҚе®үиЈ…её®еҠ©ж–ҮжЎЈ

14гҖҒйҖүжӢ© Skip verification пјҢ и·іиҝҮе®үиЈ…д»ӢиҙЁзҡ„жЈҖжөӢ
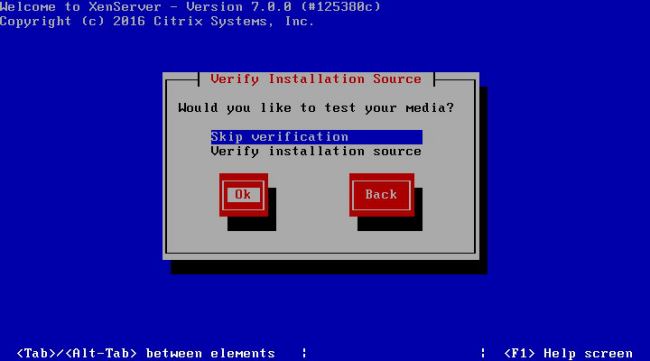
15гҖҒиҫ“е…ҘXenServerзҡ„зҷ»йҷҶеҜҶз ҒпјҢд№ҹе°ұжҳҜrootеҜҶз Ғ
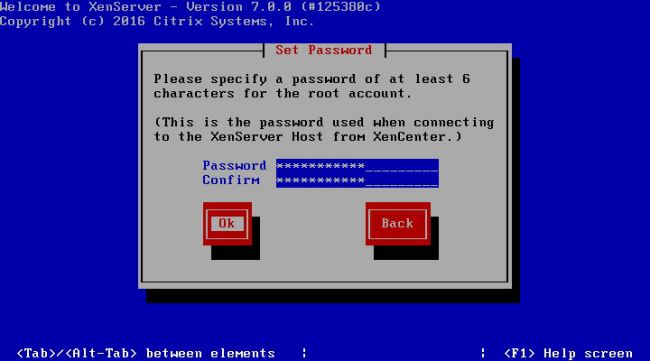
16гҖҒе®ҡд№үз®ЎзҗҶзҪ‘з»ңIPең°еқҖпјҢжҲ‘иҝҷйҮҢйҖүжӢ©жүӢеҠЁй…ҚзҪ®IPпјҢиҫ“е…ҘIPгҖҒ жҺ©з ҒгҖҒ зҪ‘е…іпјӣеҰӮжһңдҪ зҡ„зҺҜеўғжңүеӨҡеј зҪ‘еҚЎпјҢеҲҷеңЁжӯӨйЎөйқўеүҚжңүдёҖдёӘйҖүжӢ©дёҖдёӘзҪ‘еҚЎдҪңдёәз®ЎзҗҶзҪ‘еҸЈзҡ„йҖүйЎ№
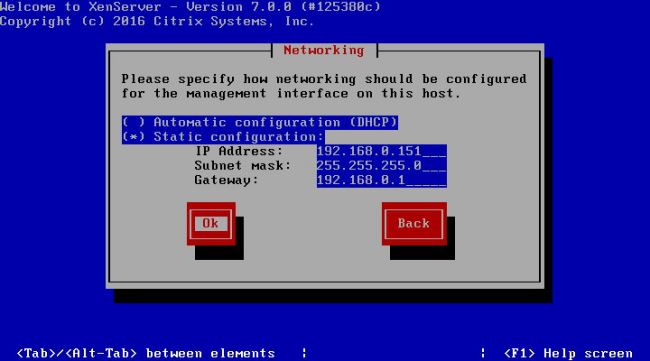
17гҖҒиҫ“е…ҘиҮӘе®ҡд№үзҡ„HostnameпјҲзӣёеҪ“дәҺWin7зҡ„и®Ўз®—жңәеҗҚпјүпјҢеЎ«е…ҘDNS Server1ең°еқҖ

18гҖҒйҖүжӢ© AsiaпјҲдәҡжҙІпјү
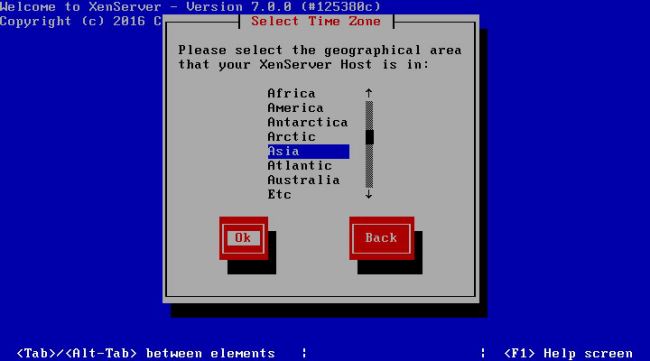
19гҖҒйҖүжӢ© Shanghai
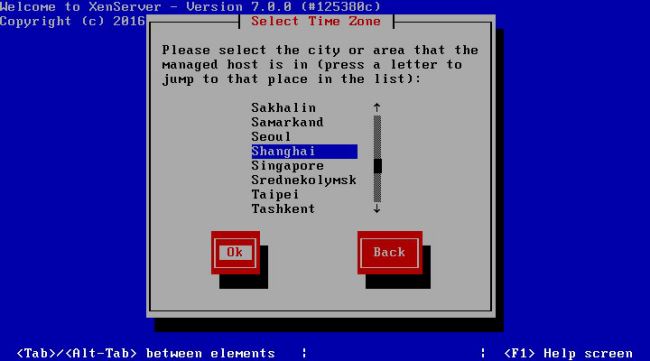
20гҖҒйҖүжӢ©Manual timeentyпјҲжүӢеҠЁиҫ“е…Ҙж—¶й—ҙпјү
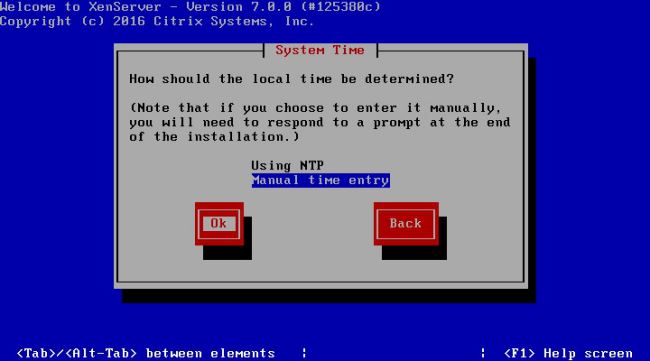
21гҖҒе…ЁйғЁи®ҫзҪ®е®ҢжҲҗпјҢејҖе§Ӣе®үиЈ…пјҢзӮ№еҮ»Install XenServerвҖ”вҖ”еӣһиҪҰ
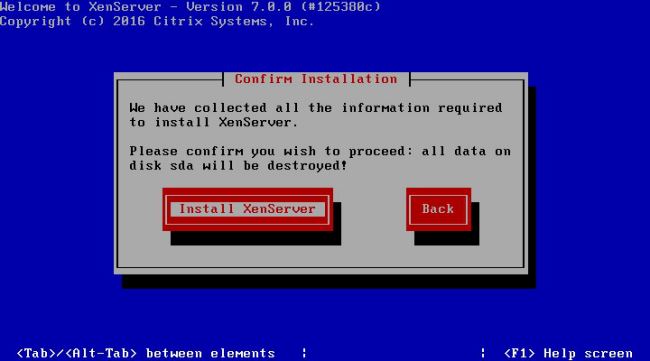
22гҖҒејҖе§Ӣе®үиЈ…XenServer
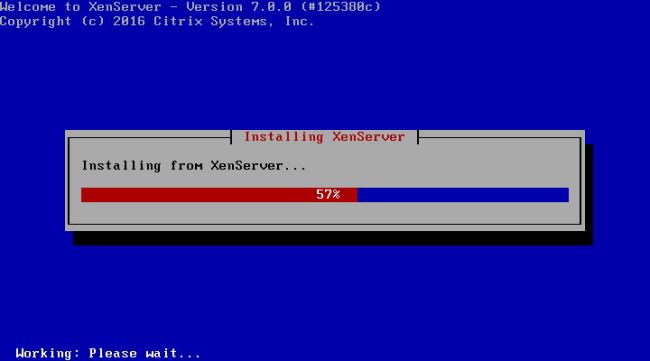
23гҖҒеӨ§жҰӮдёҖжқҜиҢ¶зҡ„ж—¶й—ҙеҗҺпјҢеҮәзҺ°дёӢйқўзӘ—еҸЈпјҢеЎ«е…ҘеҪ“еүҚзҡ„жӯЈзЎ®ж—Ҙжңҹ ж—¶й—ҙ
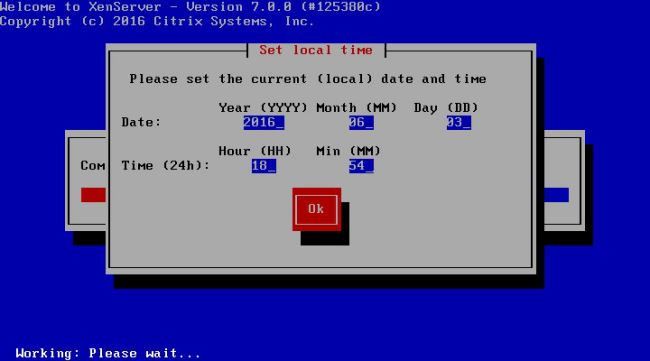
24гҖҒжӯӨж—¶е·Із»Ҹе®үиЈ…е®ҢжҲҗпјҢзӮ№еҮ»OKеҗҺиҮӘеҠЁйҮҚеҗҜ
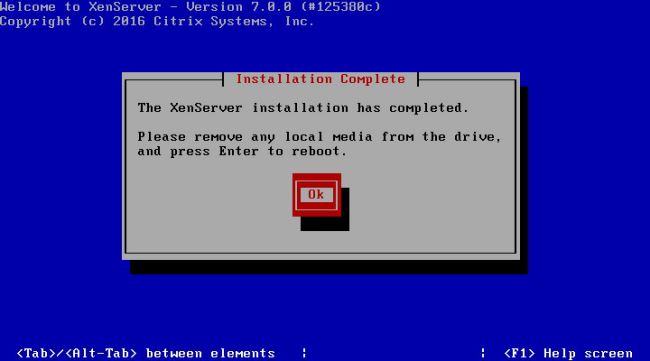
25гҖҒйҮҚеҗҜдёӯ

26гҖҒXenServer 7.0 еҗҜеҠЁе®ҢжҲҗпјҢе®ҢжҲҗе®үиЈ…гҖӮ
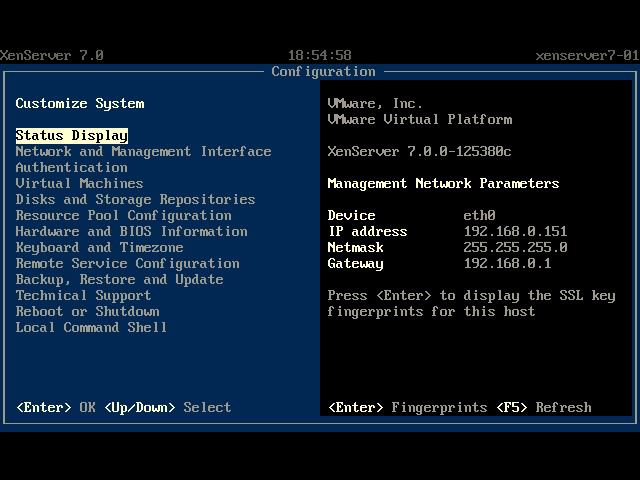
е…ҚиҙЈеЈ°жҳҺпјҡжң¬з«ҷеҸ‘еёғзҡ„еҶ…е®№пјҲеӣҫзүҮгҖҒи§Ҷйў‘е’Ңж–Үеӯ—пјүд»ҘеҺҹеҲӣгҖҒиҪ¬иҪҪе’ҢеҲҶдә«дёәдё»пјҢж–Үз« и§ӮзӮ№дёҚд»ЈиЎЁжң¬зҪ‘з«ҷз«ӢеңәпјҢеҰӮжһңж¶үеҸҠдҫөжқғиҜ·иҒ”зі»з«ҷй•ҝйӮ®з®ұпјҡis@yisu.comиҝӣиЎҢдёҫжҠҘпјҢ并жҸҗдҫӣзӣёе…іиҜҒжҚ®пјҢдёҖз»ҸжҹҘе®һпјҢе°Ҷз«ӢеҲ»еҲ йҷӨж¶үе«ҢдҫөжқғеҶ…е®№гҖӮ