本篇内容介绍了“IIS怎么导入服务器证书”的有关知识,在实际案例的操作过程中,不少人都会遇到这样的困境,接下来就让小编带领大家学习一下如何处理这些情况吧!希望大家仔细阅读,能够学有所成!
IIS服务器证书的导入
IIS 5、IIS 6、IIS 7
Windows 2000 - Microsoft IIS Version 5.0
1.首先,将PFX文件复制到服务器c:\下。在“运行”菜单中,输入MMC,回车。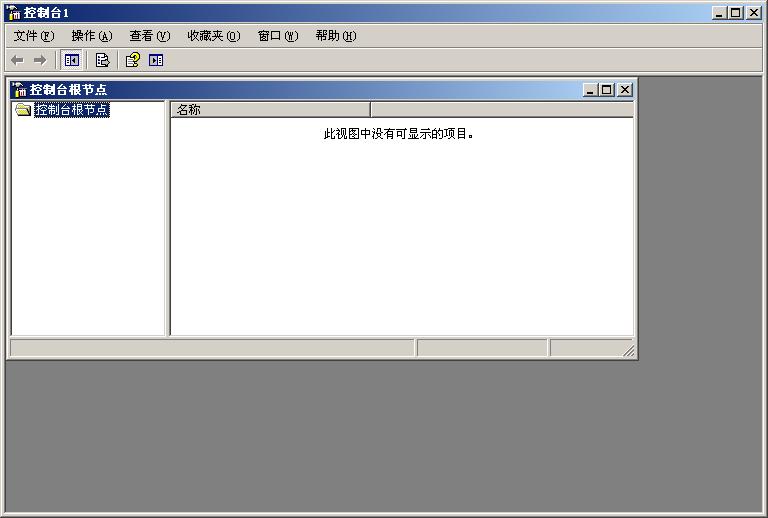
2.选择菜单“文件”-“添加/删除管理单元”: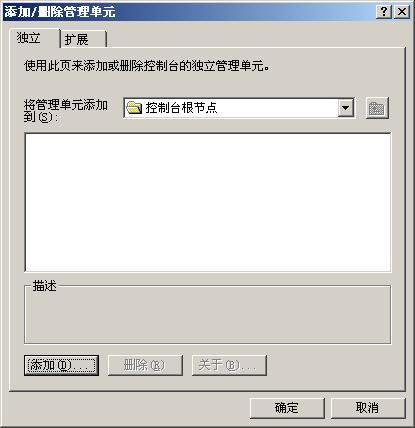
3.点击“添加”,选择“证书”,点击“添加”:
4.选择“计算机帐户”,点击“下一步”: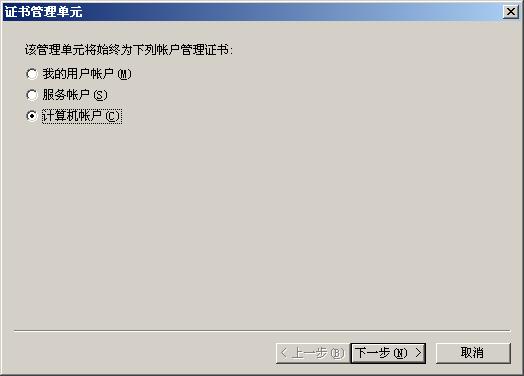
5.选择“本地计算机”,点击“完成”:
6.选择“证书”-“个人”,右键展开后,选择“所有任务”-“导入”: 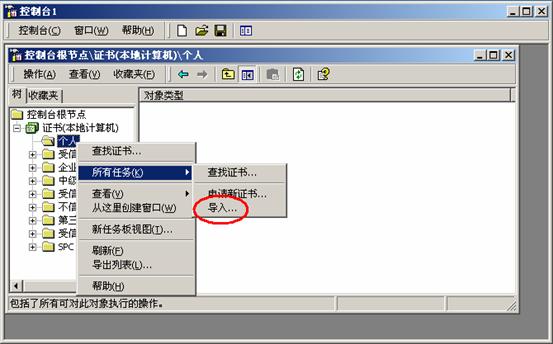
7.点击“下一步”: 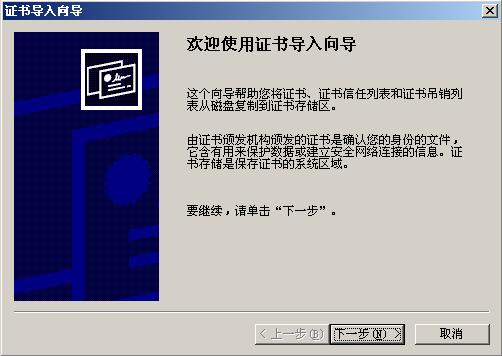
8.选择需要导入的证书,C:\SSL.PFX,点击“下一步”: 
9.输入证书密码,就是在证书合并时设定的密码,(推荐不要选择“将私钥标记成可导出的”,如果选择此项,其他人可能从服务器上将证书导出),点击“下一步”: 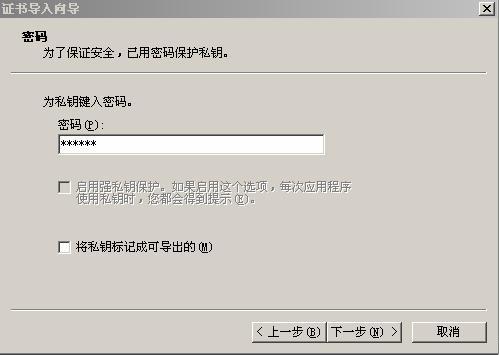
10.选择将证书放入“个人”存储区,点击“下一步”,再选择“完成”,则证书已经导入服务器。 
11.然后打开Internet 服务管理器,选择要安装证书的网站,然后打开属性,选择“目录安全性”: 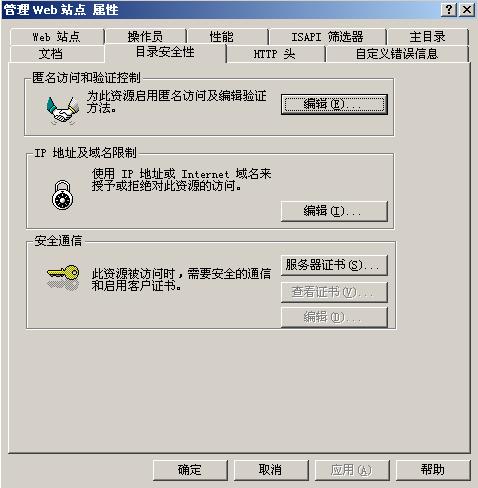
12.点击“服务器证书”,选择“分配一个已存在的证书”,点击“下一步”: 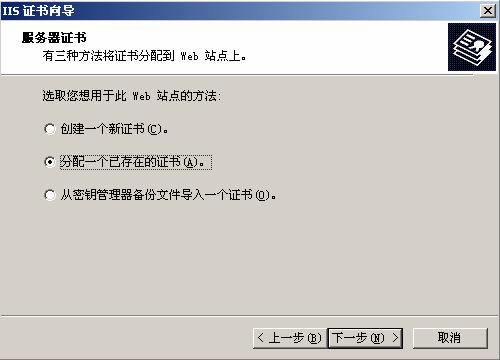
13.在列表中选中刚才导入的证书,点击“下一步”,再点击“下一步”,完成证书的分配。则IIS 5的证书安装完毕。 
Windows2003 - Microsoft IIS Version 6.0
1.首先,将PFX文件复制到服务器c:\下。打开Internet 信息服务(IIS)管理器,选择需要安装证书的网站,打开“属性”,选择“目录安全性”: 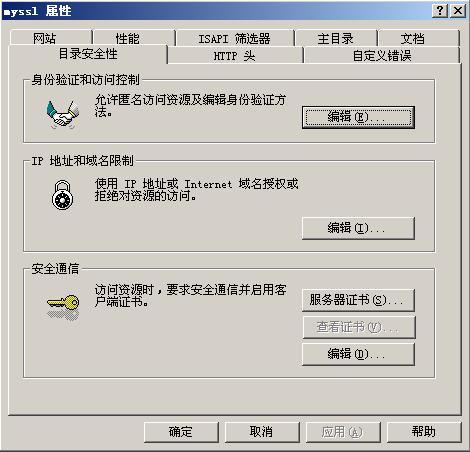
2.点击“服务器证书”,进入IIS证书向导: 
3.选择“从.pfx文件导入证书”,点击“下一步”: 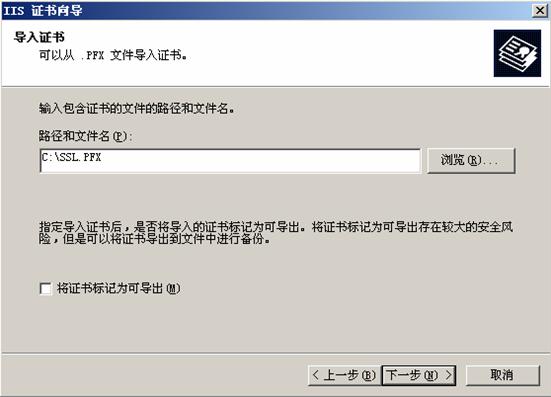
4.点击“下一步”: 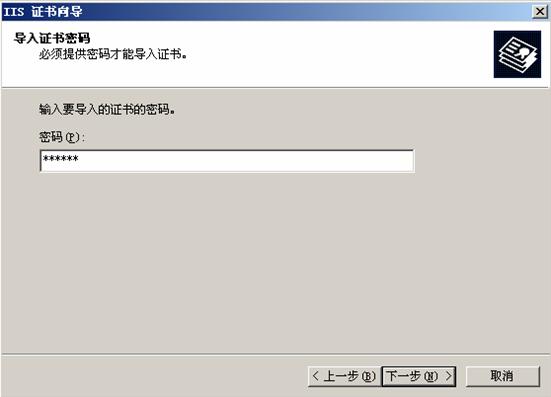
5.输入密码,点击“下一步”: 
6.输入SSL端口“443”,点击“下一步”,再点击“下一步”,证书安装完成。
Windows 2008 - Microsoft IIS Version 7.0
1.在Administrative Tools下,打开Internet Infomation Service (IIS) Manager。
2.鼠标在左边窗口点击服务器,中间窗口点击“Server Certificates”,如下图: 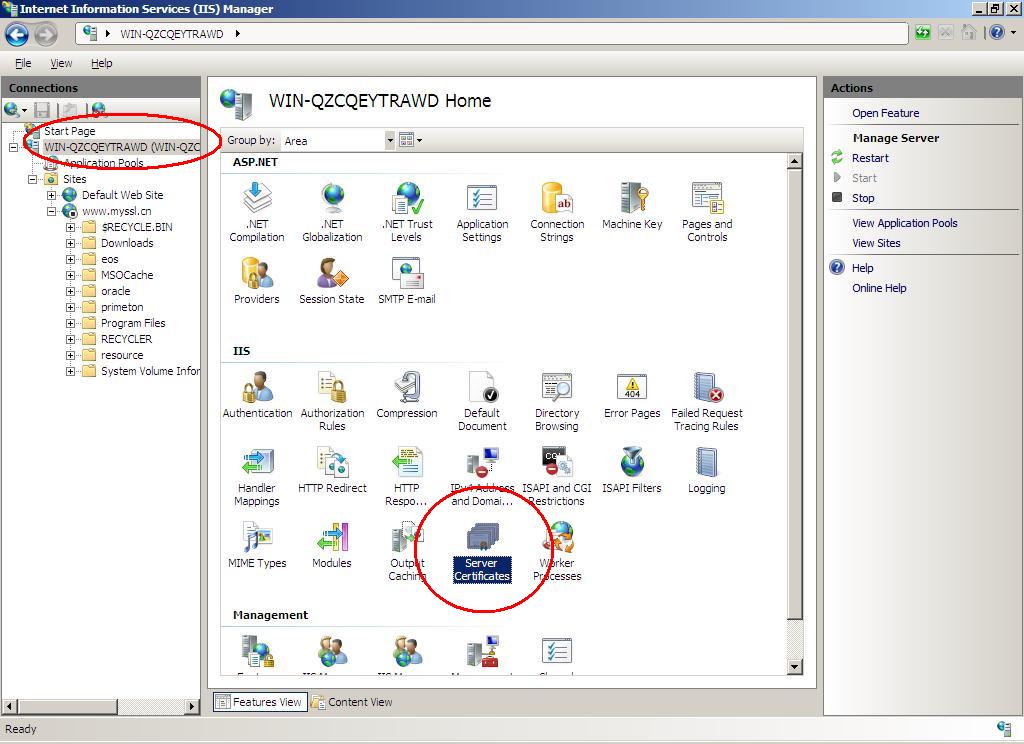
3.鼠标在右边窗口点击“Import...” 
4.选择合并或备份好的PFX文件,并输入PFX文件密码,如下图:
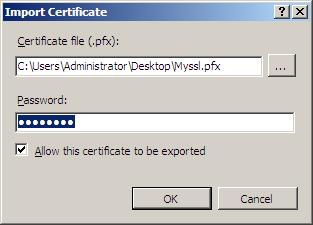
5.导入成功后,显示如下图:

6.在左边窗口选择安装证书的网站,然后在中间窗口,选择“SSL Settings”,再在右边窗口点击“Bindings...”,如下图: 
7.点击“ADD”,添加新的绑定,如下图: 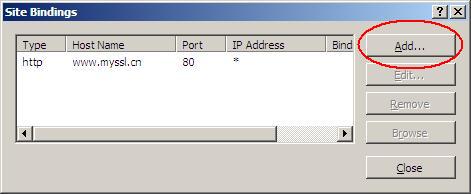
8.选择"HTTPS",然后选择刚才导入好的证书,如下图: 
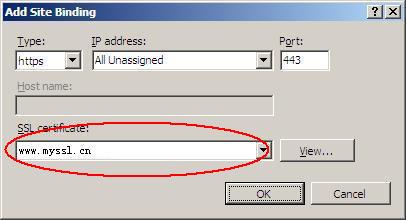
9.证书导入成功,如下图: 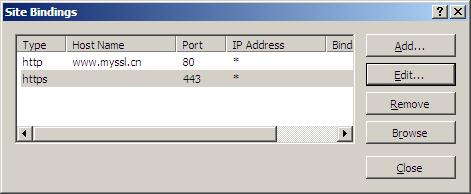
“IIS怎么导入服务器证书”的内容就介绍到这里了,感谢大家的阅读。如果想了解更多行业相关的知识可以关注亿速云网站,小编将为大家输出更多高质量的实用文章!
免责声明:本站发布的内容(图片、视频和文字)以原创、转载和分享为主,文章观点不代表本网站立场,如果涉及侵权请联系站长邮箱:is@yisu.com进行举报,并提供相关证据,一经查实,将立刻删除涉嫌侵权内容。