这篇文章将为大家详细讲解有关vmware如何安装CentOS 7,小编觉得挺实用的,因此分享给大家做个参考,希望大家阅读完这篇文章后可以有所收获。
使用vmware安装CentOS7的详细教程,具体内容如下
1.先创建一个文件夹用以存放镜像
2.运行vmware,点击创建新的虚拟机
 3.
3.
3.选择典型安装
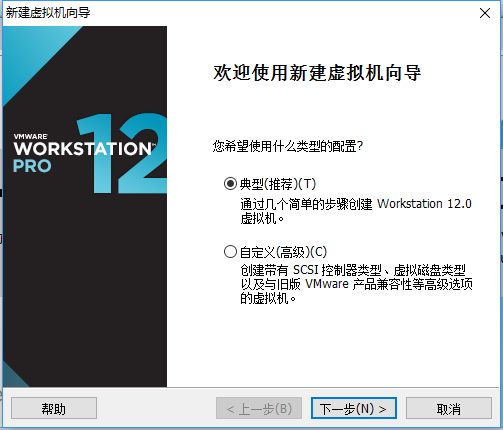
4. 选择稍后安装操作系统
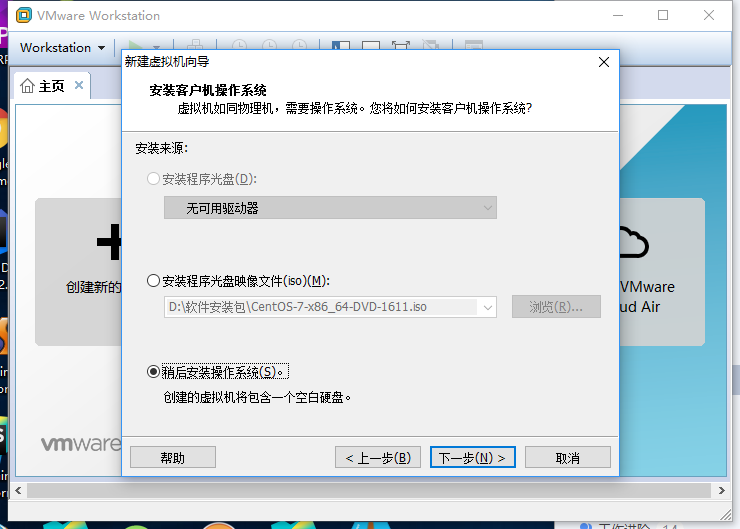 5.
5.
5.选择客户机操作系统为Linux,版本为CentOS 64位
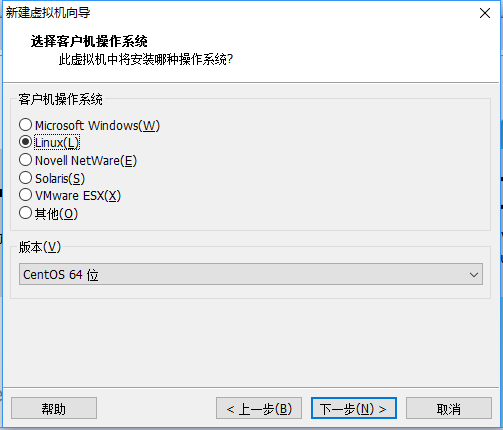
6. 选择一开始创建的用以存放镜像的文件,并给虚拟机命名
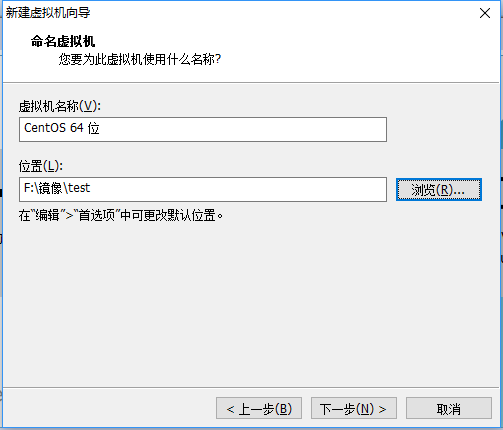
7.选择磁盘大小,选择默认20G即可
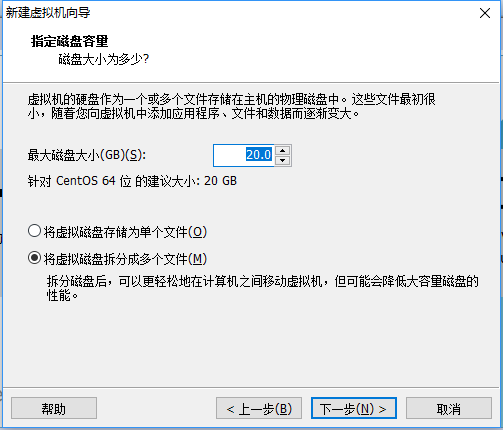
8.点击完成

9.点击CD/DVD(IDE)项
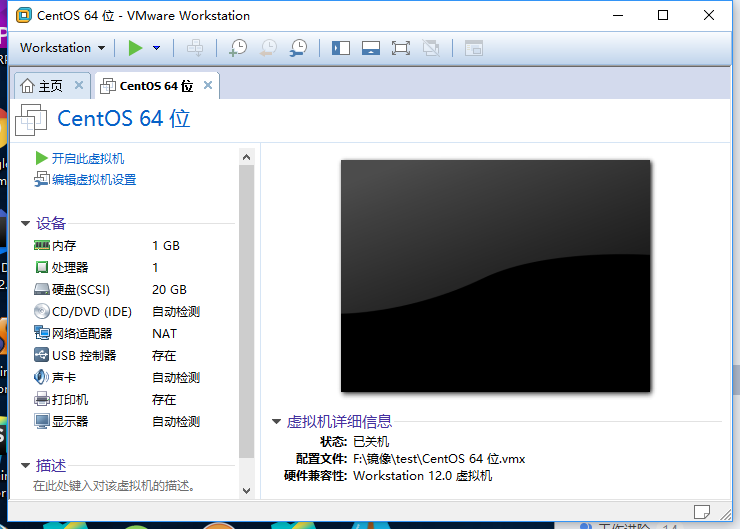
10.选择使用ISO映像文件(M),并选择已经下载的CentOS7的ISO文件
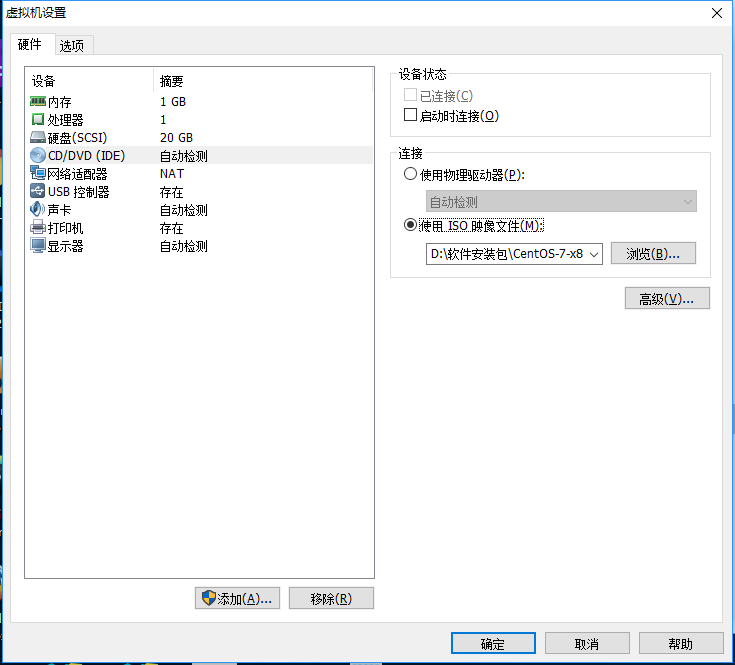
11点击开启虚拟机,选择Install CentOS Linux 7
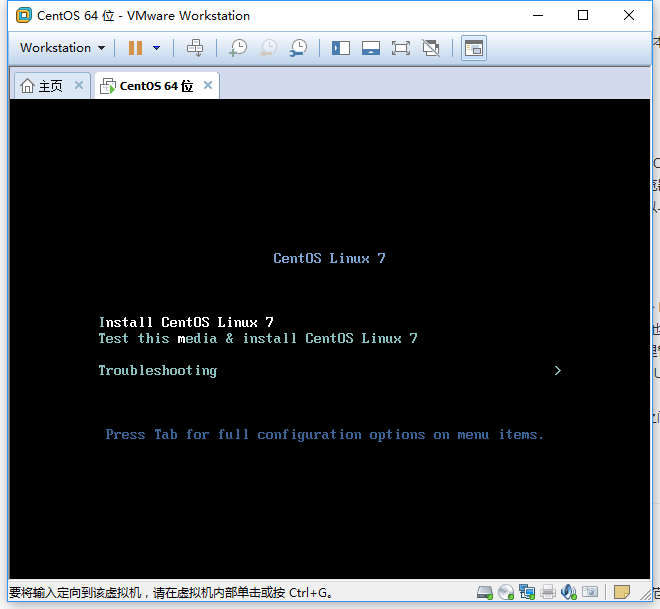
12.系统会提示点击提示键然后继续安装。
13.进入安装界面,选择简体中文
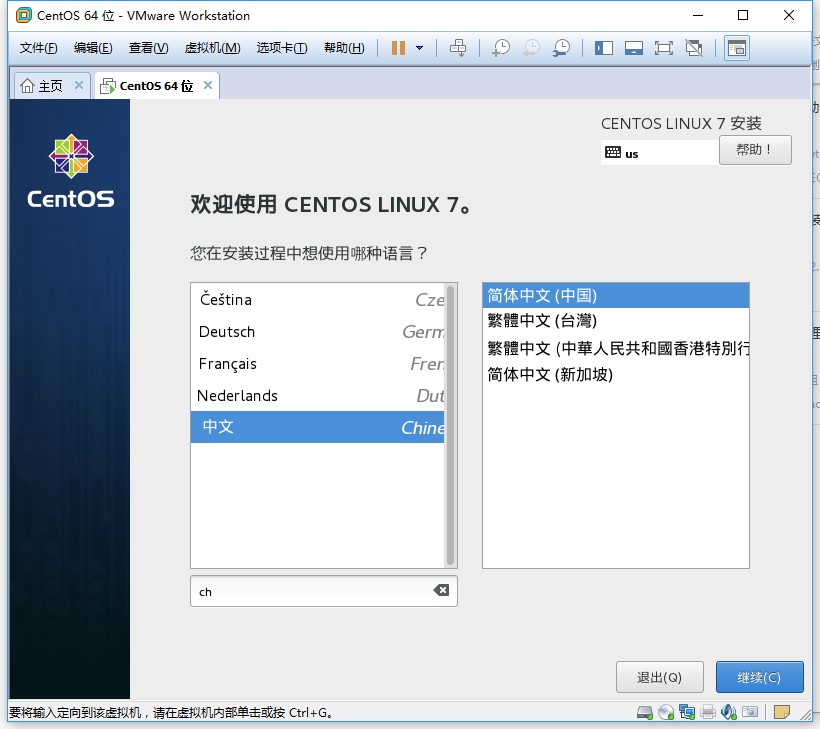
14. 选择安装位置
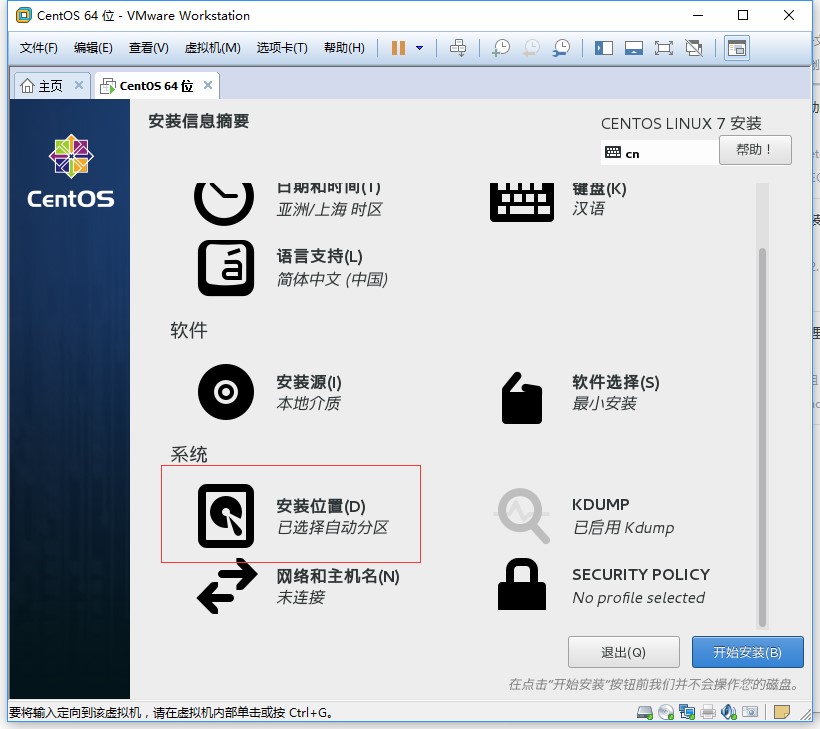
15.双击本地标准磁盘,这时图标上出现打钩小图标,然后在其他存储选项选择我要配置分区,然后点击完成
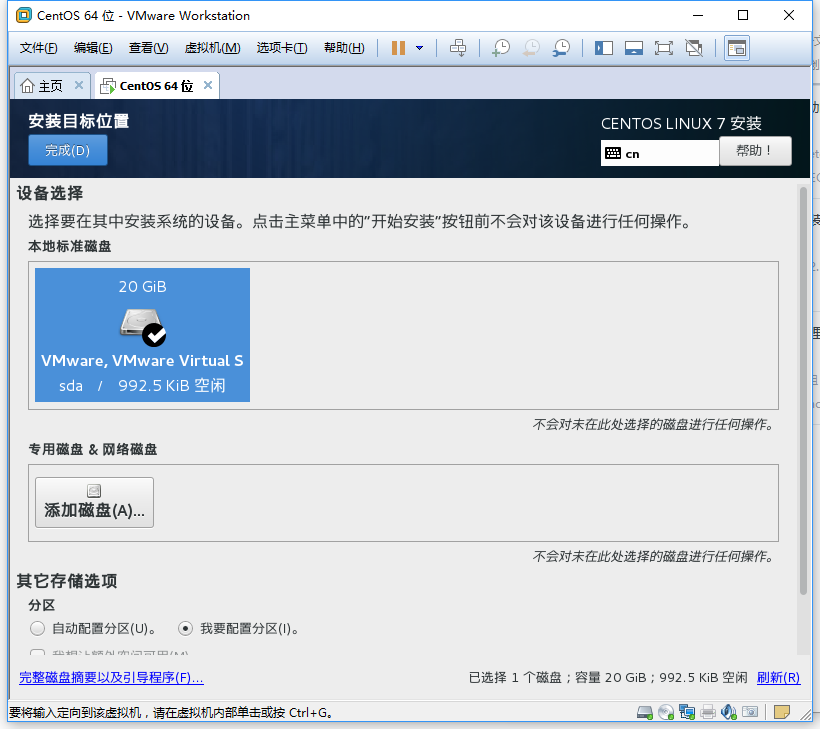
16.开始手动创建分区。
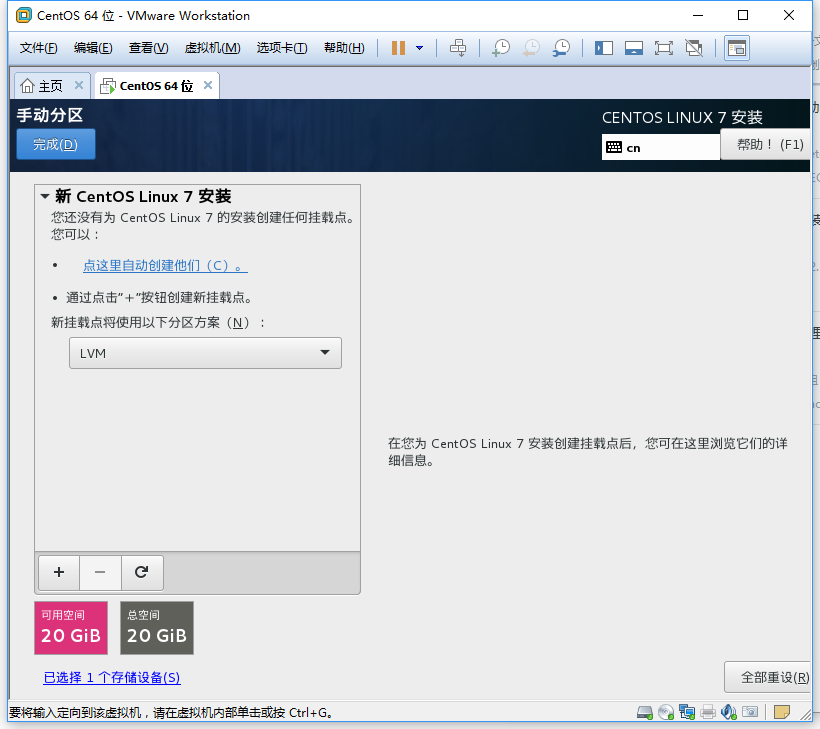
17.点击加号出现以下界面开始创建分区
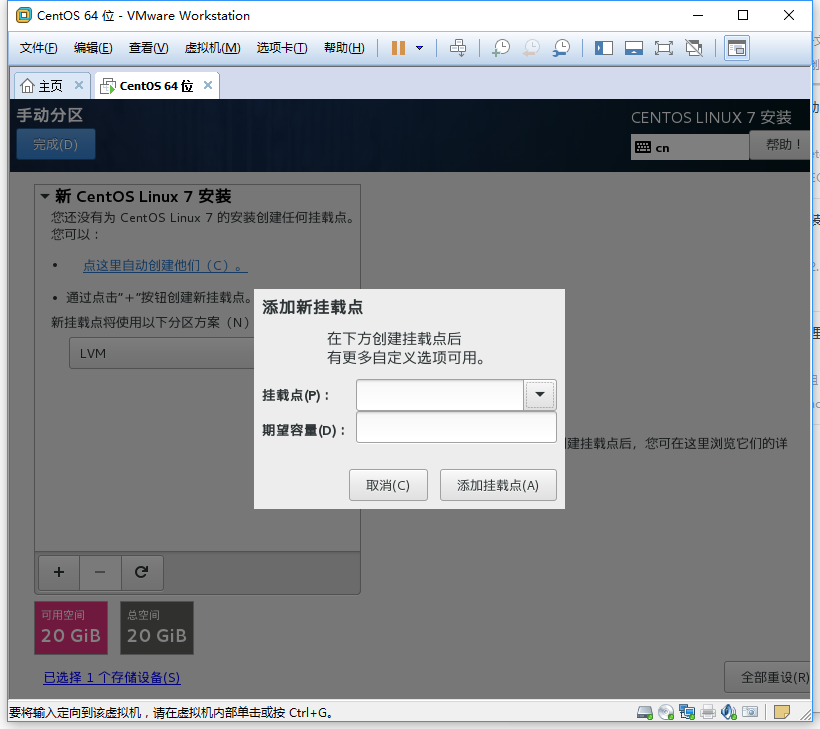
18.创建以下几个分区,不填写容量则意味着把所有剩下的容量分配给该盘

19.点击完成手动分区,点击接受更改

20.软件选择就选择最小安装,其他选项默认,点击开始安装21.点击ROOT密码,为root用户设置密码,如果有需求可以创建新用户

22.安装完成点击重启23.选择第一项

24.输入账号和密码,密码是不显示的,输出只能全部重新输入

25.安装成功!
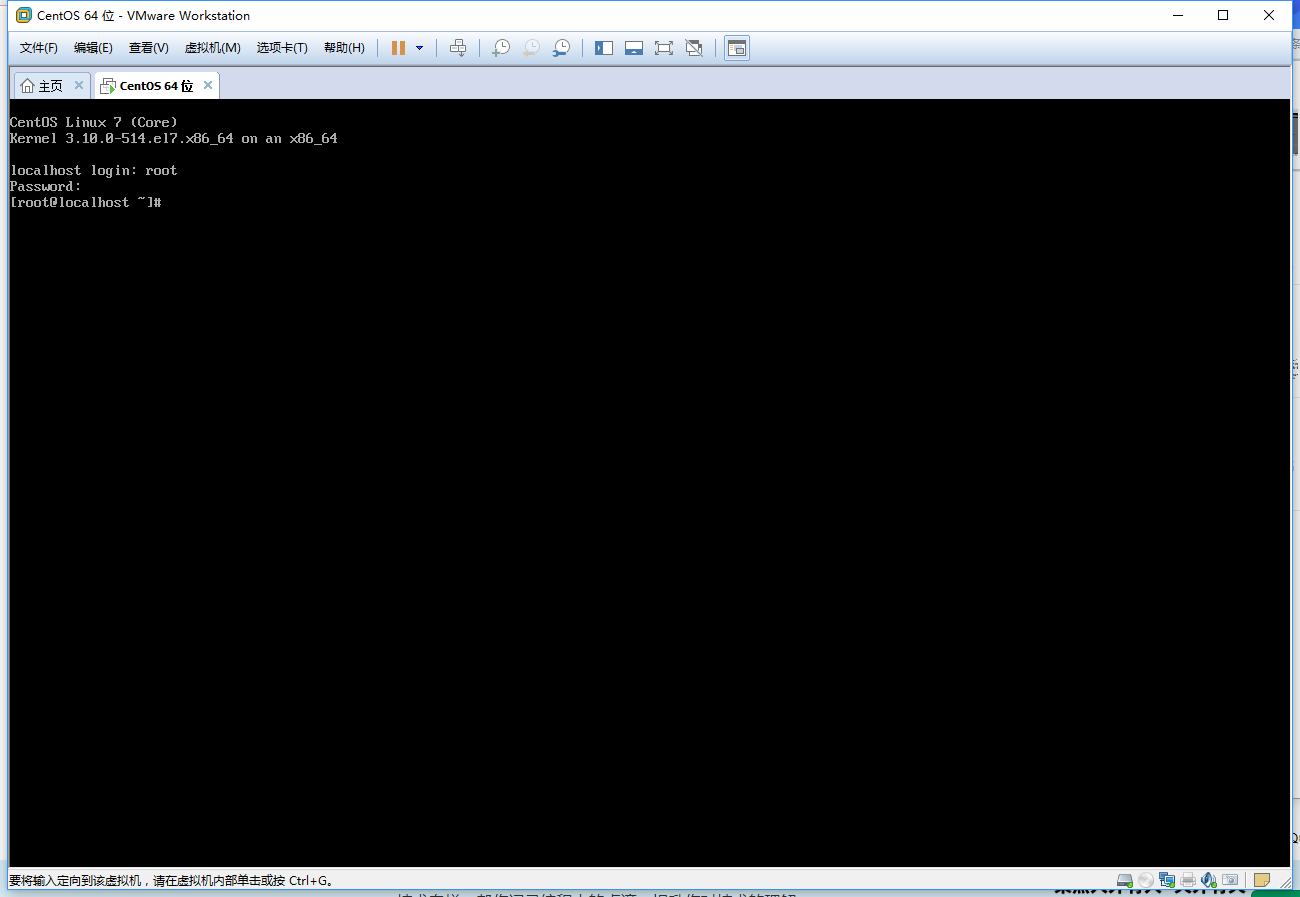
关于“vmware如何安装CentOS 7”这篇文章就分享到这里了,希望以上内容可以对大家有一定的帮助,使各位可以学到更多知识,如果觉得文章不错,请把它分享出去让更多的人看到。
免责声明:本站发布的内容(图片、视频和文字)以原创、转载和分享为主,文章观点不代表本网站立场,如果涉及侵权请联系站长邮箱:is@yisu.com进行举报,并提供相关证据,一经查实,将立刻删除涉嫌侵权内容。