电脑通过ssh连接7D开发板的完整教程具体如下:
1.启动开发板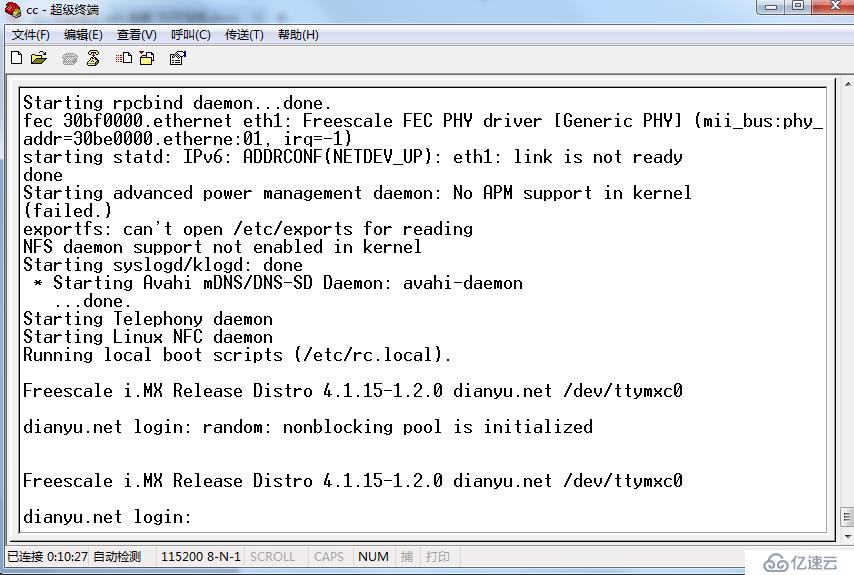
2输入用户名 root 进入到开发板系统.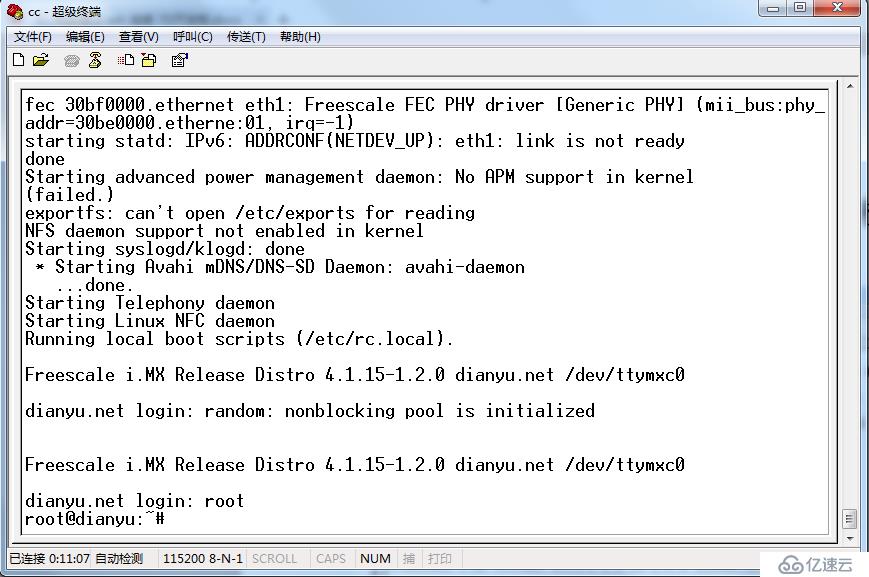
3 [endif]用网线将开发板和电脑连接到同一路由器上,开发板打印出如下信息,请记住红色方框中的信息,eth0:
link becomes ready。eth0 表示你连接到路由器网卡的名称。Link becomes ready 表示连接成功。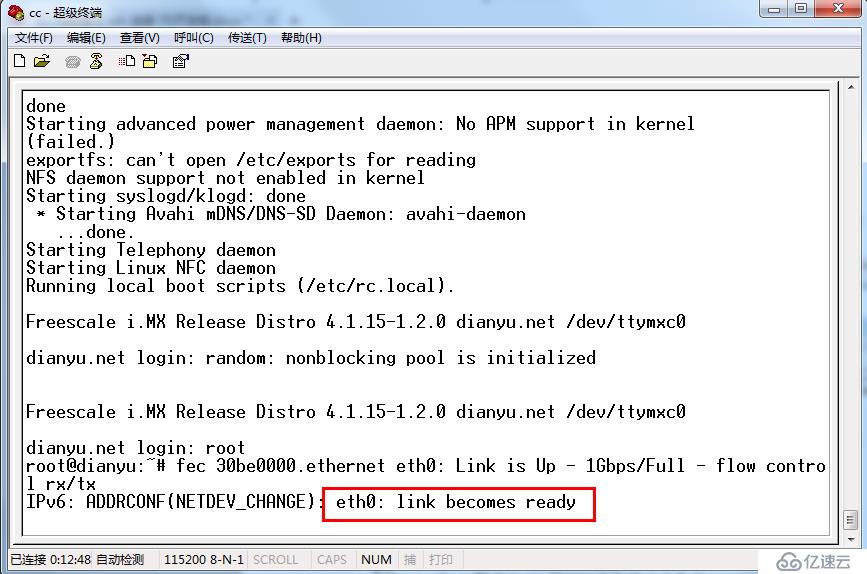
4.使用命令ifconfig eth0 获取网卡 eth0 的信息,如果你的路由器开启了 DHCP,网卡会被自动的分配 ip 地址,如果没有开启,你也可以手动的配置 ip。
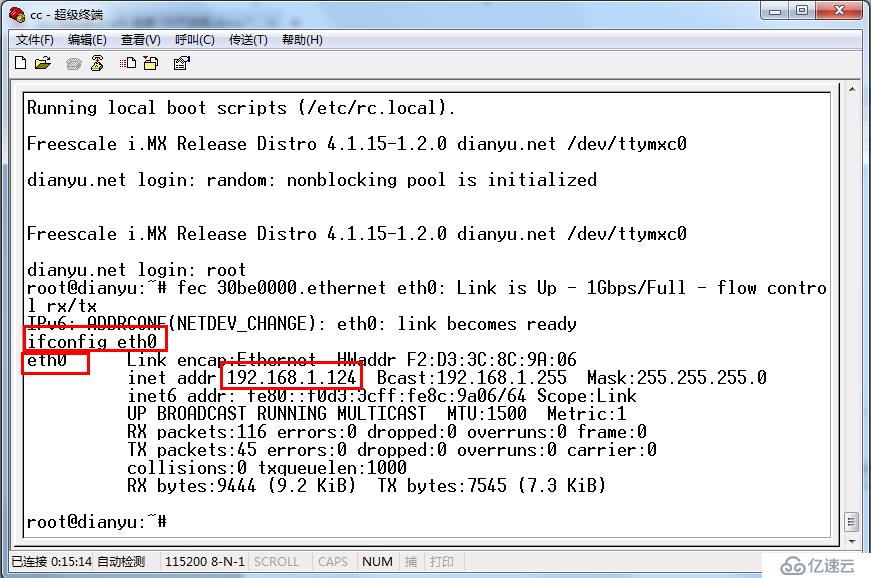
PS: 手动的配置 ip 地址,通过 ifconfig eth0 192.168.1.123 配置 eth0 的 ip 地址为 192.168.1.123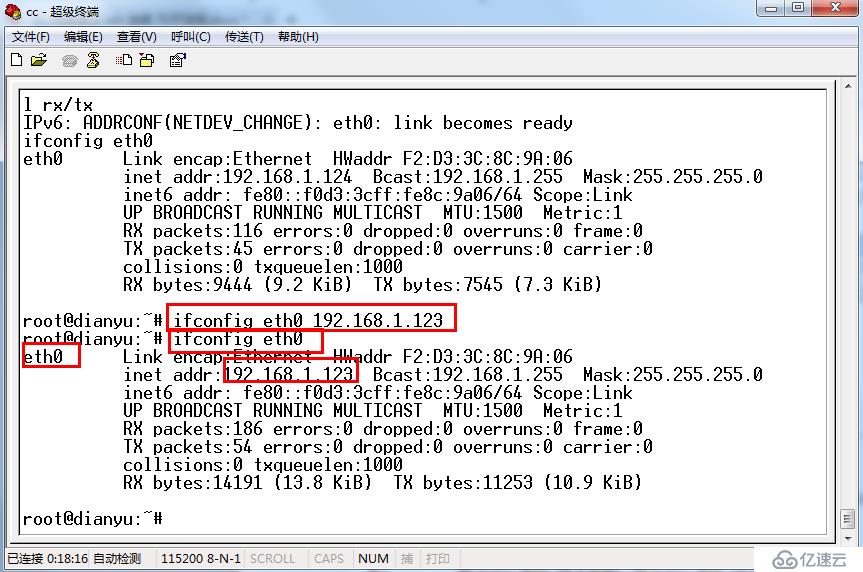
5 .在电脑上打开 ssh 工具,我使用的是 xshell ,在主机中输入192.168.1.123 这个是我手动为板子配置的 ip 地址。然后点击确定后在弹出的对话框中点击连接。接着在弹出的对话框中输入用户名 root ,点击确定连接到板子。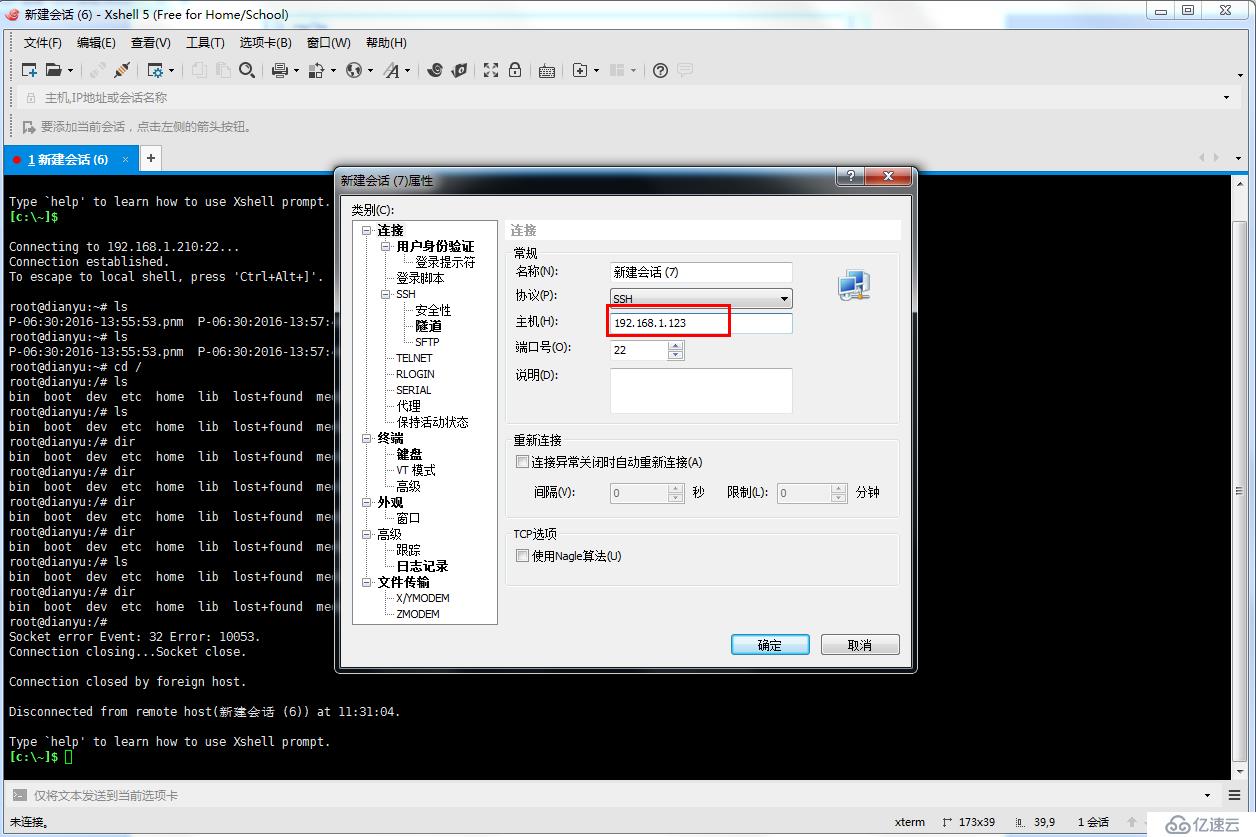

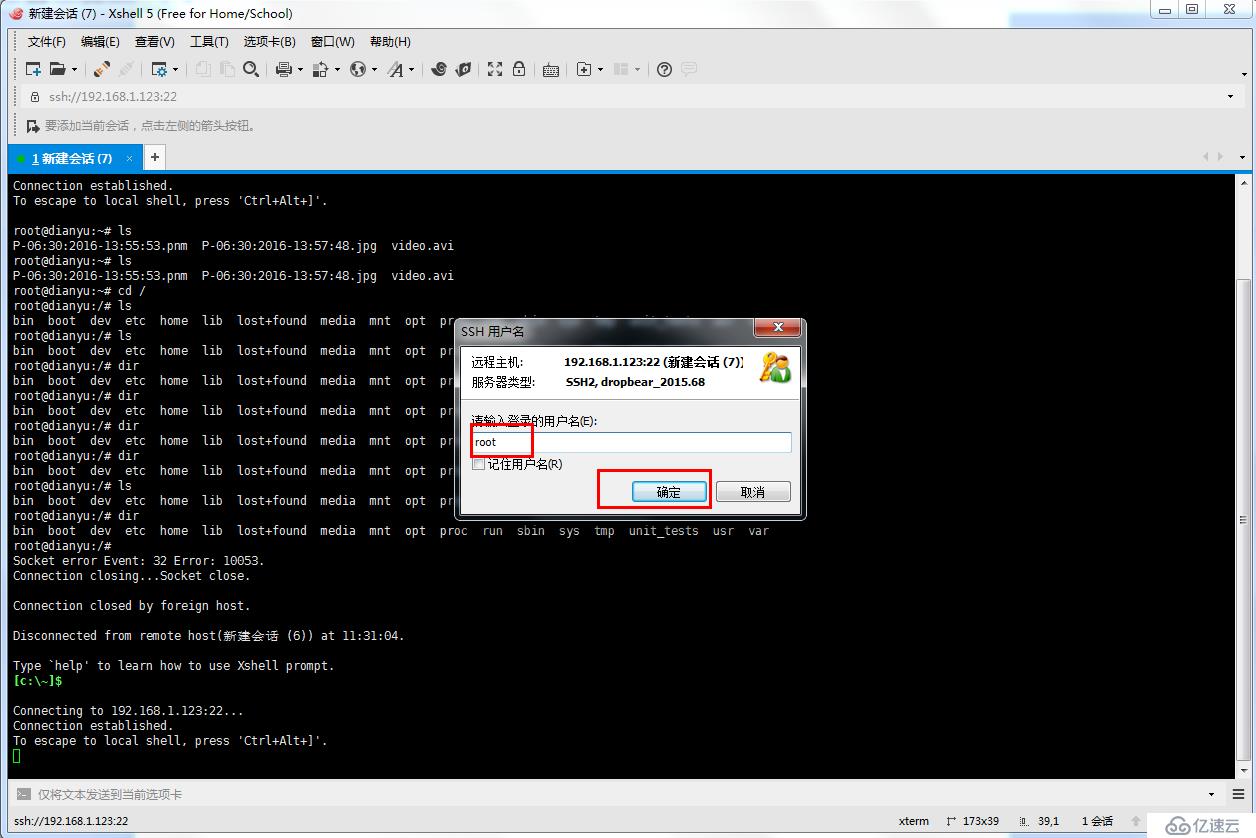

这样我们的电脑通过ssh成功地连接到了7D开发板上面,小伙伴们可以自己尝试一下哦~期待下次与大家的知识分享。
免责声明:本站发布的内容(图片、视频和文字)以原创、转载和分享为主,文章观点不代表本网站立场,如果涉及侵权请联系站长邮箱:is@yisu.com进行举报,并提供相关证据,一经查实,将立刻删除涉嫌侵权内容。