在上一篇准备好SCCM的镜像后,我们就可以愉快的安装了,按照微软一贯的尿性,大家闭着眼下一步基本就可以了
在SCCM服务器中放入SCCM2012R2的安装文件,执行安装程序

安装选项选择主站点
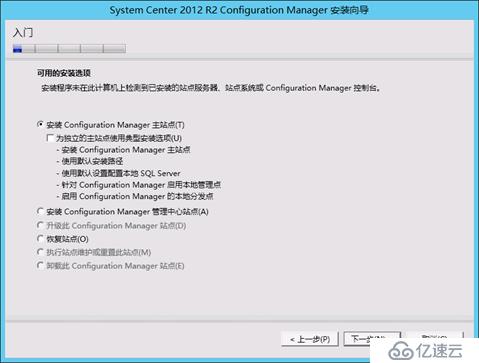
产品密钥页面选择评估版本
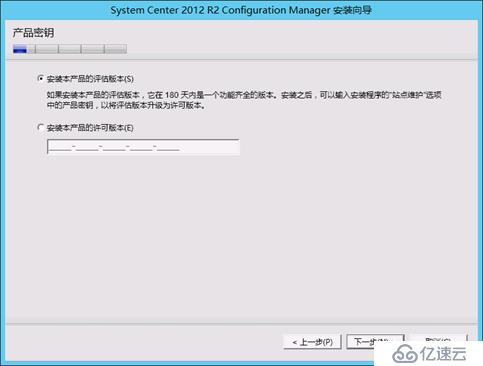
先决条件文件可以使用在线下载,也可以使用已有的文件,在此我们选择以前下载的文件
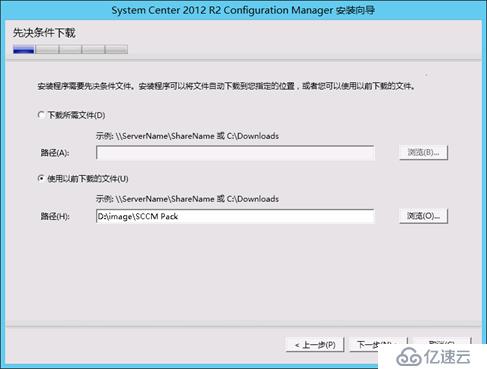
服务器和客户端语言确保勾选了英语和中文

在站点设置中输入站点代码和站点名称
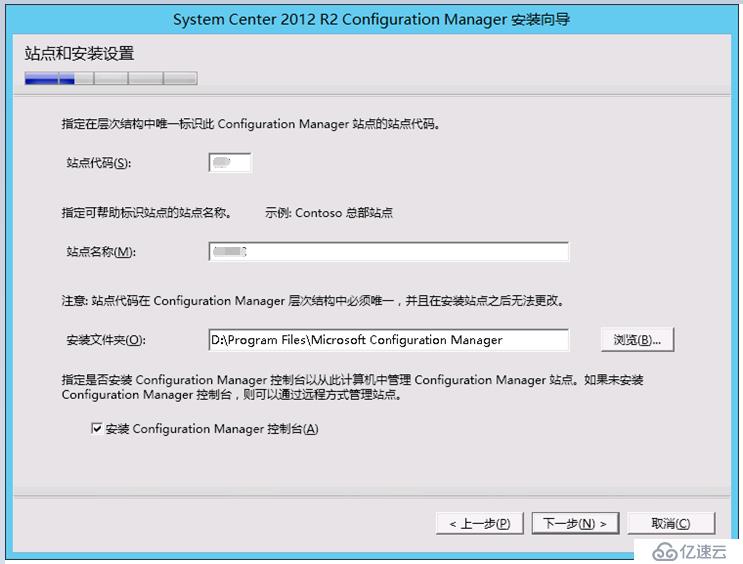
在层次结构中选择以独立站点形式安装
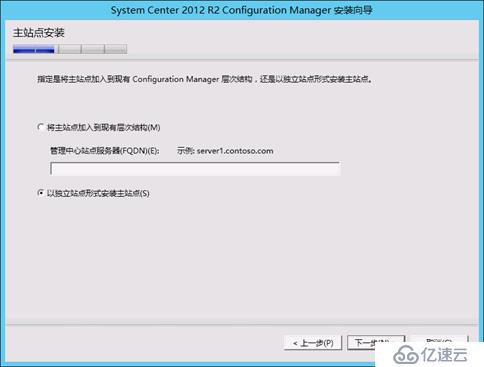
在数据库信息页输入正确的数据库服务器信息
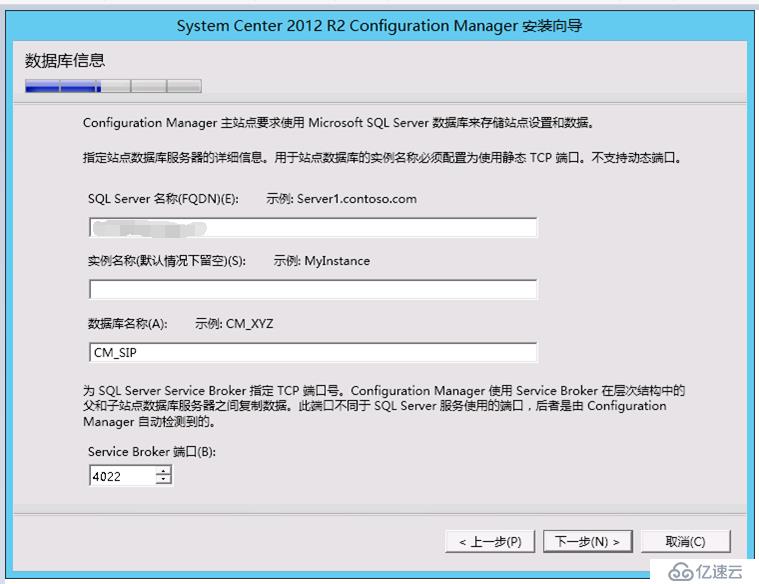
数据库文件路径保持默认
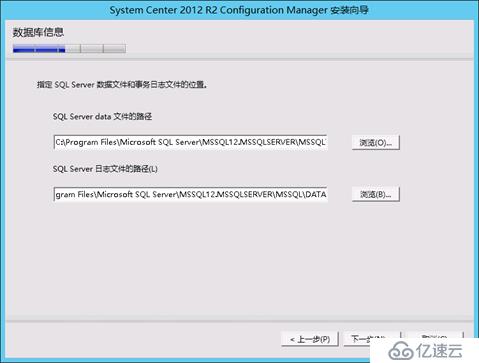
指定SMS提供程序服务器信息,输入SCCM服务器FQDN即可

客户端通信选择针对每个站点系统配置通信方法
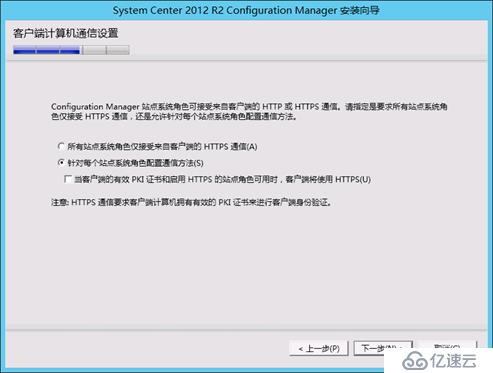
启用管理点和分发点
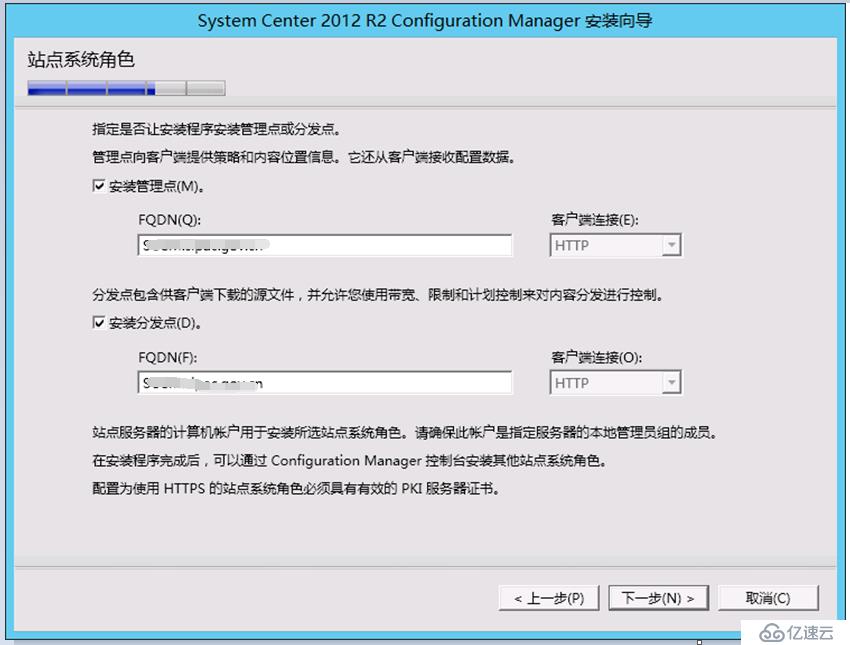
配置完成,所有检查均已通过,开始安装,整个安装过程大约持续15分钟
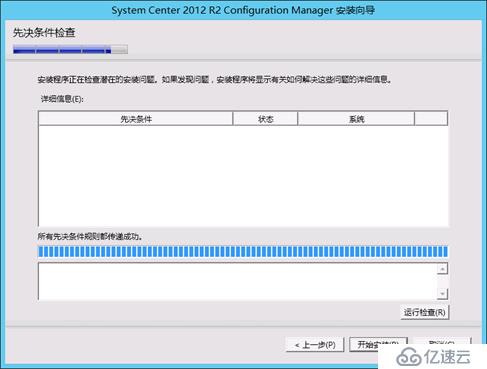
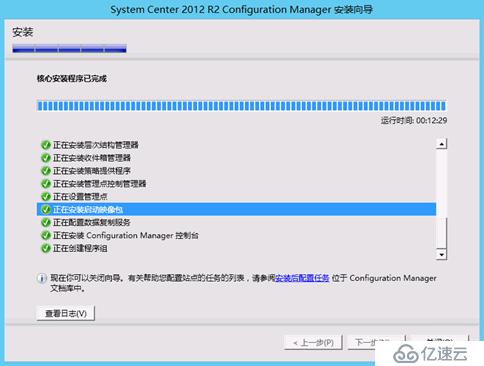
OK,至此安装完成,接下来需要对SCCM做初始配置
免责声明:本站发布的内容(图片、视频和文字)以原创、转载和分享为主,文章观点不代表本网站立场,如果涉及侵权请联系站长邮箱:is@yisu.com进行举报,并提供相关证据,一经查实,将立刻删除涉嫌侵权内容。