由于各博客后台编辑器在使用中涉及图片上传操作比较烦锁,最近改用word编辑之后直接往平台上传,虽然排版效果说不上好看,最至少还是能解决下上传的问题;至于页面效果想处理的更漂亮,同学们都建议使用带markdown语言的编辑器。
下面就来说说word2013上传博文的方法:
1首先给word2013配置博客帐号
打开word2013界面,点击"文件"菜单,然后单击"共享"菜单,如下图
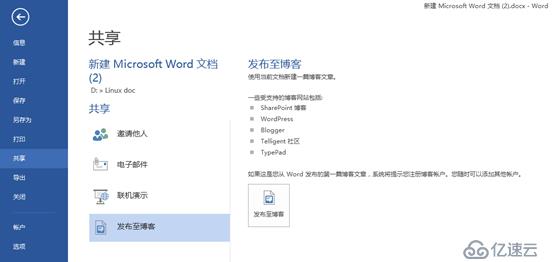
再点击中间的"发布至博客"按钮,然后再单击最右边的"发布至博客",如果你是第一次配置的话会弹出如下图所示的对话框

单击"立即注册"开始注册,如下图
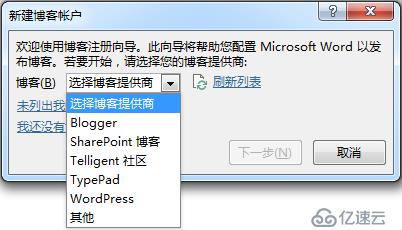
大家根据自己的博客类型选择,除了WordPress自建的博客外,建议大家直接选择其他,我使用的是51cto的博客,选择"其他",单击"下一步",弹出"新建帐户"的界面,如下图
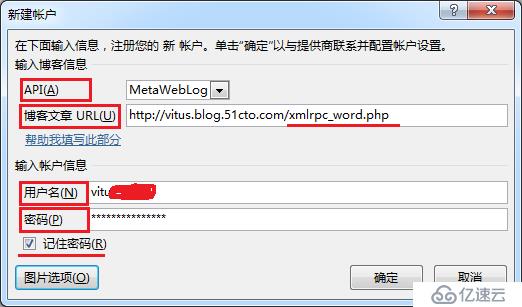
API 该选项会根据你所选择的博客类型自动填写
博客文章URL的填写 需要特别注意,如果你是51cto的博客,将在填写完博客首页地址后一定得加上"/xmlrpc_word.php",不同的平台参数不同,请参考文章最后我已列出的几个常见博客平台的参数,否则参数错误的话,虽然软件提示注册成功但还是会上传失败的
用户名和密码 请填写你的博客登录的帐号和密码
记住密码 建议勾选上,这样每次操作不用再输入密码
图片选项 建议默认就好
信息输完点击"确定"
帐号注册成功。
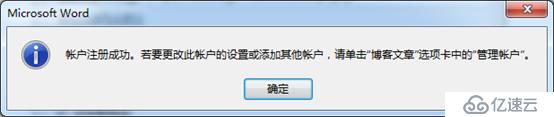
下面我们发布一篇博文测试
先打开编辑好的word文件,然后依次点击"文件""共享""发布至博客""发布至博客",如下图
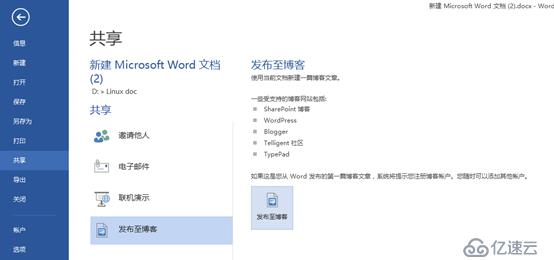
Word页面已切换至发布界面,如下图
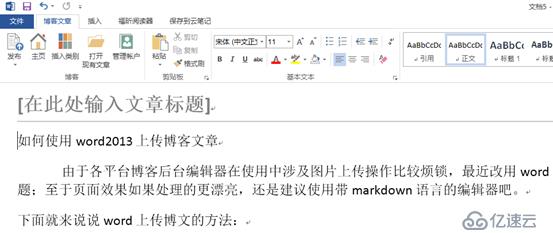
在这里我们需要编辑以下几部分:
1.标题将你的标题复制一份放至标题处,如图

2.点击"插入类别",且第一个类别必须注意下拉默认类别必选其一,否则会导致上传失败。
正确的操作如下:
单击"插入类别",文章标题下方出现类别选择框,可单击进行选择
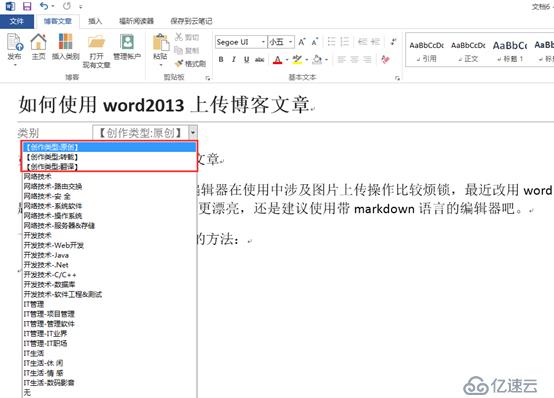
也可以再添加多个自定义子类别,不过我没测试成功,大家可以自行试试,下图是类别编辑好后的效果
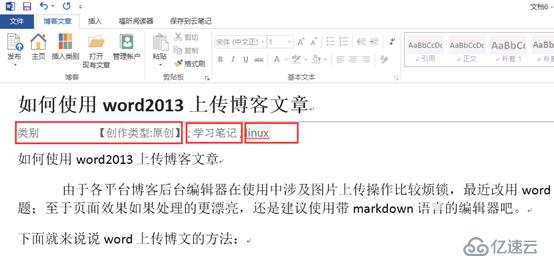
编辑完单击发布,下面是发布效果图
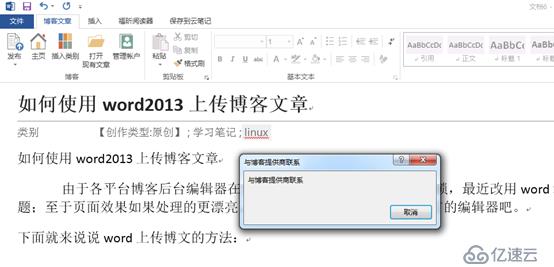
显示"与博客提供商联系",此时word正在上传中,稍后去博客首页看下是否已上传
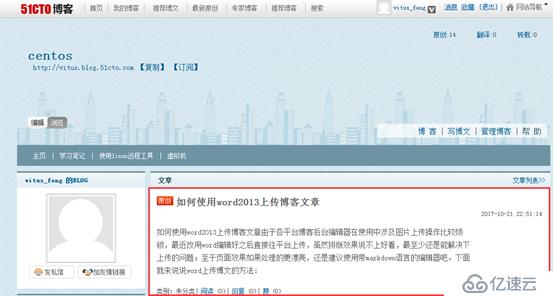
上传成功后,如果有需要修改可以去后台再处理下就OK
附:
不同的博客平台配置参数可能不同,这里列举出几个常见博客的参数配置供大家参考
51cto:
博客文章URL http://你的博客名称.blog.51cto.com/xmlrpc_word.php
cnblogs:
博客文章URL http://www.cnblogs.com/你的博客名称/services/metablogapi.aspx
csdn:
博客文章URL http://write.blog.csdn.net/xmlrpc/index
oschina:
博客文章URL https://my.oschina.net/action/xmlrpc
免责声明:本站发布的内容(图片、视频和文字)以原创、转载和分享为主,文章观点不代表本网站立场,如果涉及侵权请联系站长邮箱:is@yisu.com进行举报,并提供相关证据,一经查实,将立刻删除涉嫌侵权内容。