虚拟机实验
两台server 2008 一台进行DHCP 一台进行中继 XP作为客户机进行验证
DHCP服务器 一个网卡IP(192.168.1.1)网关指向(192.168.1.2也就是中继服务器) 中继服务器两个网卡 分别为(192.168.1.2)、(192.168.2.1)

*在实验开始之前 请根据上列图示 配置好电脑网卡以及DHCP服务器和中继服务器的静态地址
首先安装DHCP
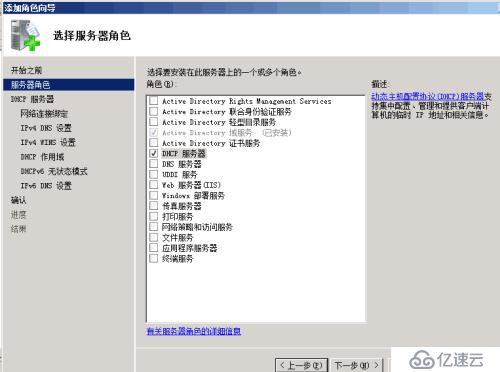
一直下一步 直到如下图安装完毕 DNS设置可以等到安装完毕后再添加
添加作用域 点击DHCP
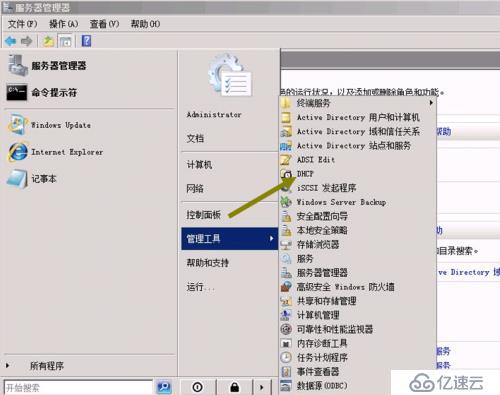
右击IPV4点击新建作用域
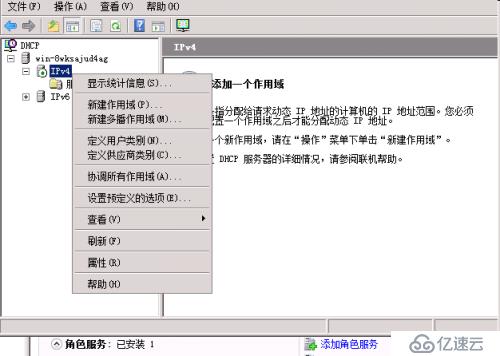
输入域名 点击下一步
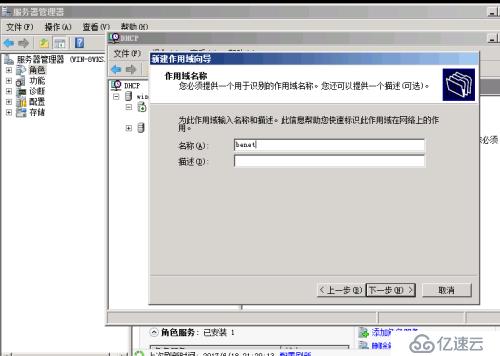
设置1.0的网段 点击下一步
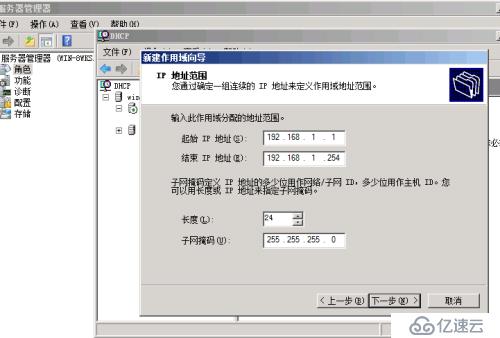
直接点击下一步
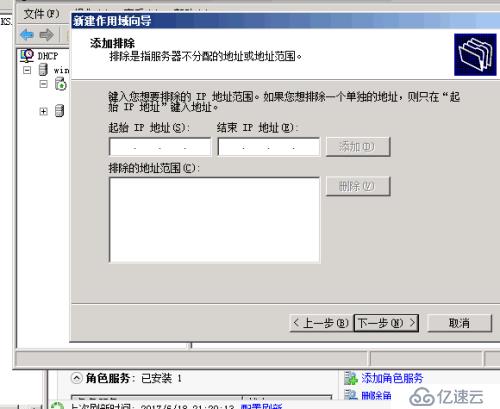
直接点击下一步
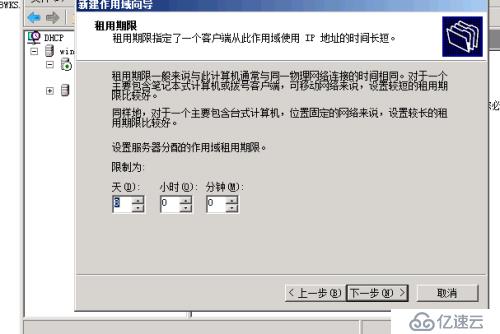
继续下一步 选择否,我想售后配置这些选项
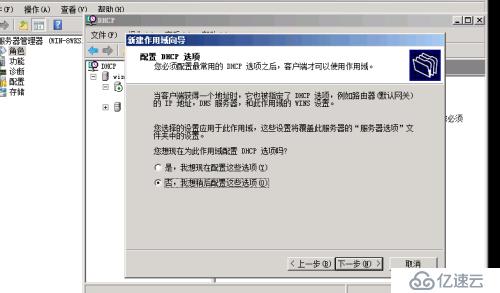
接下来配置2.0网段 步骤与上面一样
配置完成之后 我们转到中继服务器
在中继服务器安装网络策略和访问服务 点击下一步
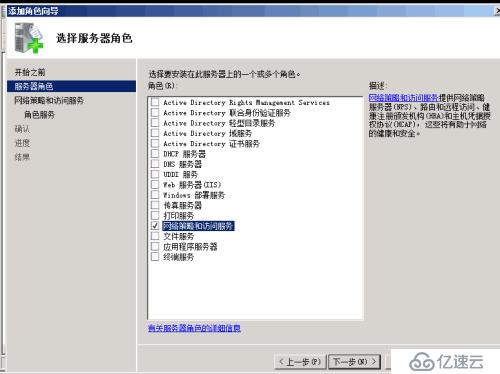
勾选下图中的四项 点击下一步
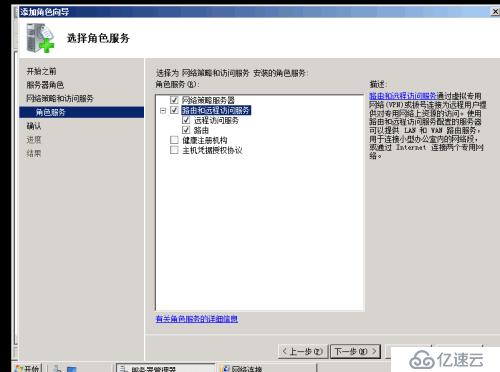
点击安装
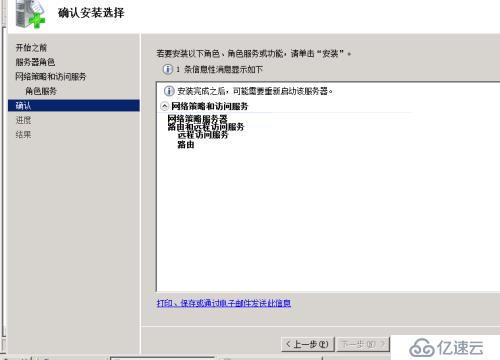
安装完成
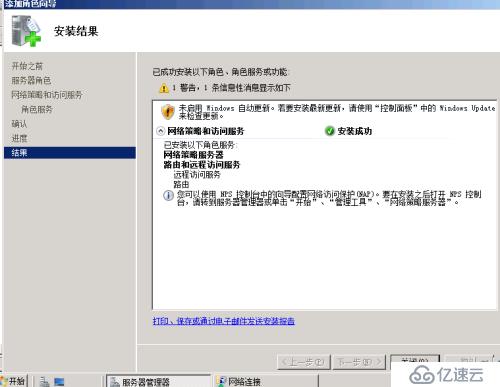
点击开始-管理工具-路由和远程访问
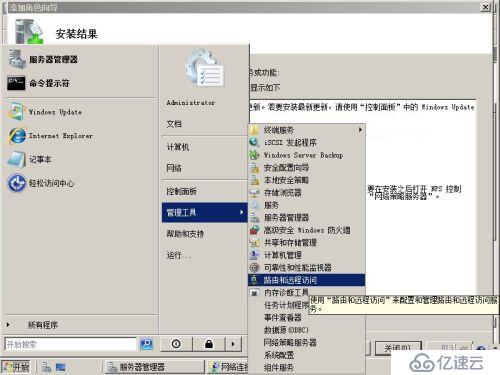
右击第三行 点击配置并启用路由和远程访问
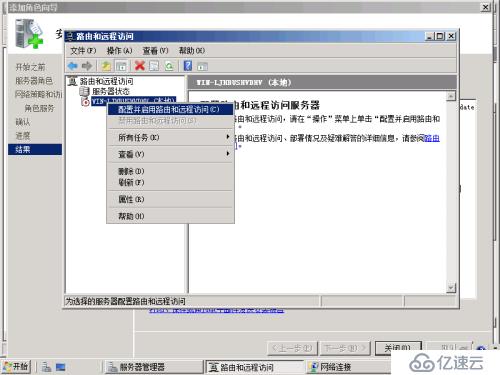
点击下一步

勾选最后一项自定义配置
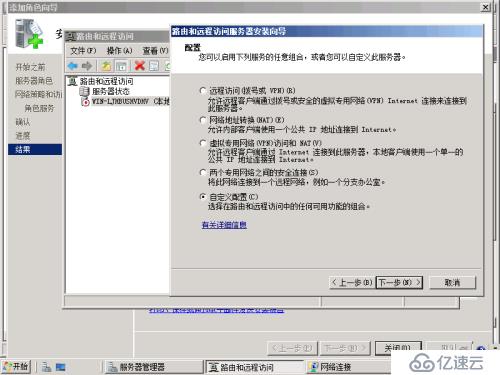
勾选最后一项LAN路由

点击完成

点击确定
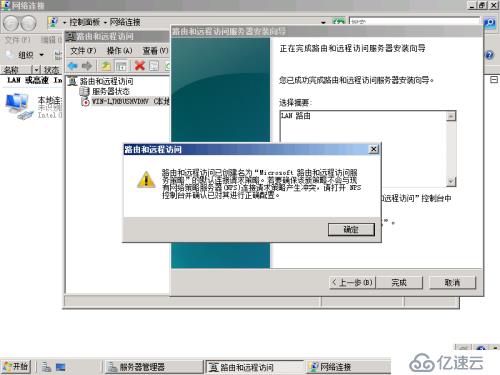
点击启动服务
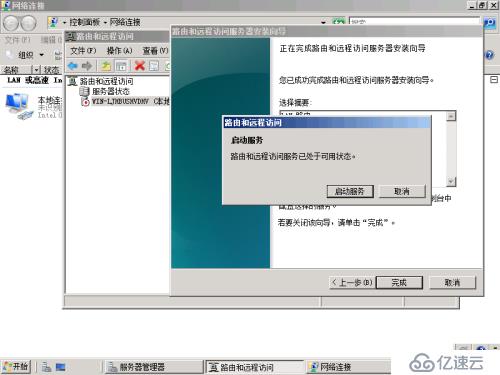
右击IPV4中的常规点击新增路由协议
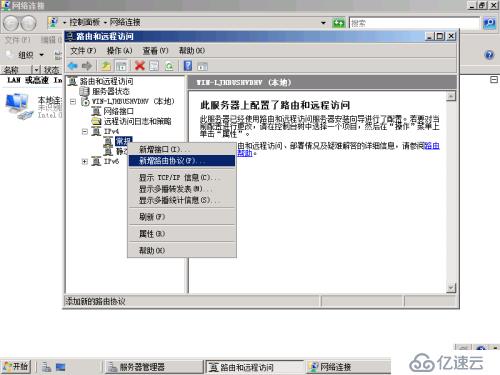
选择第一项DHCP中继代理点击确定

之后会发现多出一个DHCP中继代理 右击选择新增接口

选择本地连接2 点击确定
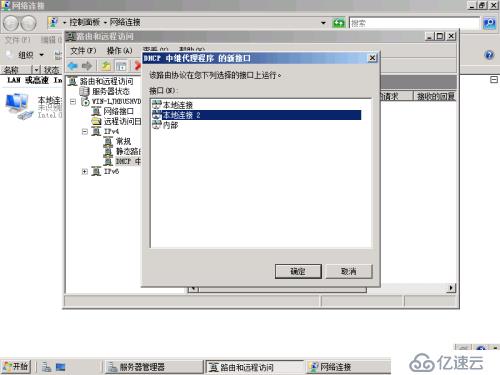
最后 右击DHCP中继代理程序选择属性
将DHCP服务器的IP地址添加进去
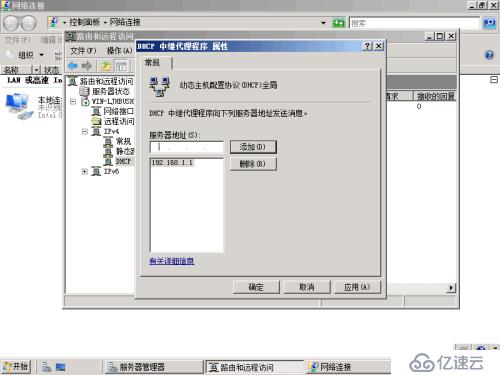
最后就可以去客户机进行验证!
本次实验到此结束
免责声明:本站发布的内容(图片、视频和文字)以原创、转载和分享为主,文章观点不代表本网站立场,如果涉及侵权请联系站长邮箱:is@yisu.com进行举报,并提供相关证据,一经查实,将立刻删除涉嫌侵权内容。