作者:学 无 止 境
QQ交流群:454544014
注意:
《企业云桌面》系列博文是《企业云桌面规划、部署与运维实践指南》的基础部分,因为书中内容涉及非常多,非常全面,所以基础部分将以博文的形式给读者展现,将在书中引用。
《企业云桌面规划、部署与运维实践指南》将以某社保中心云桌面为中心,采用VMware Workstation Pro 12.5.2在1台物理机上模拟。读者按书中的步骤一步一步去做,就可以实现。
编号 | 项目 | 值 | 备注 |
1 | 角色 | 数据库服务器 | |
2 | 软件 | cn_sql_server_2012_enterprise_edition_with_sp1_x64_dvd_1234495 | |
3 | 计算机名 | 111-CTXdb01.i-zhishi.com | |
4 | IP | 10.1.1.111 | |
5 | 操作系统 | Windows Server 2012 R2 | |
6 | CPU | inter(R) Xeon(R) CPU E5-2609 v3 @1.90GHz (2 CPUs) | |
7 | 内存 | 4GB | |
8 | 硬盘 | 500GB |

1) 计算机名
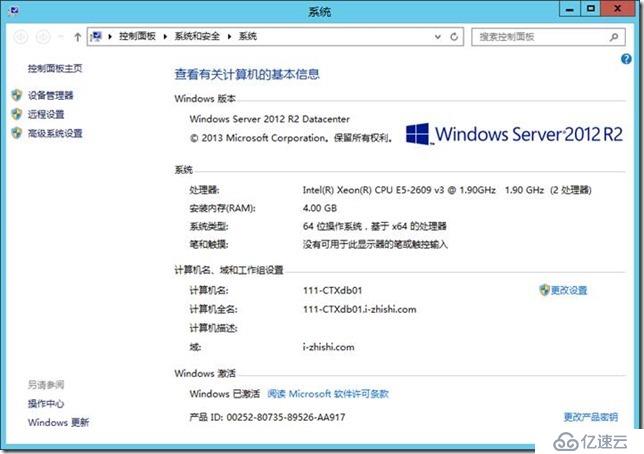
2) IP
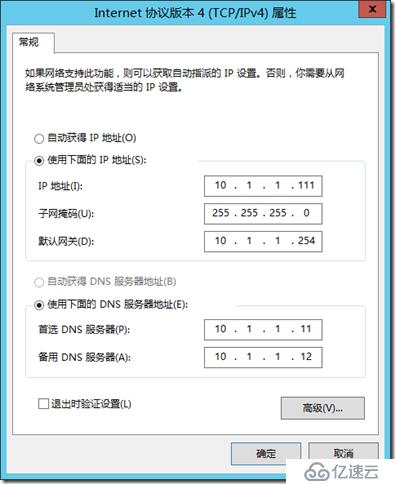
3) 计算机名-IP

D:
db
db_CTX
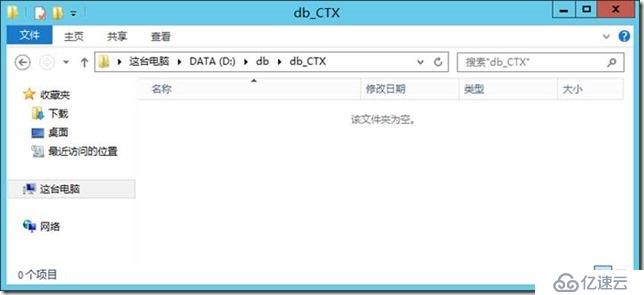
参照:
使用安装向导安装 SQL Server 2012(安装程序)
http://msdn.microsoft.com/zh-cn/library/ms143219.aspx
ISO:cn_sql_server_2012_enterprise_edition_with_sp1_x64_dvd_1234495.iso
1) 插入 SQL Server 安装介质, 然后双击根文件夹中的 Setup.exe。 若要从网络共享进行安装,请找到共享中的根文件夹,然后双击 Setup.exe。

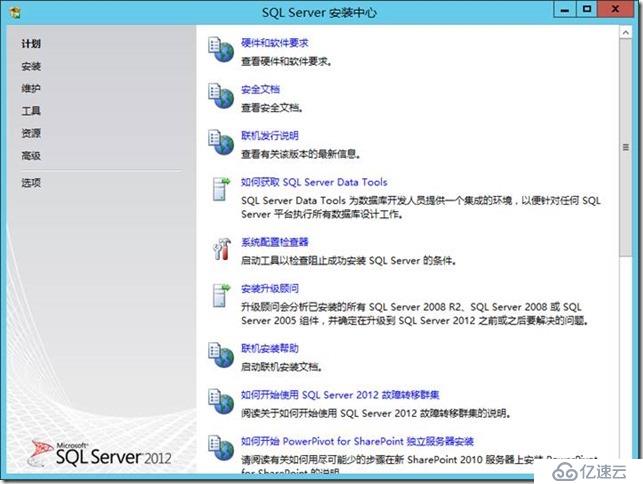
2) 安装向导将运行 SQL Server 安装中心。 若要创建新的 SQL Server 安装,请单击左侧导航区域中的“安装”,然后单击“全新 SQL Server 独立安装或向现有安装添加功能”。

3) 系统配置检查器将在您的计算机上运行发现操作。 若要继续,请单击“确定”。 您可以通过单击“显示详细信息”在屏幕上查看详情,或通过单击“查看详细报告”从而以 HTML 报告的形式进行查看。
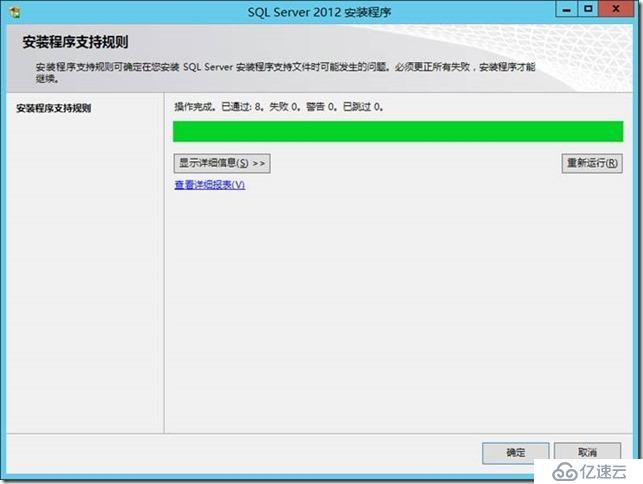
4) 在“产品密钥”页上,选择某个选项以指示您是安装免费版本的 SQL Server,还是安装具有 PID 密钥的产品的生产版本。 有关详细信息,请参阅 SQL Server 2012 的版本和组件。
若要继续,请单击“下一步”。
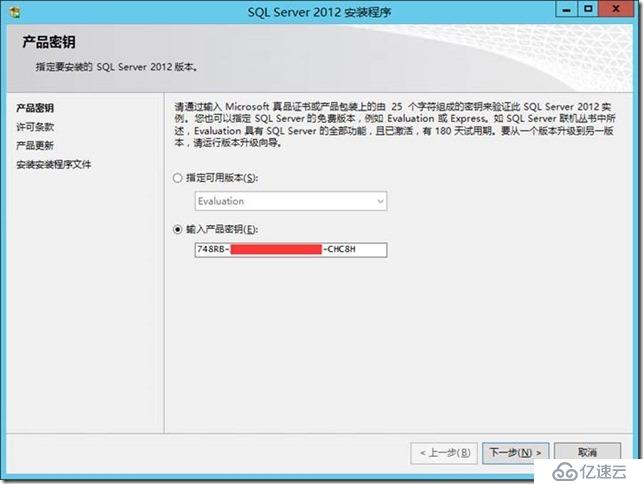
5) 在“许可条款”页上查看许可协议,如果同意,请选中“我接受许可条款”复选框,然后单击“下一步”。 为了帮助改进 SQL Server,您还可以启用功能使用情况选项并将报告发送给 Microsoft。
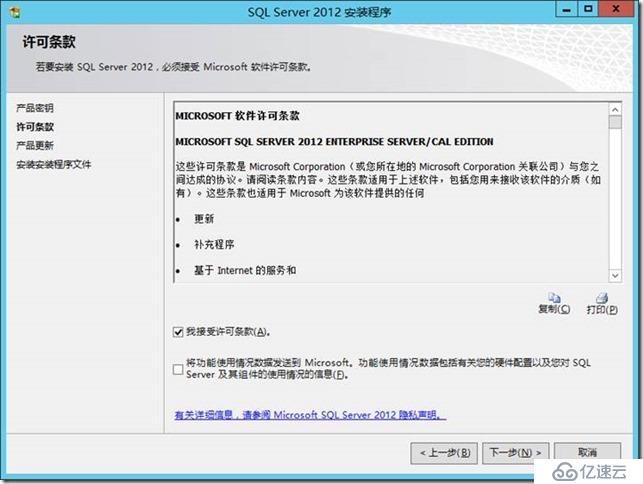
6) 在“产品更新”页上,将显示最近提供的 SQL Server 产品更新。 如果您不想包括更新,则取消选中“包括 SQL Server 产品更新”复选框。 如果未发现任何产品更新,SQL Server 安装程序将不会显示该页并且自动前进到“安装安装程序文件”页。

7) 在“安装安装程序文件”页上,安装程序将提供下载、提取和安装这些安装程序文件的进度。 如果找到了针对 SQL Server 安装程序的更新,并且指定包括该更新,则也将安装该更新。

8) 系统配置检查器将在安装继续之前验证计算机的系统状态。
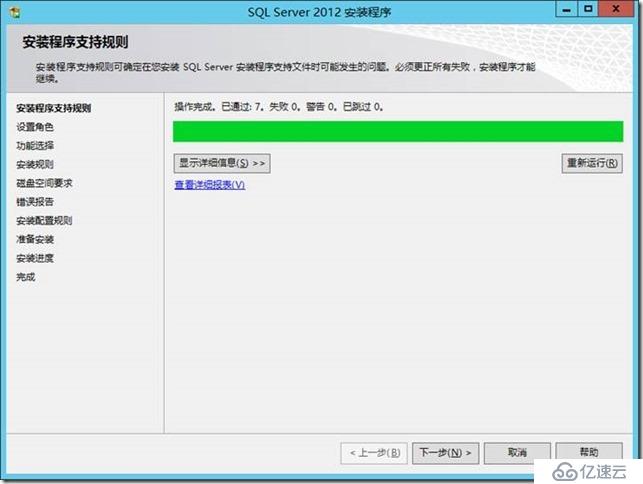
9) 在“设置角色”页上,选择“SQL Server 功能安装”,然后单击“下一步”以继续进入“功能选择”页。
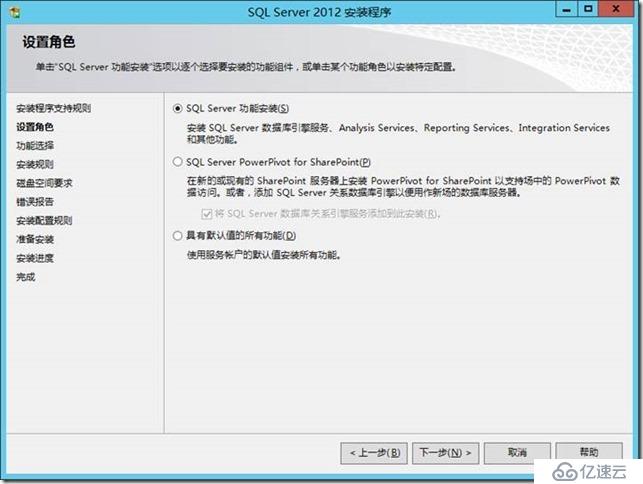
10) 在“功能选择”页上,选择要安装的组件。 选择功能名称后,“功能说明”窗格中会显示每个组件组的说明。 您可以选中任意一些复选框。
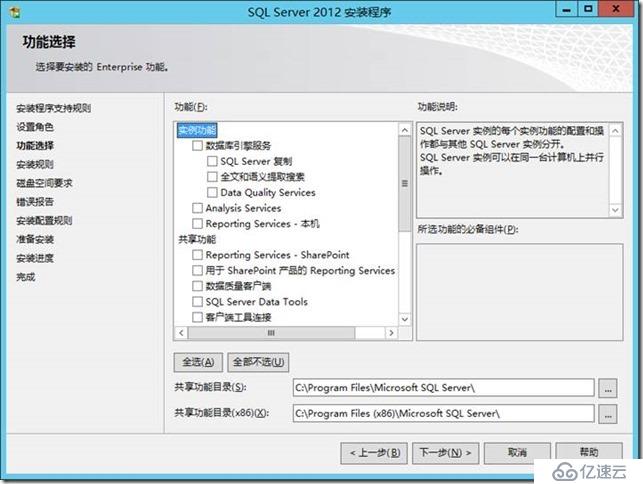

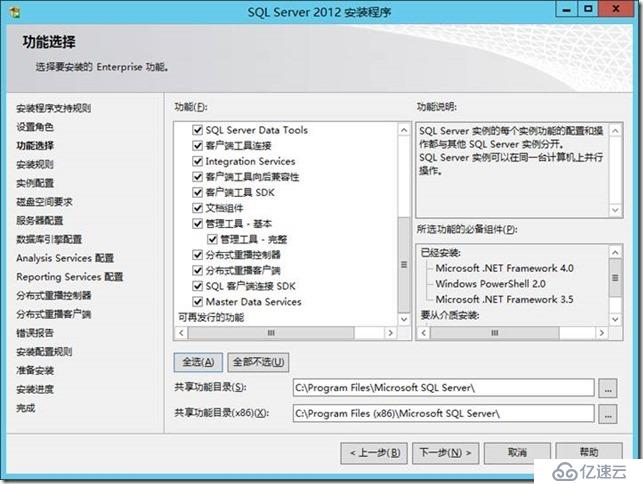
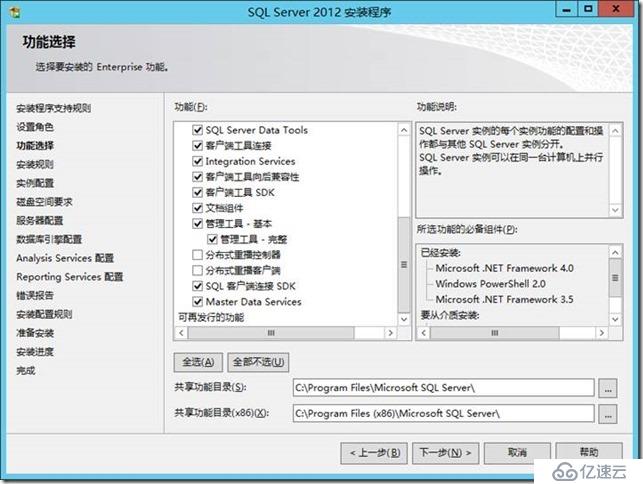
11) 在“安装规则”页上,安装程序将在安装继续之前验证计算机的系统状态。

12) 在“实例配置”页上指定是安装默认实例还是命名实例。 有关详细信息,请参阅实例配置。 单击“下一步”继续。


13) “磁盘空间要求”页计算指定的功能所需的磁盘空间, 然后将所需空间与可用磁盘空间进行比较。

14) 使用“服务器配置 — 服务账户”页指定 SQL Server 服务的登录帐户。 此页上配置的实际服务取决于您选择安装的功能。 为 SQL Server 服务指定完登录信息后,请单击“下一步”。

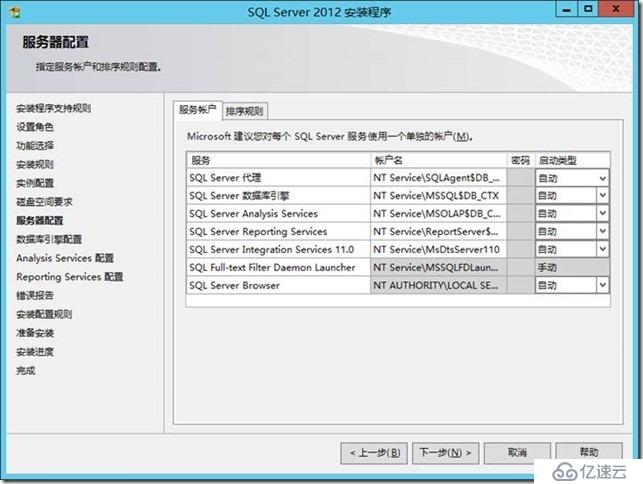
15) 使用“服务器配置 — 排序规则”页指定数据库引擎和 Analysis Services 的非默认排序规则。
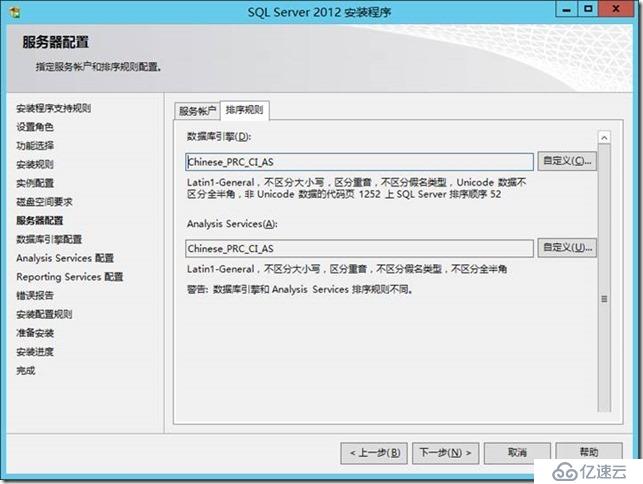
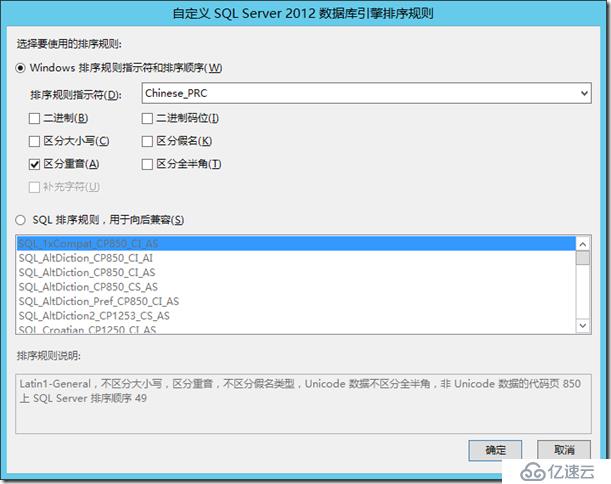
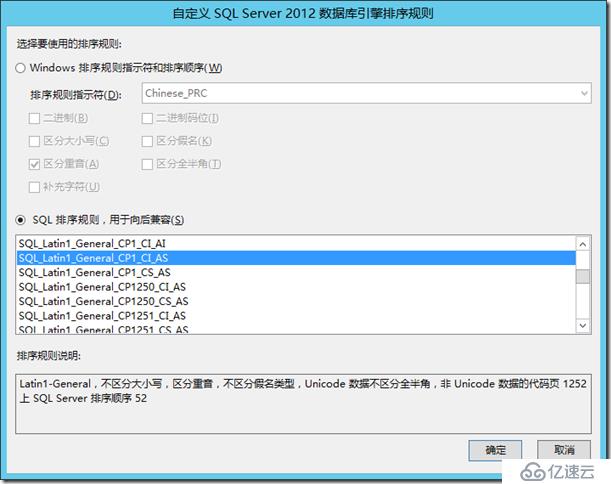
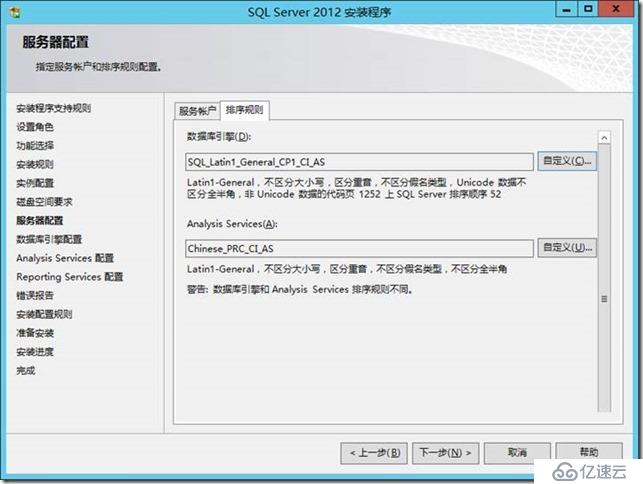
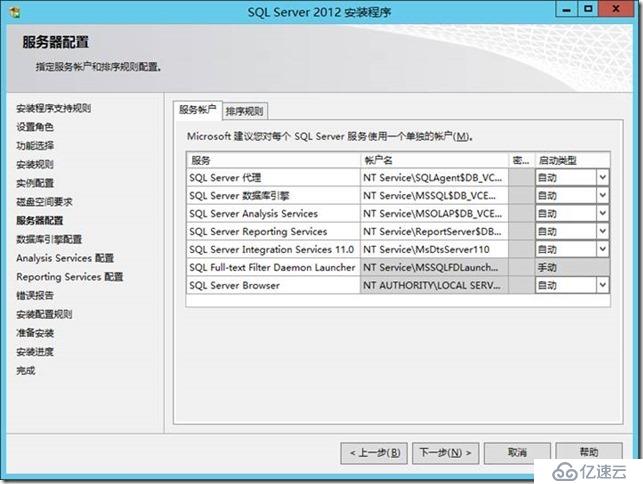
16) 使用“数据库引擎配置 - 帐户设置”页指定以下各项:
完成对该列表的编辑后,请单击“确定”。 验证配置对话框中的管理员列表。 完成此列表后,请单击“下一步”。
17) 使用“数据库引擎配置 - 数据目录”页指定非默认的安装目录。 若要安装到默认目录,请单击“下一步”。
重要说明 重要提示
如果指定非默认的安装目录,请确保安装文件夹对于此 SQL Server 实例是唯一的。 此对话框中的任何目录都不应与其他 SQL Server 实例的目录共享。
18) 使用“数据库引擎配置 - FILESTREAM”页对 SQL Server 实例启用 FILESTREAM。
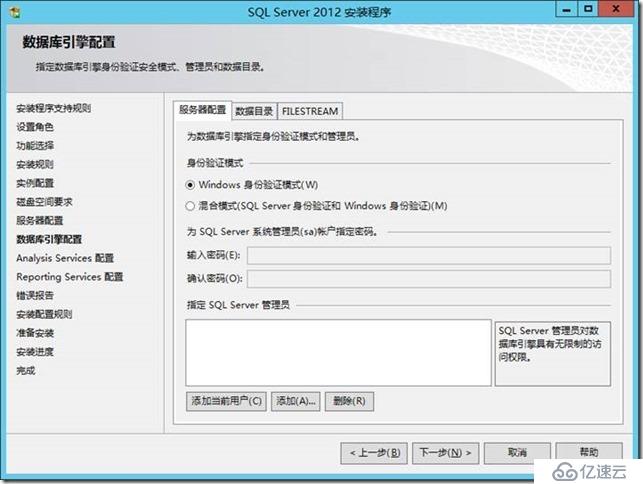
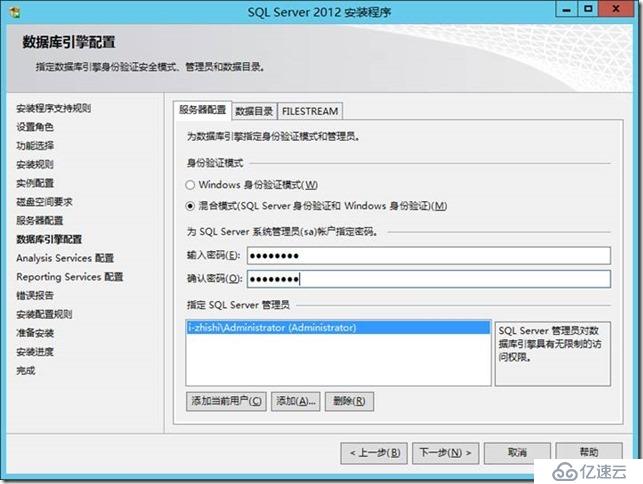
19) 使用“Analysis Services 配置 – 帐户设置”页指定服务器模式以及将拥有 Analysis Services 管理员权限的用户或帐户。 服务器模式决定哪些内存和存储子系统用于服务器。 不同的解决方案类型在不同的服务器模式下运行。 如果您计划在服务器上运行多维数据集数据库,则选择默认选项“多维”和“数据挖掘”服务器模式。 对于管理员权限,您必须为 Analysis Services 指定至少一个系统管理员。 若要添加当前正在运行 SQL Server 安装程序的帐户,请单击“添加当前用户”按钮。 若要向系统管理员列表中添加帐户或从中删除帐户,请单击“添加”或“删除”,然后编辑将拥有 Analysis Services 的管理员特权的用户、组或计算机的列表。完成对该列表的编辑后,请单击“确定”。 验证配置对话框中的管理员列表。 完成此列表后,请单击“下一步”。
20) 使用“Analysis Services 配置 - 数据目录”页指定非默认的安装目录。 若要安装到默认目录,请单击“下一步”。
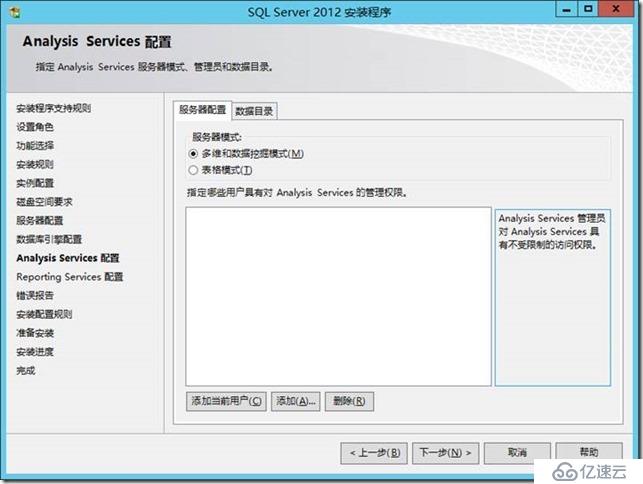
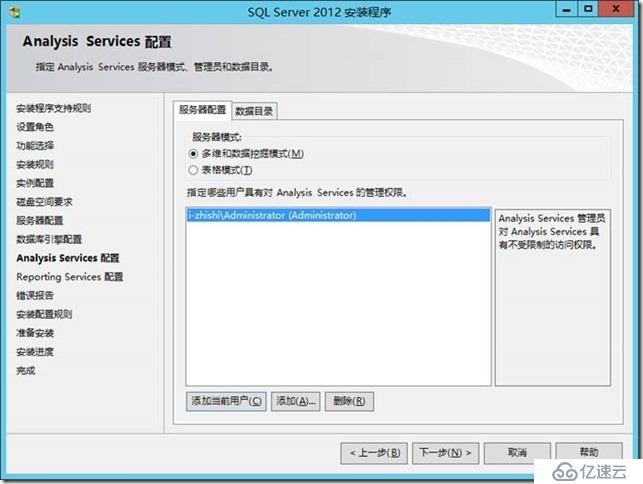
21) 使用“Reporting Services 配置”页指定要创建的 Reporting Services 安装类型。 选择了选项后,单击“下一步”继续。

22) 在“错误报告”页上,指定要发送给 Microsoft 的信息,这些信息有助于改进 SQL Server。 默认情况下,将启用用于错误报告的选项。

23) 系统配置检查器将运行多组规则以验证具有您指定的 SQL Server 功能的计算机配置。

24) “准备安装”页将显示安装期间指定的安装选项的树状视图。 在此页上,安装程序指示是启用还是禁用产品更新功能以及最终的更新版本。
若要继续,请单击“安装”。 SQL Server 安装程序将首先安装所选功能的必备组件,然后安装所选功能。

25) 在安装过程中,“安装进度”页会提供相应的状态,因此您可以在安装过程中监视安装进度。
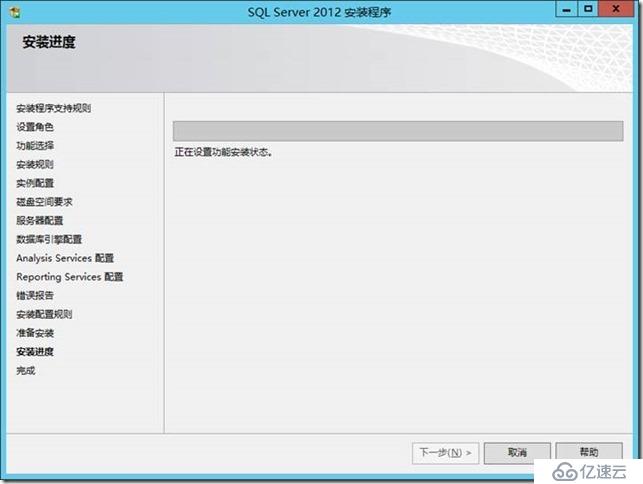
26) 安装完成后,“完成”页会提供指向安装摘要日志文件以及其他重要说明的链接。 若要完成 SQL Server 安装过程,请单击“关闭”。

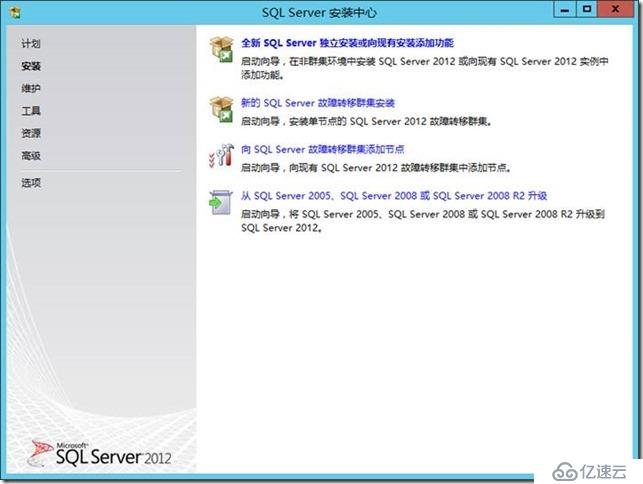
安装完成。

111-CTXdb01\db_CTX
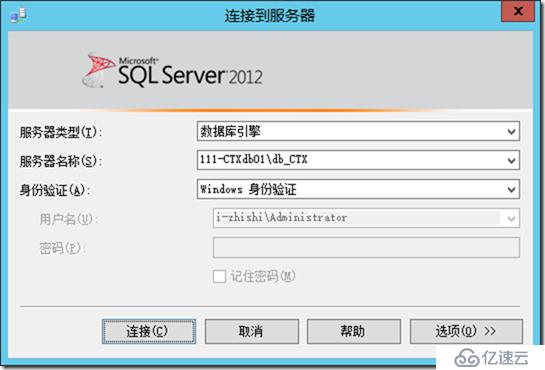

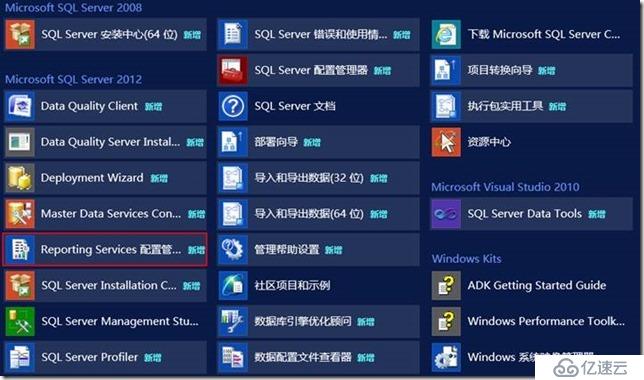
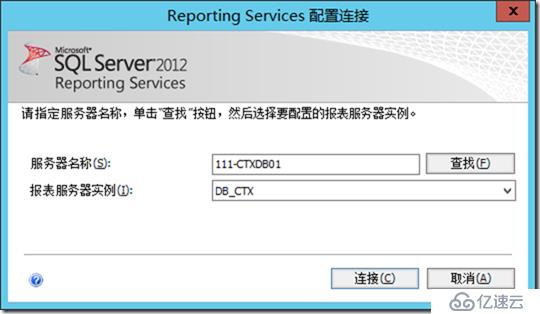
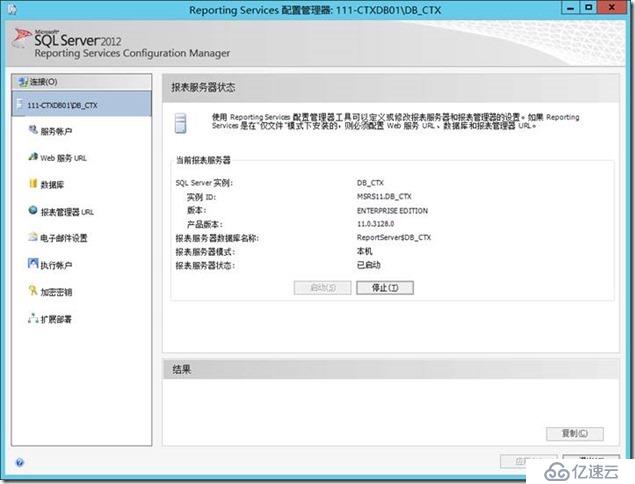
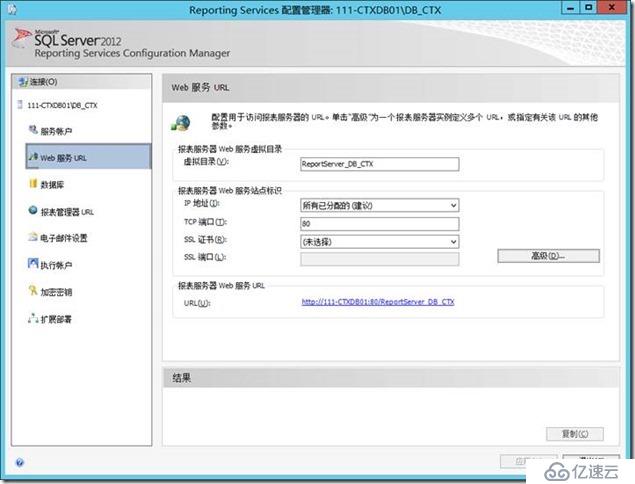
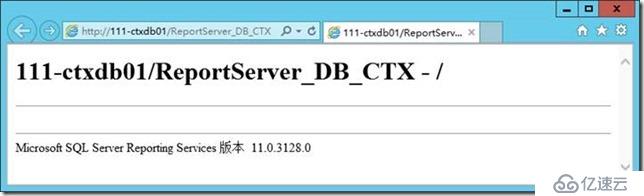
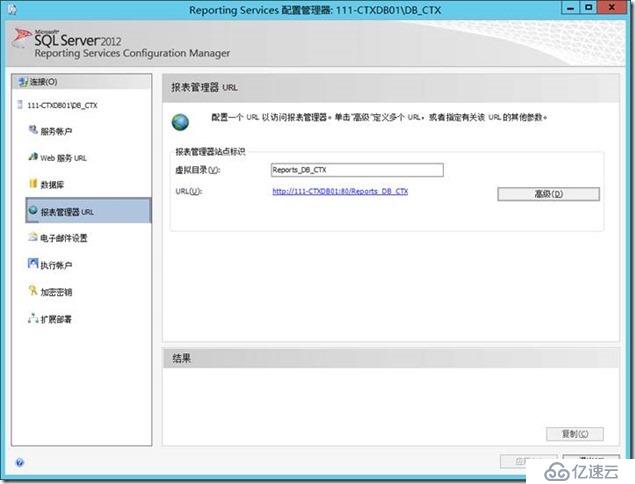
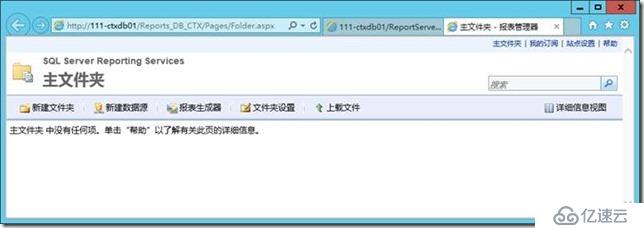
本文已完成。
免责声明:本站发布的内容(图片、视频和文字)以原创、转载和分享为主,文章观点不代表本网站立场,如果涉及侵权请联系站长邮箱:is@yisu.com进行举报,并提供相关证据,一经查实,将立刻删除涉嫌侵权内容。