在本偏文章里将会讲述如何安装部署VCSA 6.5
首先打开下载好的VCSA 6.5安装包,通过根目录中的Readme 记事本就可以知道该VCSA的安装包各个路径的文件和作用以及安装的方法

导航到 vcsa-ui-installer\win32 文件夹,执行Install.exe

打开VCSA 6.5的安装程序,选择安装
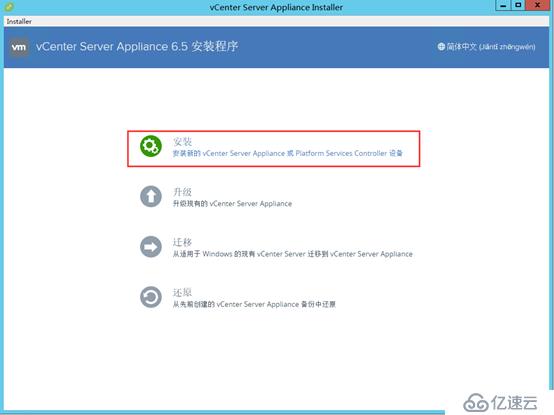
在简介中点击下一步
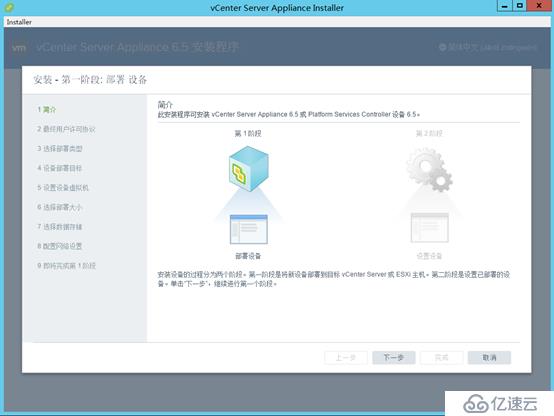
接受许可条款
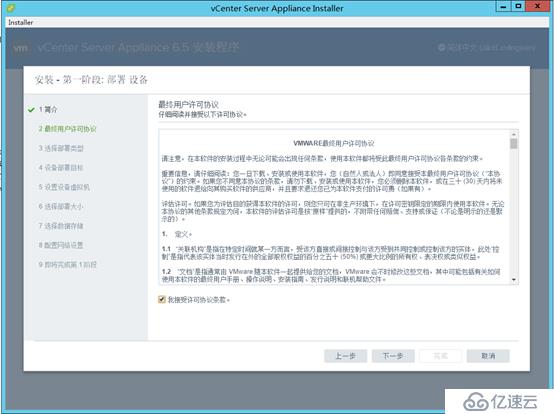
在部署类型中选择"具有嵌入式Platform Services Controller部署的vCenter Server";在大部分环境和场景中部署将PSC和vCenter Server在一台服务器上即可满足需求
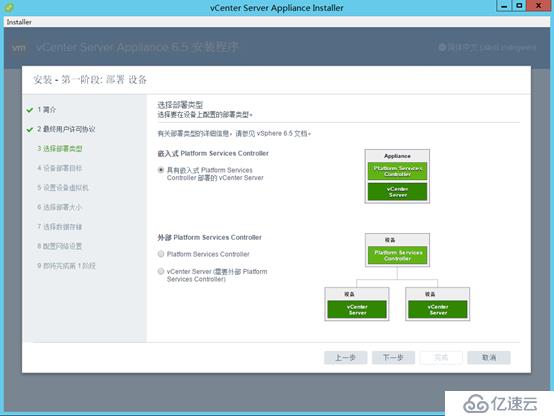
在指定部署目标中指定运行该VCSA的ESXI主机并输入用户名和密码,需要注意的是vCenter Server Appliance 版本 6.5 上部署了虚拟硬件版本 10,所以该部署目标必须可以运行虚拟硬件版本10
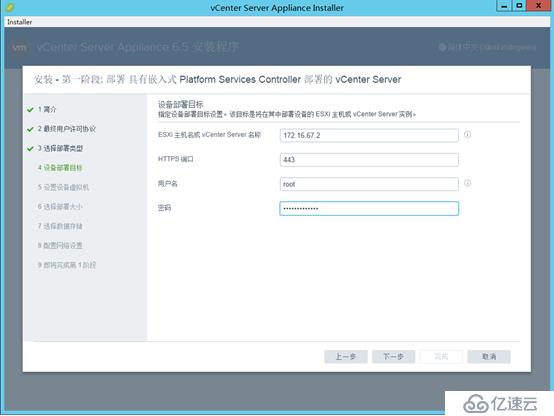
接下来其会发现ESXI主机的证书,点击是
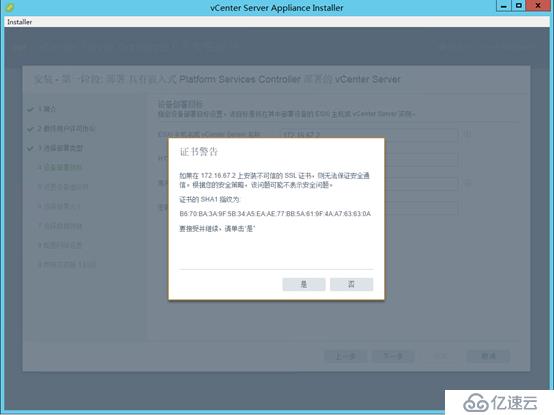
接下来指定VCSA这台VM在ESXI主机中的虚拟机名称(非系统名称)以及VCSA这台SUSE的root密码

接下来可以选择部署大小,在VCSA6.5中可以通过部署大小和存储大小来控制VCSA的规模,其相应的容量可参见下方的资源。
对于VCSA虚拟机的大小后期可以很方便调节CPU和内存,所以在决定部署规模的时候主要是考量磁盘空间大小,存储要求对于每个 vSphere 环境大小都不同,并且取决于数据库大小要求。
官方具有嵌入式PSC的VCSA存储要求参考示例
默认存储大小 | 大型存储大小 | 超大型存储大小 | |
微型环境(最多 10 个主机或 100 个虚拟机) | 250G | 775G | 1650G |
微型环境(最多 10 个主机或 100 个虚拟机) | 290G | 820G | 1650G |
微型环境(最多 10 个主机或 100 个虚拟机) | 425G | 925G | 1805G |
微型环境(最多 10 个主机或 100 个虚拟机) | 640G | 990G | 1870G |
微型环境(最多 10 个主机或 100 个虚拟机) | 980G | 1030G | 1910G |
注意的是:Platform Services Controller 设备的存储要求为 60 GB。对于VCSA 6.5的存储空间需求变多的原因之一是因为存储要求包括 VMware Update Manager 在 vCenter Server Appliance 中作为服务运行所需满足的要求。
作为实验环境我们选择小型,注意的是配置vCenter HA建议至少小型或更大规模起

根据需要选择存放的磁盘空间
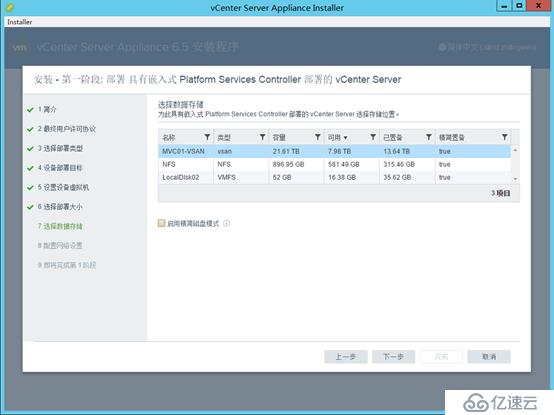
接下来在网络设置中为其配置相关的网络信息,其中网络只能指定标准交换机上的端口组,不能指定分布式交换机上的端口组。系统名称对于要实现vCenter HA时必须要输入完整的FQDN并且该FQDN要在DNS上能进行正向和反向解析
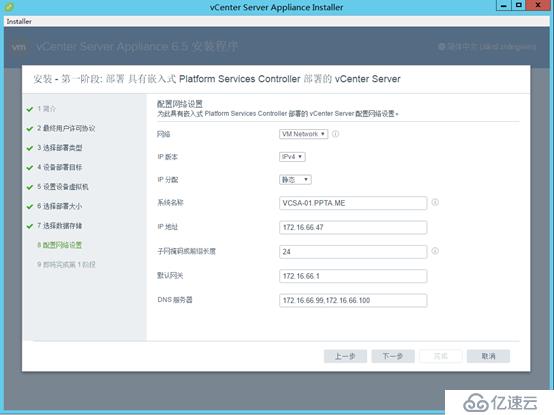
确认配置信息,点击完成
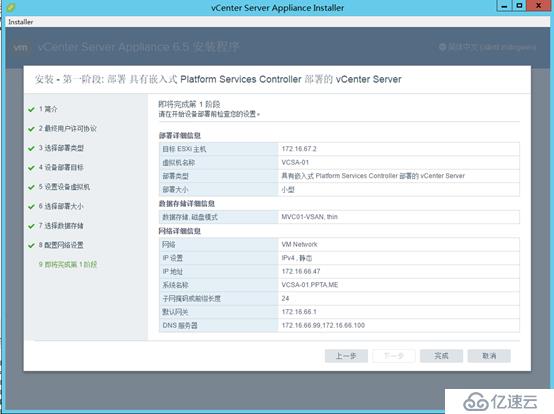
接下来安装程序会将系统自动部署到指定的ESXI主机上

上传完成后系统会自动进行安装和部署

等待片刻VCSA已经上传并且组件安装完毕,注意的是对于VCSA 6.5安装步骤而言这只是第一阶段,点击继续还有其他步骤需要配置
可以看到VCSA 6.5配置的第二步骤是配置SSO相关的信息
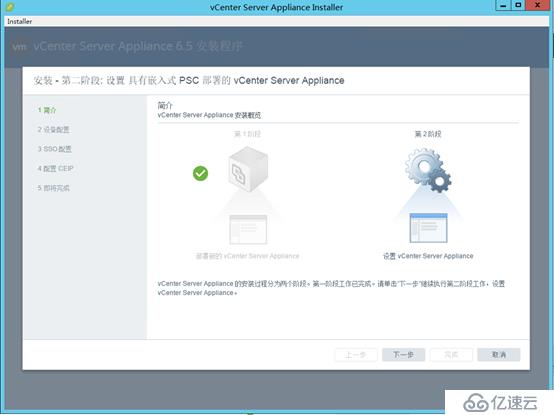
接下来配置NTP服务器,确保时间的同步对于环境而言非常重要。如下方的提示如果配置VCSA HA模式的需要开启SSH访问
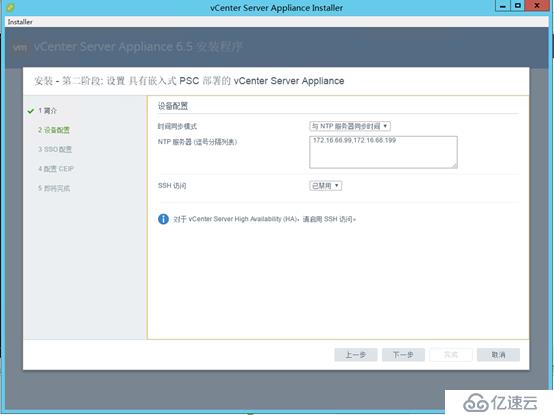
接下来配置SSO域的信息,其中SSO域名和站点名称根据实际规划进行填写
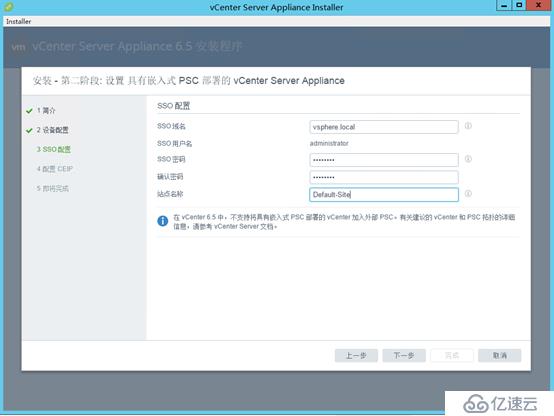
选择是否加入客户体验改善计划
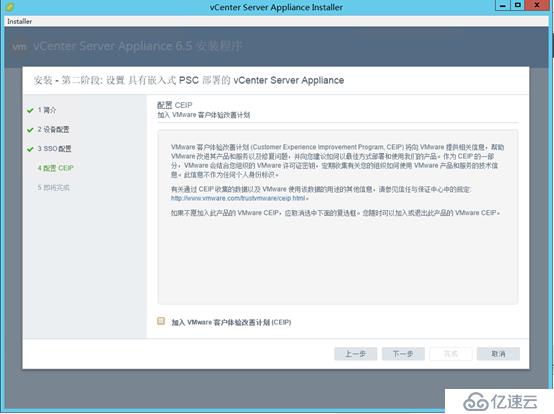
确认配置信息点击完成
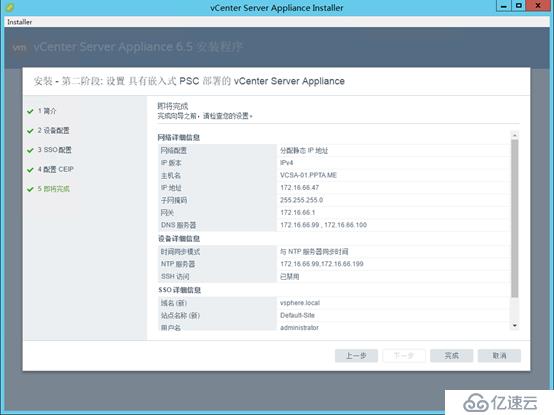
在弹出的提示中点击确定,继续配置工作
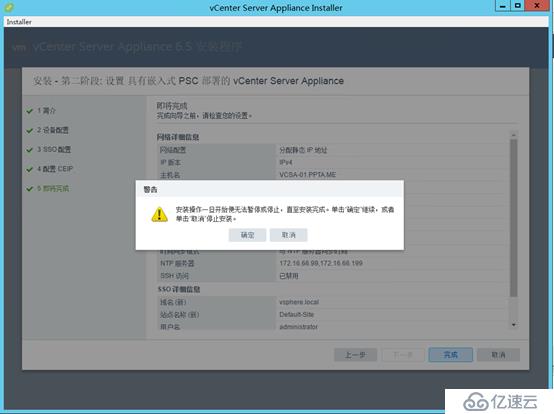
接下来根据设置进行SSO域的设置

等待进度配置完成,从下方的提示中可以看到VCSA 6.5有两个管理界面;一个是vSphere Web Client 也就是vCenter管理界面 ,而另外一个这是这个VCSA的SUSE设备的管理界面
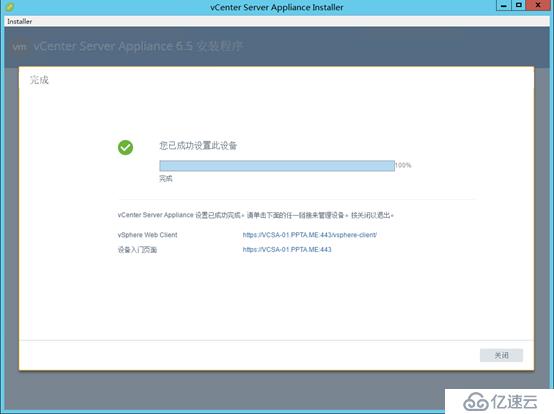
<p
免责声明:本站发布的内容(图片、视频和文字)以原创、转载和分享为主,文章观点不代表本网站立场,如果涉及侵权请联系站长邮箱:is@yisu.com进行举报,并提供相关证据,一经查实,将立刻删除涉嫌侵权内容。