1、右击虚拟机,点击“编辑设置”,如下图所示: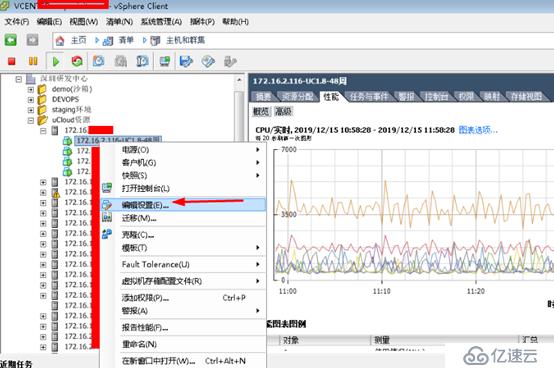
2、点击“添加”,如下图所示: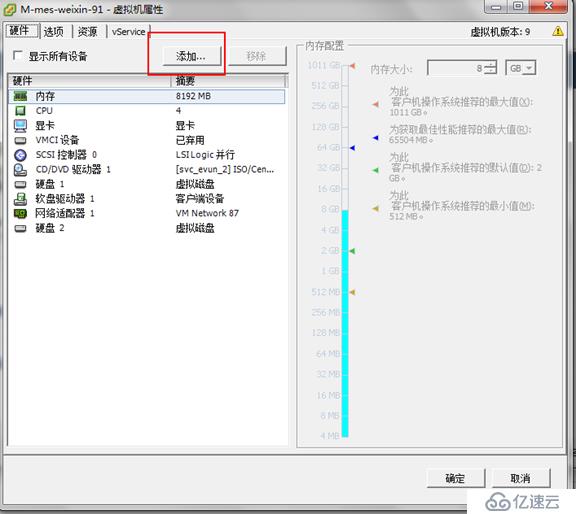
3、在添加硬件的界面,找到“硬盘”这一项,点击“硬盘”,如下图所示: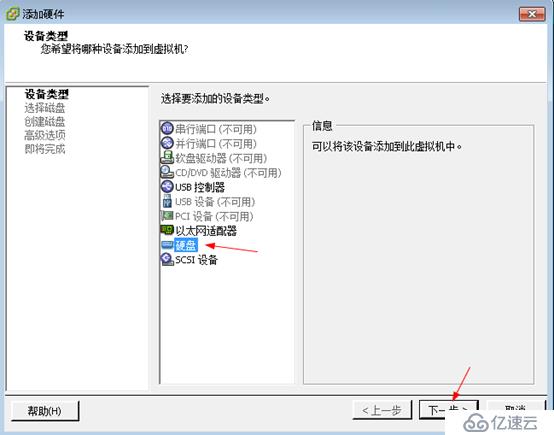
4、根据自己的情况选择,我这里选择“创建新的虚拟磁盘”,点击“下一步”,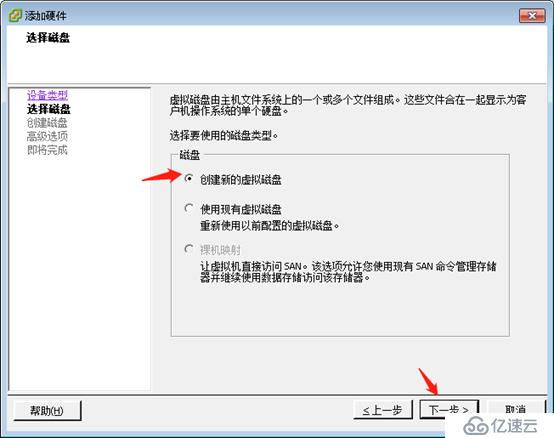
5、给添加新的磁盘容量大小,我这里给200G,选择“厚置备延迟置零”,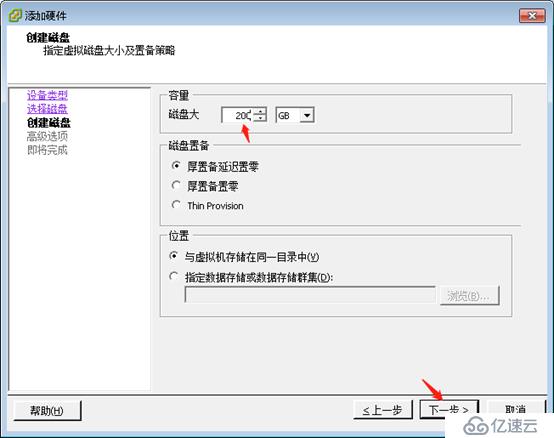
6、默认值,点击“下一步”,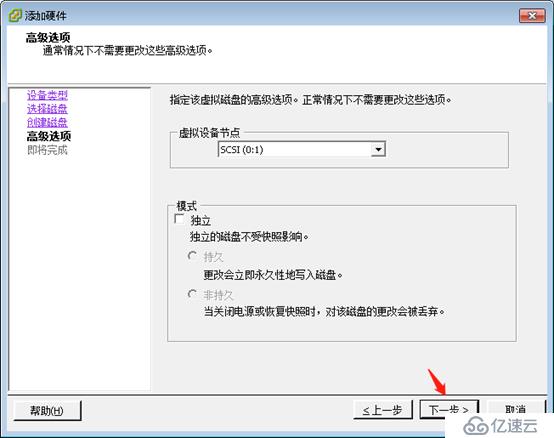
7、这个界面可以看到刚刚添加的信息,点击“完成”,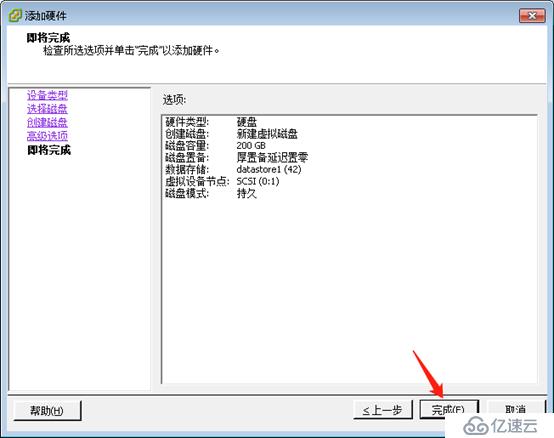
8、这是看到多了一个硬盘,“新的硬盘(正在添加)”,点击“确定”完成最后的步骤,如果这里点击取消,则没有添加成功硬盘。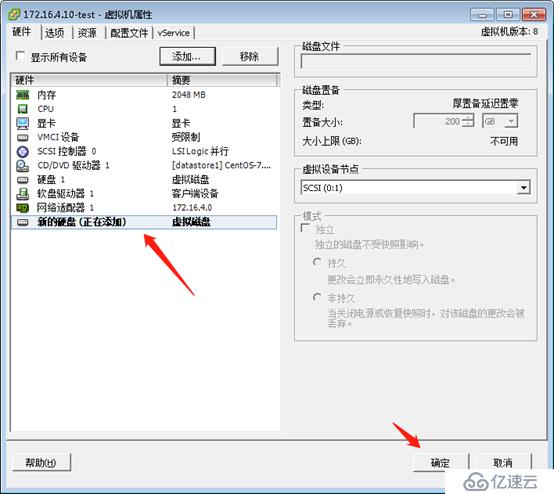
9、然后ssh 到虚拟机
查看/sys/class/scsi_host/ 有几个hostx按下列方法在线认磁盘
[root@localhost ~]# echo "- - -" > /sys/class/scsi_host/host2/scan #CentOS新增硬盘,重新扫描总线
10、创建新的分区
[root@localhost ~]# fdisk -l #查看分区
[root@localhost ~]# fdisk /dev/sdc #创建分区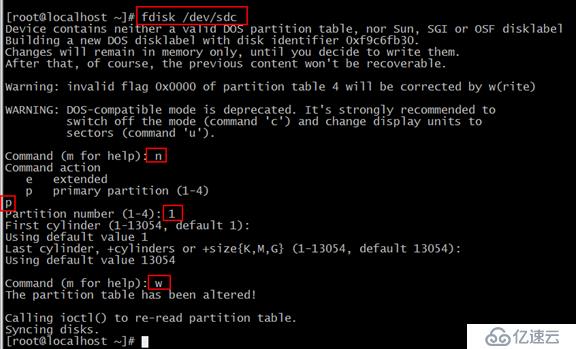
[root@localhost ~]# cat /proc/partitions #查看到分区情况
[root@localhost ~]# mkfs.ext4 /dev/sdc1 #格式化
[root@localhost /]# mkdir data1 #创建目录
[root@localhost /]# mount /dev/sdc1 /data1/ #挂载
[root@localhost /]# df -ah #查看
11、添加开机自动挂载
[root@localhost ~]# blkid /dev/sda1 #查看设备号或该设备的卷标,即需要挂载的文件系统或存储设备
[root@localhost ~]# vim /etc/fstab
UUID=67ac3c6e-c0ea-43c5-8ce9-537598e2db6e /data1 xfs defaults 0 0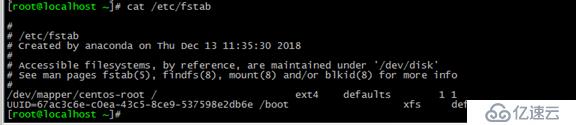
完成了,希望帮到你。
免责声明:本站发布的内容(图片、视频和文字)以原创、转载和分享为主,文章观点不代表本网站立场,如果涉及侵权请联系站长邮箱:is@yisu.com进行举报,并提供相关证据,一经查实,将立刻删除涉嫌侵权内容。