虚拟机的安装且宿主机互通1:在VMware Workstation中安装Win10企业版的环境
2:与宿主机的互联互通的过程
VMware下载地址:https://pan.baidu.com/s/11C7tDppT0tgvR4It2LU76Q 提取码:xy7u
Win10 企业版及激活工具,下载地址:https://pan.baidu.com/s/15Nhy_BlYmMdmKpFvL8FPQA 提取码:6si7
打开VMware Workstation ,点击新建虚拟机,自定义,下一步。
如图:
硬件兼容性选择:workstation 14.X ,点击下一步继续。
如图:
浏览中选择Win10企业版映像文件,点击下一步
如图:
虚拟机命名和位置的存储,点击下一步
如图:

根据需求设置虚拟机处理器配置,点击下一步
如图: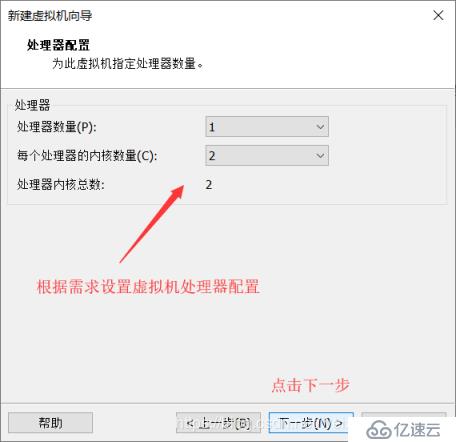
设置内存大小,点击下一步,
如图:
下一步:
下一步:
下一步:
选择创建新虚拟磁盘,点击下一步,
如图:
设置磁盘大小,点击下一步。
如图:
磁盘安装在虚拟机目录,方便查找管理,点击下一步,
如图:

完成
点击编辑虚拟机设置
如图:
编辑需要的设备,不需要的可以点击移除,点击完成。
实现宿主机与虚拟机的连接,选择网络适配器,主机模式,如图:
开启虚拟机。
打开虚拟机,网络适配器,关闭防火墙。
如图:
打开cmd,输入ipconfig,查看虚拟机IP地址。如图:
打开宿主机网络适配器,如图:
打开VMnet1属性 IPv4协议,更改IP地址,如图:
将IP地址的倒数第二段改为与虚拟机一致,最后一段可取1-254中任意数,点击确定
如图:
打开宿主机cmd,输入空格ping 虚拟机的IP地址,查看宿主机是否与虚拟机互通连接成功。
如图:
Ping通成功 宿主机和虚拟机互通成功。
免责声明:本站发布的内容(图片、视频和文字)以原创、转载和分享为主,文章观点不代表本网站立场,如果涉及侵权请联系站长邮箱:is@yisu.com进行举报,并提供相关证据,一经查实,将立刻删除涉嫌侵权内容。