对于vSPhere管理员来说,VDP是一个基于磁盘的备份和恢复解决方案,可靠且易于部署。VDP这一经过更新的备份设备完全取代了VMware原有的备份架构,而且VDP与vCenter server完全集成,可以对备份作业执行有效的集中式管理。
OVF模板是一种开放、共用、安全的虚拟机压缩格式,通常使用的是扩展名为.ova的模板,但两者并没什么区别,OVF模板可以在多个主流虚拟化平台下进行操作。
VDP是vSPhere Data Protection的简称,是VMware和EMC通过技术协作推出的基于磁盘的备份和恢复的新一代解决方案,可靠且易于部署,替代了之前的VDR和VCB;它可以用来对备份作业执行高效的集中式管理,同时将备份存储在经过消除重复数据的目标存储上。
VDP有两个版本,分别为VDP和VDP Advanced ,它们之间的区别是,每台应用装置VDP Advanced最多支持400台虚拟机和8TB的存储空间,普通的VDP仅支持最多100台虚拟机和2TB的存储空间,并且VDP Advanced 还支持应用程序级复制,在Microsoft server上能够恢复到粒度级别和针对SQL server、exchange server和SharePoint server进行来宾级备份和恢复等。特别需要注意的是,VDP Advanced是需要进行许可才能使用的。
使用VDP来备份的难点在于安装VDP,步骤比较繁琐,而且等待时间较长,所以有点考验耐心,当安装成功后的备份和恢复操作,反而很简单,为了简化环境,就使用以下拓扑图来进行试验。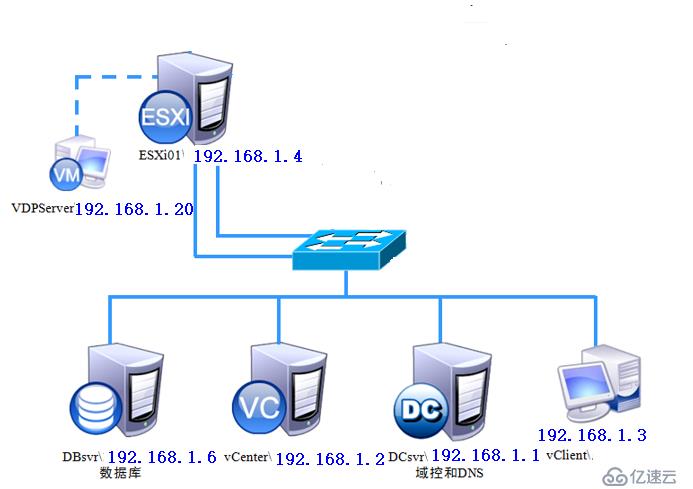
VDP可以说是安装在ESXi主机上的一个虚拟机,当然了,不管在哪个ESXi主机装这个VDP,只要是vCenter server可以控制到的ESXi主机,都可以使用它进行备份和恢复。
一、部署前准备:
1、要确定所有主机的时间是否同步,若不同步,请进行以下操作配置时间NTP服务器:(若时间在同步状态,则忽略这几步骤)
①在DC服务器上输入“regedit”,打开注册表,找到:HKEY_LOCAL_MACHINE\SYSTEM\CurrentControlSet\Services\W32Time\Parameters将Type的值修改为“NTP”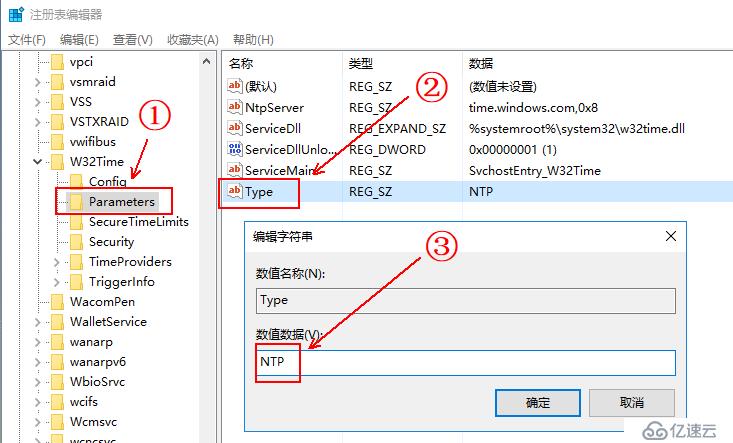
②修改HKEY_LOCAL_MACHINE\SYSTEM\CurrentControlSet\Services\W32Time\Config将announceFlags值改为5:
③修改HKEY_LOCAL_MACHINE\SYSTEM\CurrentControlSet\Services\W32Time\TimeProviders\NtpServer将Enabled值改为1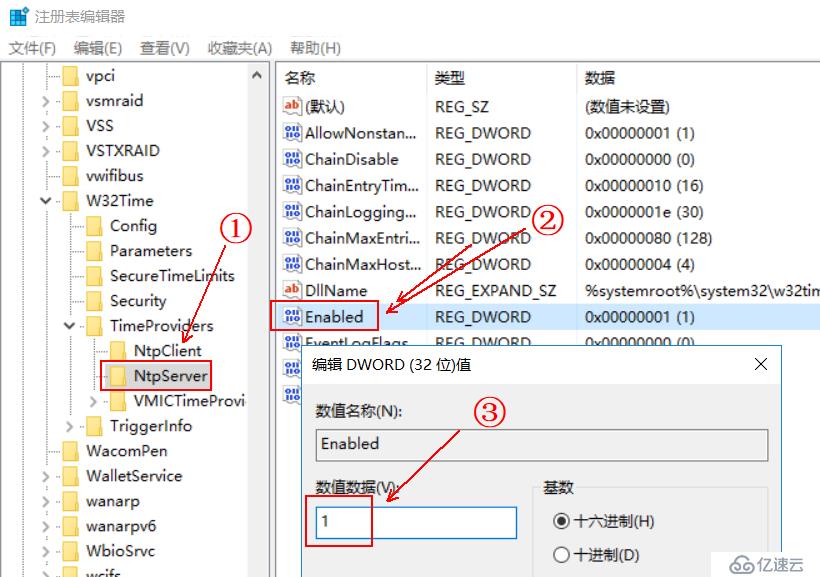
④重启windows time服务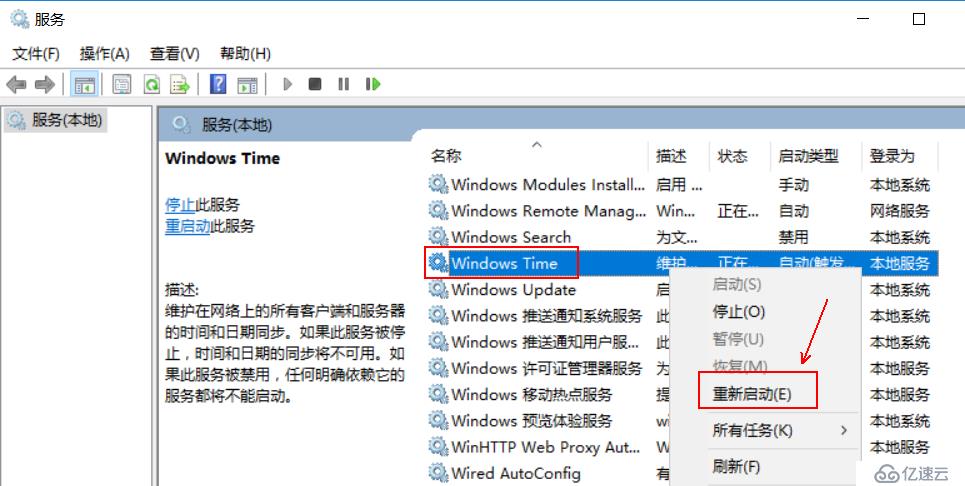
⑤把防火墙关闭,或者在CMD命令提示符下输入:“netsh firewall add portopening protocol = UDP port =123 name = NTPSERVER”来放行这个端口的流量。
⑥将ESXi配置为NTP客户端: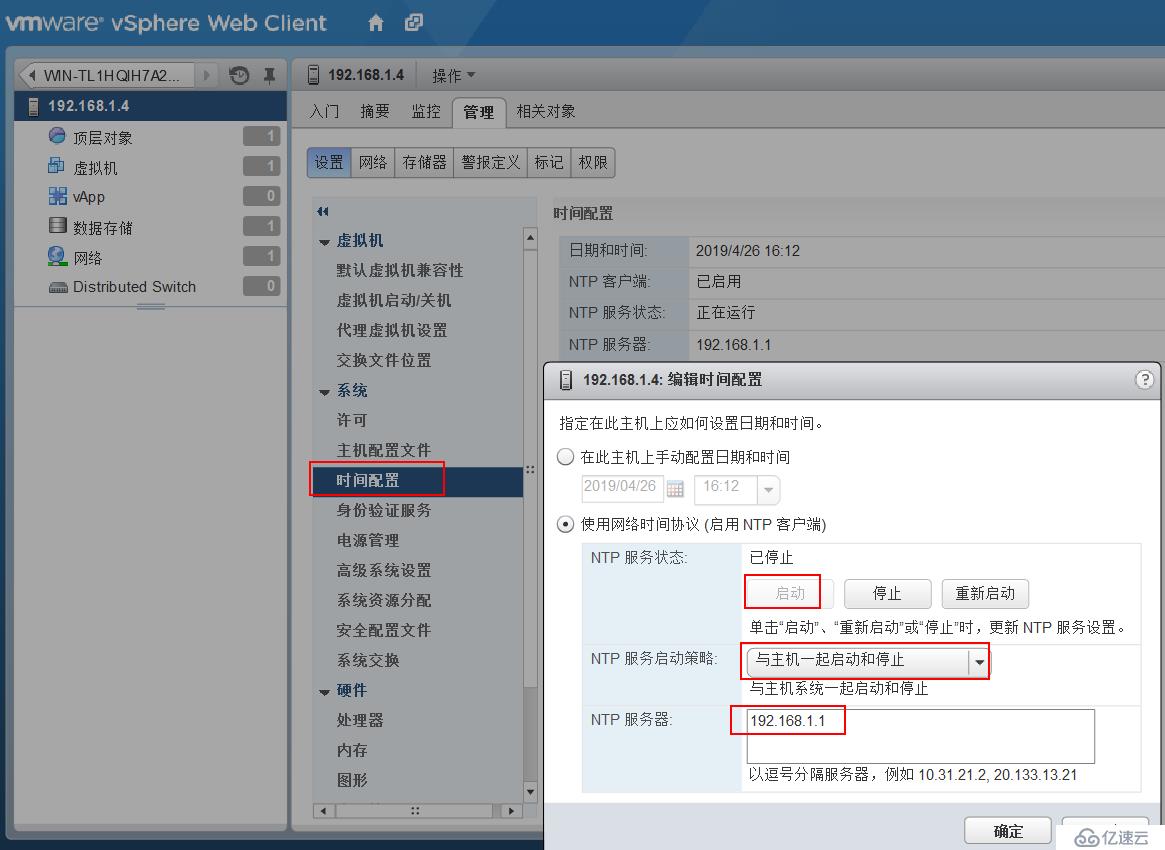
192.168.1.1为NTP服务器的IP地址
⑦启动exsi主机的命令行:
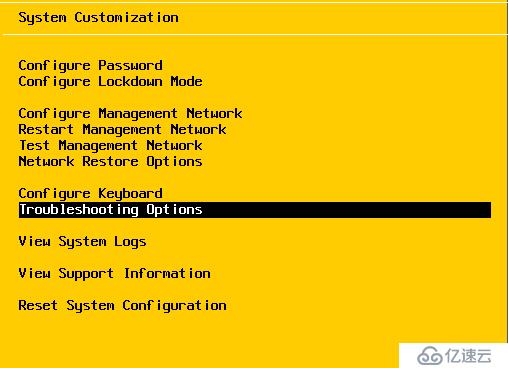

⑧使用Alt+F1切换到字符终端
⑨使用vi /etc/ntp.conf修改文件,在里面添加一行
“tos maxdist 30”
⑩执行以下命令来修改文件的权限:Chmod +w /etc/likewise/lsassd.conf
⑪修改文件vi /etc/likewise/lsassd.conf,找到sync-system-time=no这行,将“#”去掉。
⑫依次执行以下命令:
/sbin/auto-backup.sh
/etc/init.d/lsassd restart
/etc/init.d/ntpd restart在vcenter服务上,重新web client登录,查看时间是否与ntp服务器同步。
2、时间同步问题至此就解决了,接下来在DC服务器上的DNS中的“正向查找区域”和“反向查找区域”手动增加VDP服务器的解析信息。
1)如下所示:
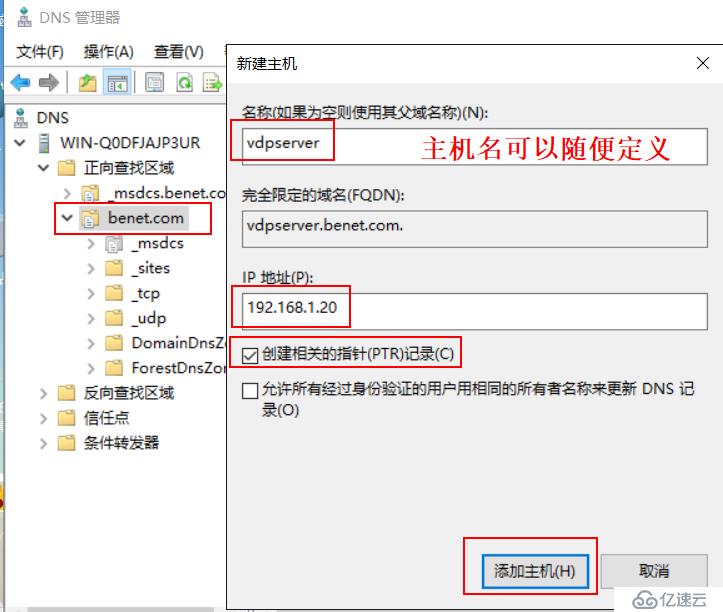
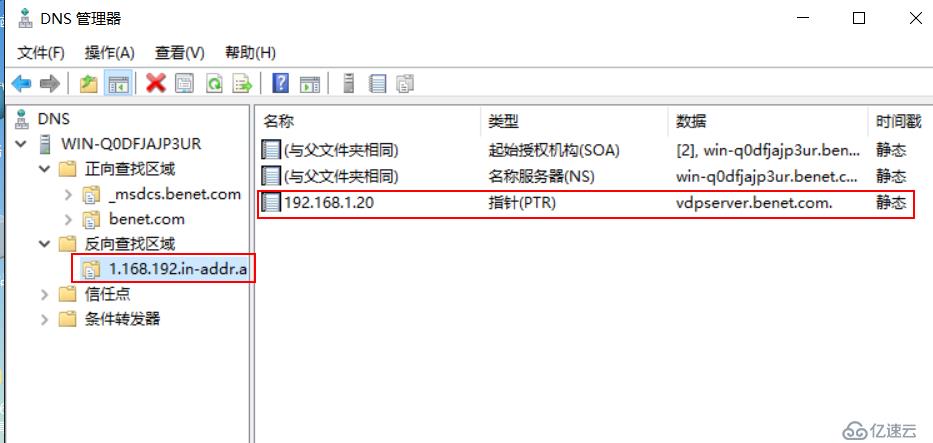
2)在vCenter web端找到如下所示,单击它添加:
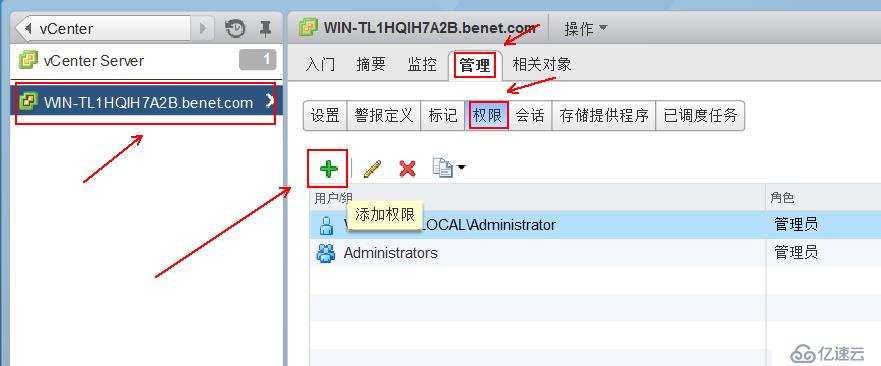
3)添加具体用户(此处千万要小心,不要忽略添加权限,若是没有添加相应的权限,那么,该管理页面将不会看到任何主机了。解决办法:找到当时部署vCenter服务器时,在“4)”图的界面中指定的组中,添加一个新的用户,然后使用新添加的用户登录vCenter web端,再来赋予相应的权限):
4)当时部署vCenter server时,在下面这个界面指定的组是哪个计算机上的,就在这里添加那个组里的用户:
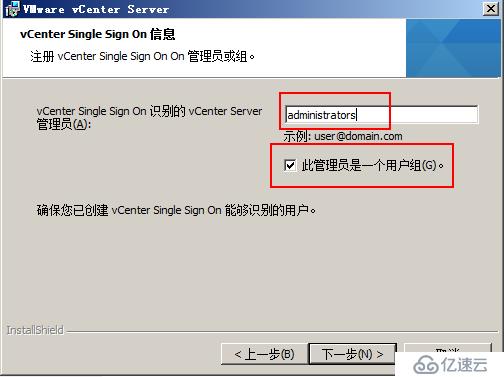
添加如下:
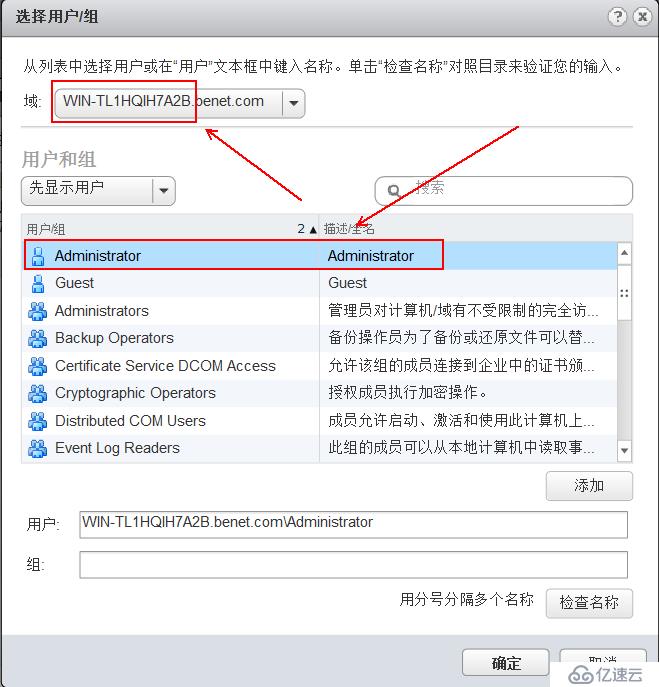
注意选中的是否为那个组所在的计算机名称,确定无误后在点击添加
设置权限,点击“确定”:
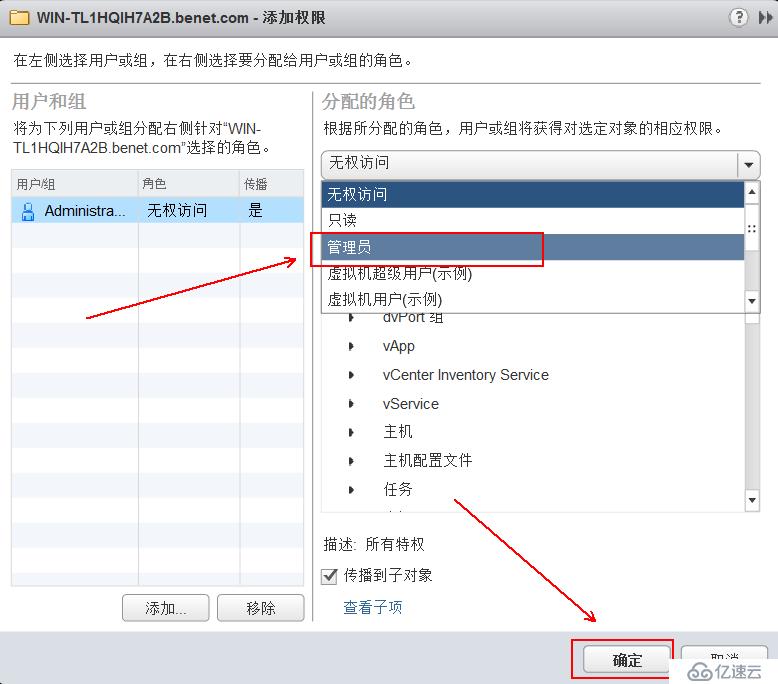
至此,部署前的准备就做好了,现在开始部署VDP的OVF模板:
二、部署VDP的OVF模板:
1、右击ESXi主机,在弹出的快捷菜单中选择“部署OVF模板”:
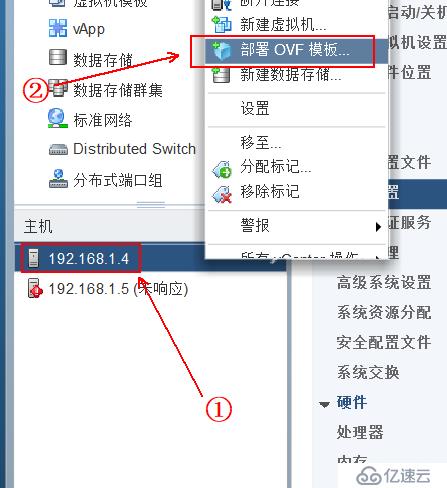
2、如下所示,单击“Allow”: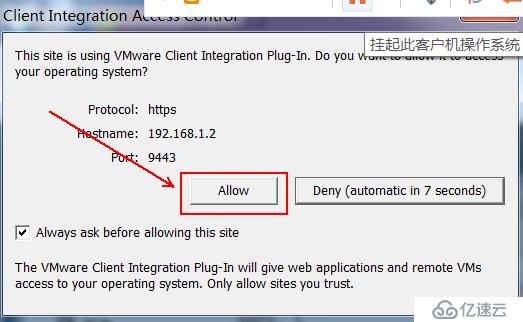
3、如下所示(我这里准备了一个VDP模板,网盘链接地址:链接:https://pan.baidu.com/s/1rfSvcb0cx4lSllq029q2Fg
提取码:e3dq ):
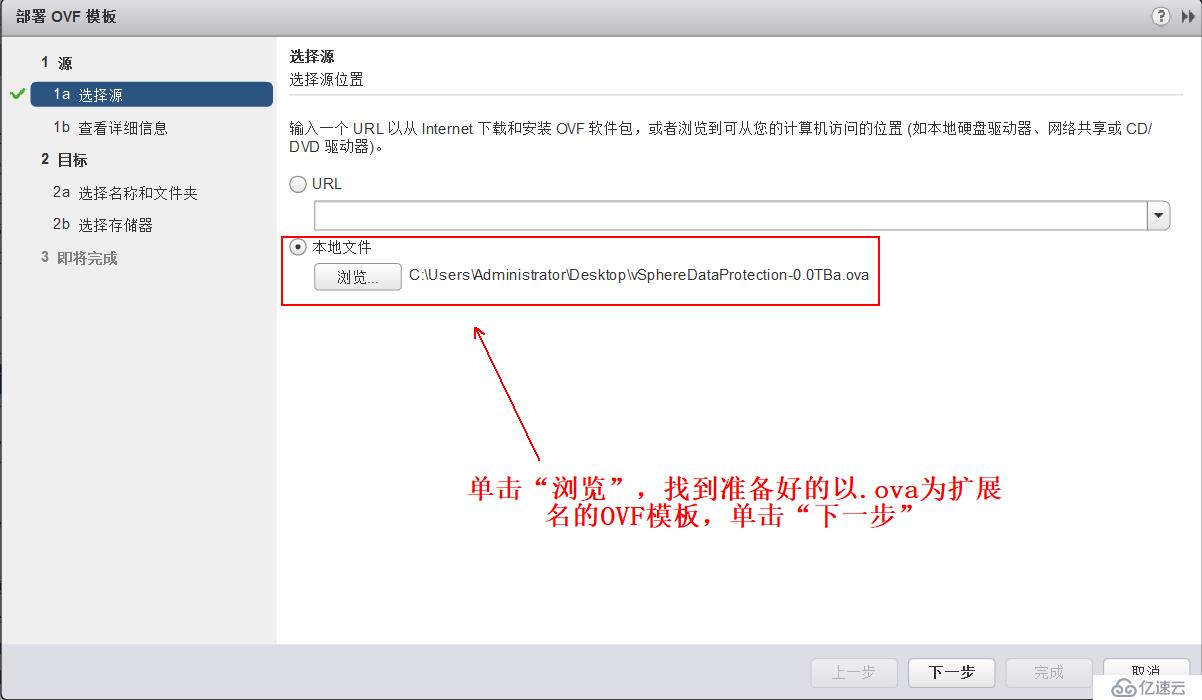
4、确认OVF的模板信息无误后,单击“下一步”:
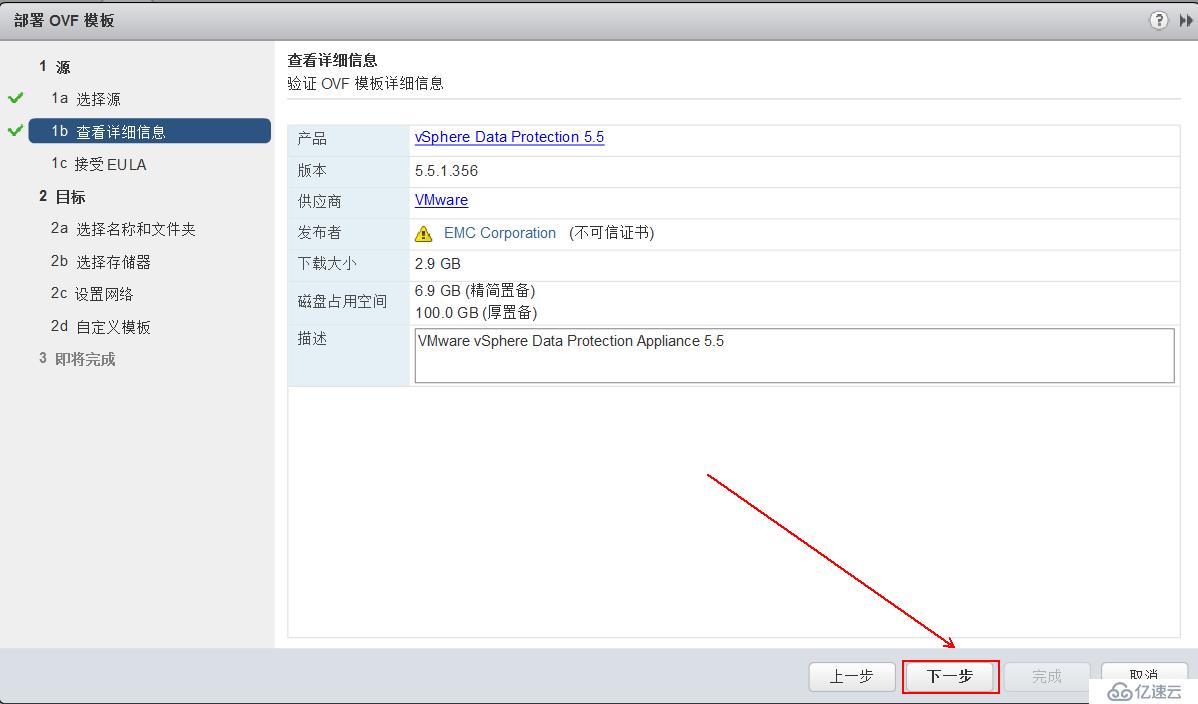
5、单击“接受”按钮,然后单击“下一步”:

6、自定义虚拟机的名称,然后指定部署的位置,单击“下一步”:
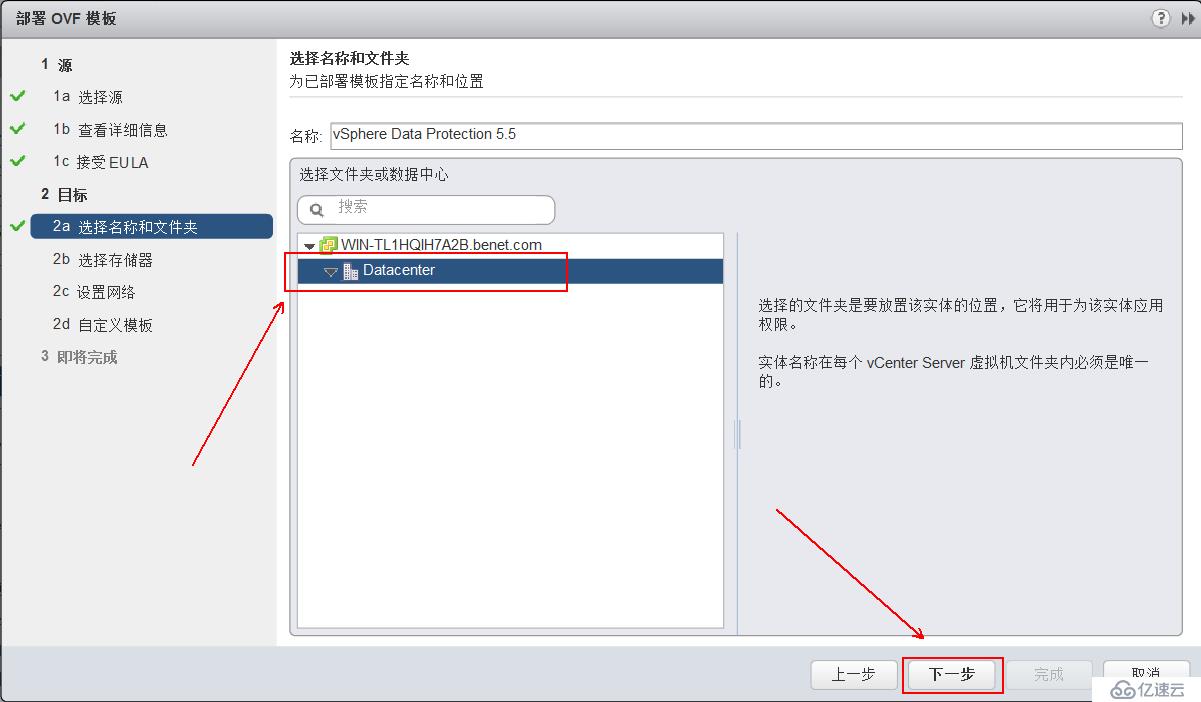
7、指定虚拟机文件存放的位置,若存在ISCSI存储服务器,那么首选应该是选择存在ISCSI存储服务器,我这里没有ISCSI存储服务器,所以选择了ESXi主机的存储,然后将磁盘格式改为“Thin Provision”,单击“下一步”:

8、设置虚拟机的网络,我这里保持默认,单击“下一步”:
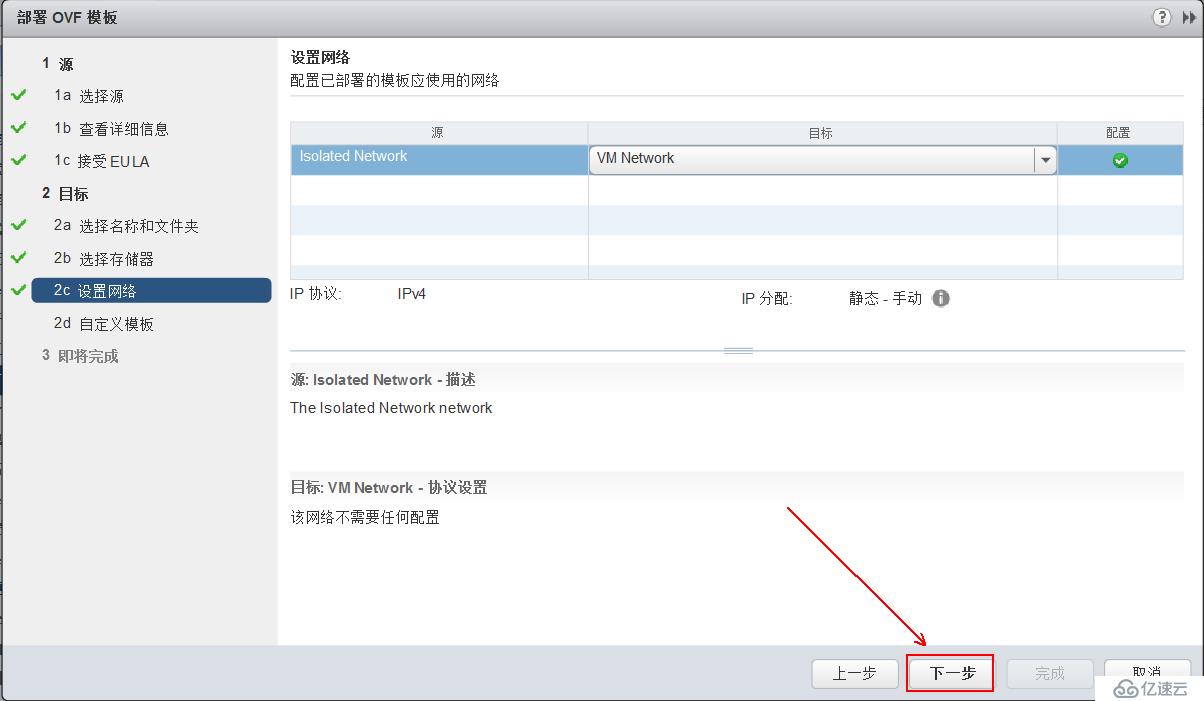
9、为虚拟机配置具体的IP地址:
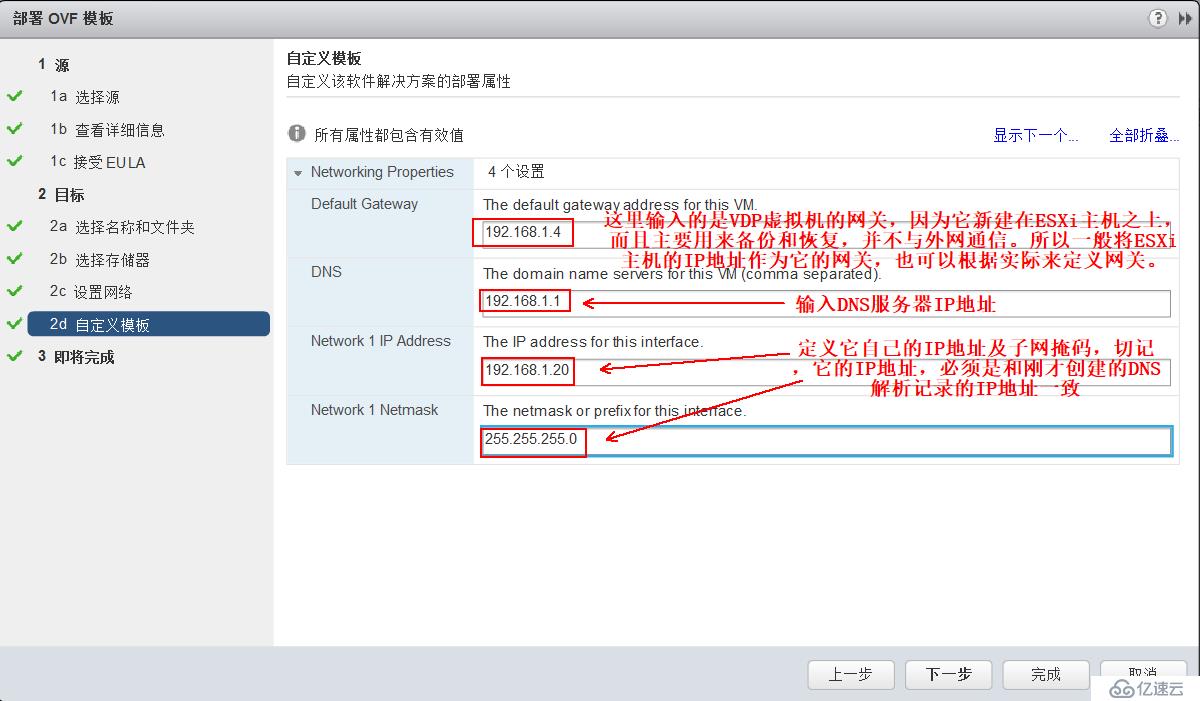
10、确认无误后,单击“完成”:

11、等待部署VDP虚拟机的进度条完成(该过程较漫长,要有些耐心,约二十分钟左右,抽根烟去):
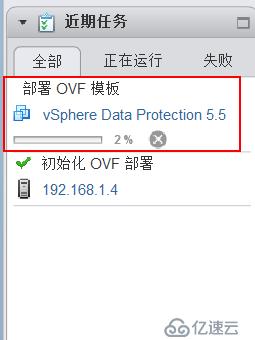
12、部署完成:
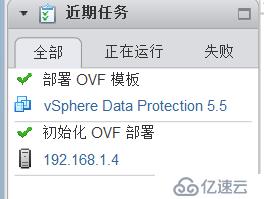
13、打开VDP虚拟机电源(也可像普通虚拟机一样,打开控制台,不过一般不用打开控制台):
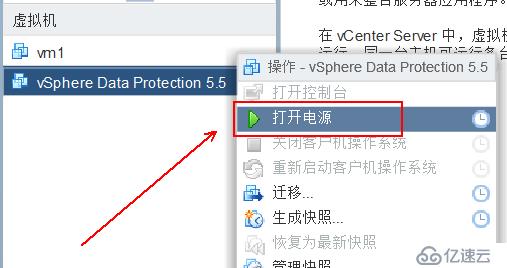
若有兴趣,也可打开控制台即可看到VDP系统的启动过程:

启动完成后,会在初始界面看到它的管理地址,如下所示:
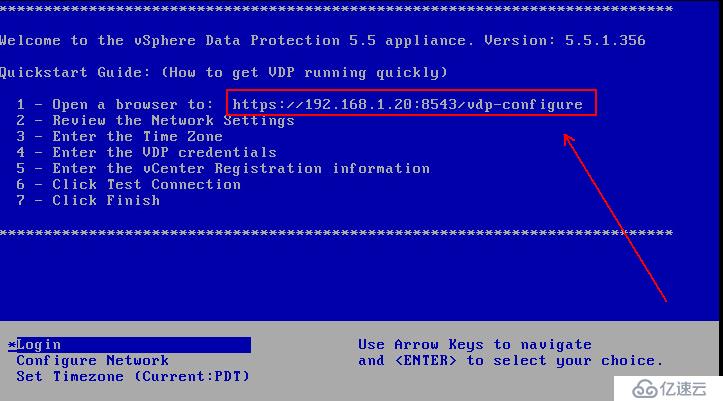
三、VDP配置应用工具:
1、打开电源后,需要等待它系统启动起来(启动过程有些慢),可以通过死亡ping它的IP地址来确定是否启动成功,刚开始会无法访问目标主机,因为系统还没启动起来,当可以ping通后,即可登录它的管理地址,进行配置:
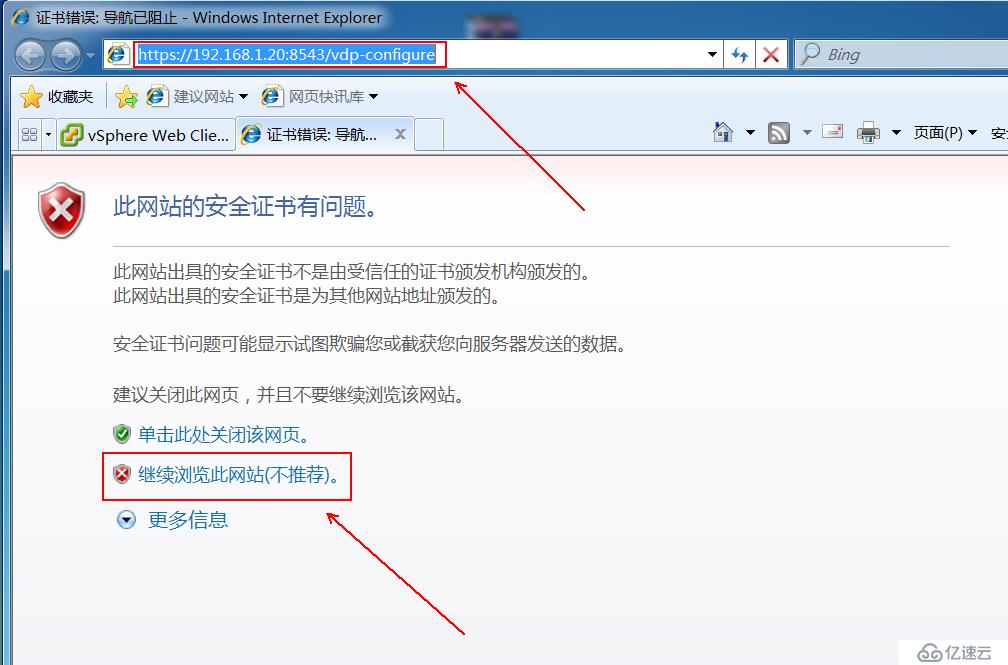
2、输入VDP配置应用工具的管理员密码,用户名不可修改,默认密码为changeme,单击“登录”:

3、如下,单击“下一步”:
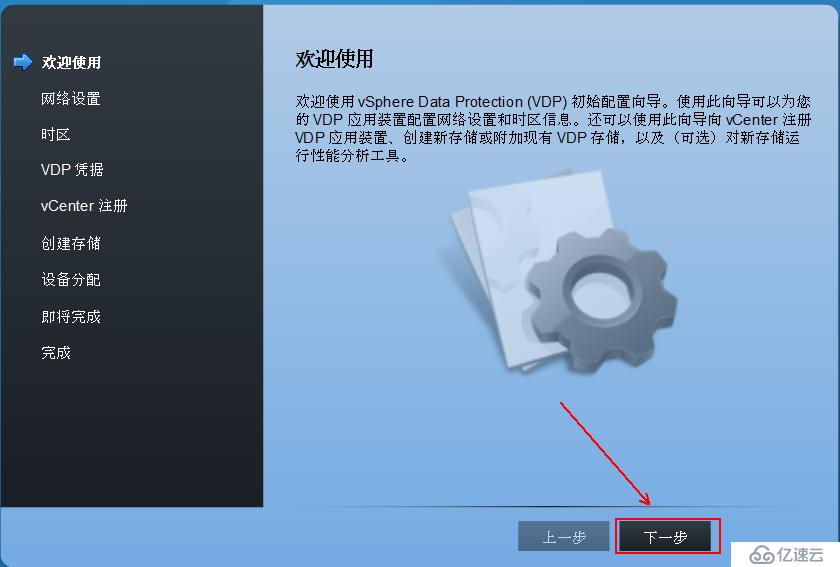
4、配置网络、主机名和域,保持默认,单击“下一步”(这里都是之前部署VDP时设置好的,一般无需更改,也最好别再更改,若不然,难免会出现意外的错误):
5、选择时区,我这里选择“上海”:

6、设置管理员密码(必须符合复杂性要求):
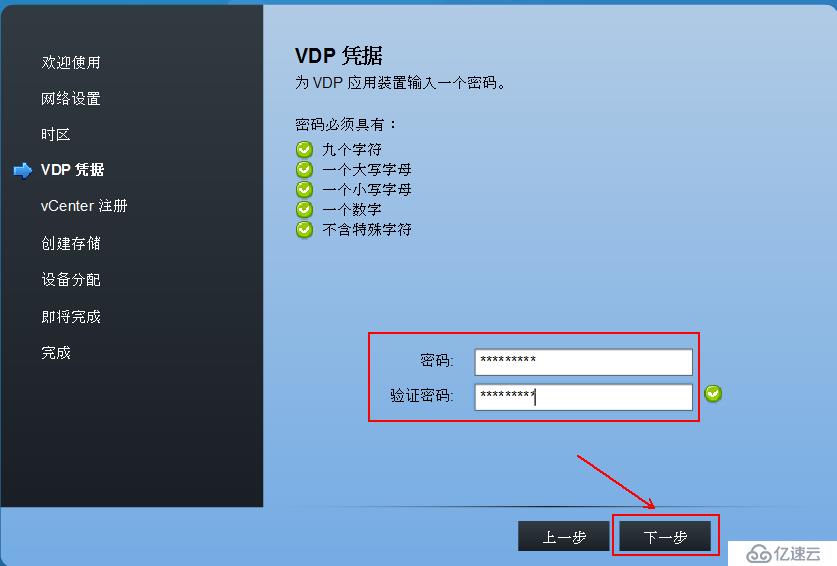
7、输入vCenter 的管理员用户名、密码和完全限定域名(主机名+域名),如下所示:

vCenter服务器的完全限定域名在vCenter服务器上这里看:

显示连接成功后单击“下一步”:
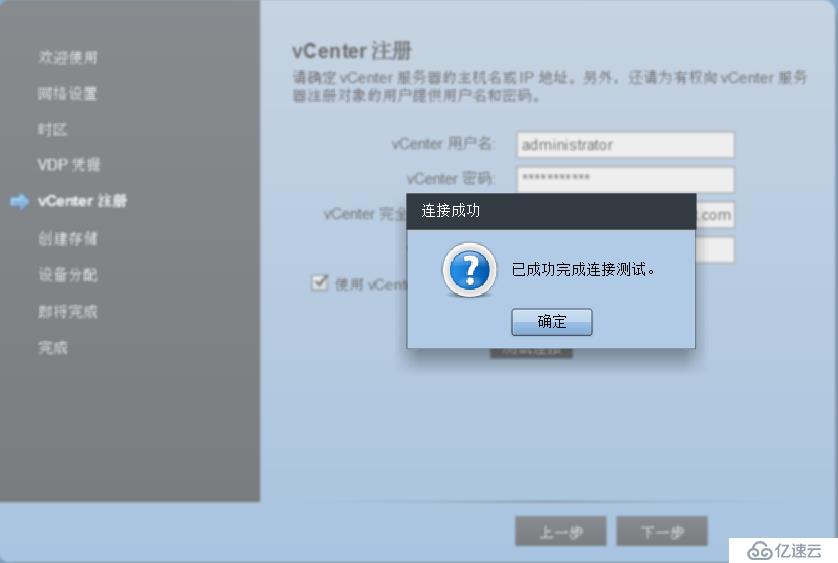
8、设置创建的存储大小,根据实际来定:
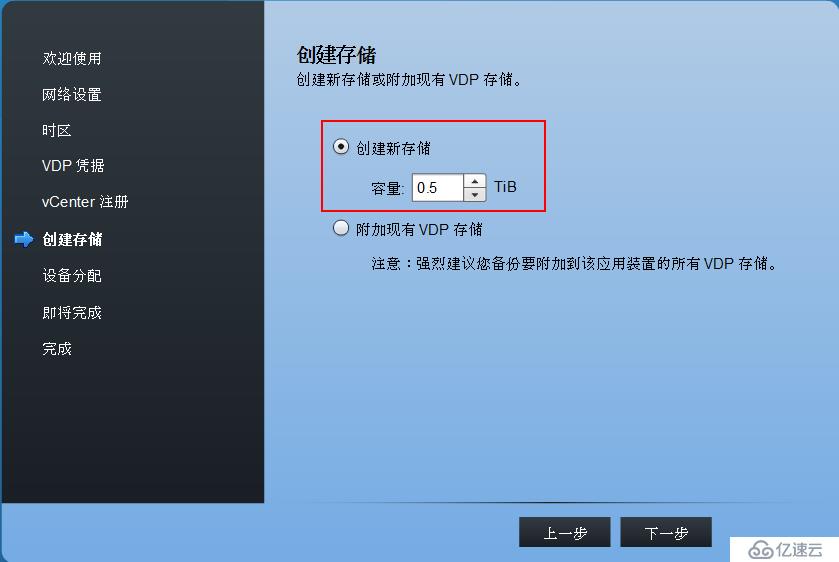
9、设置为VDP分配的存储磁盘类型和位置,这里选择“精简”选项,单击“下一步”,如下所示:
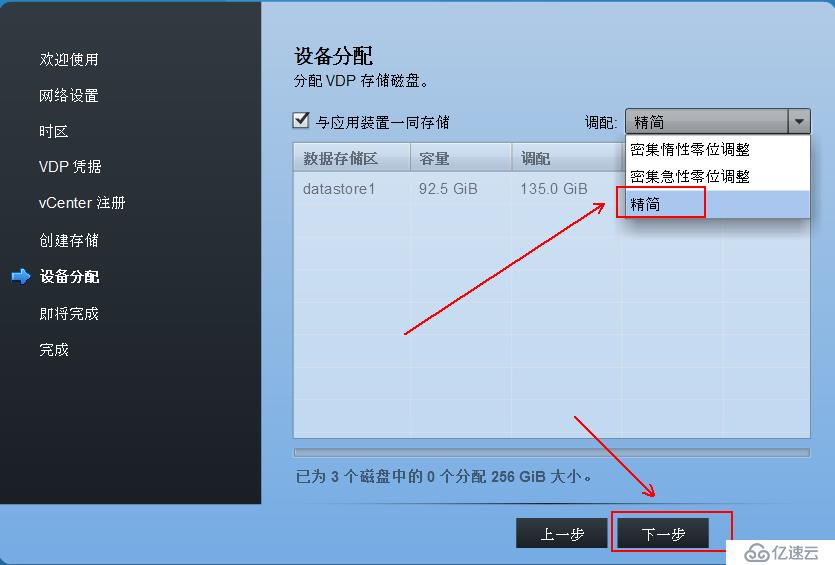
10、保持默认,单击“下一步”:
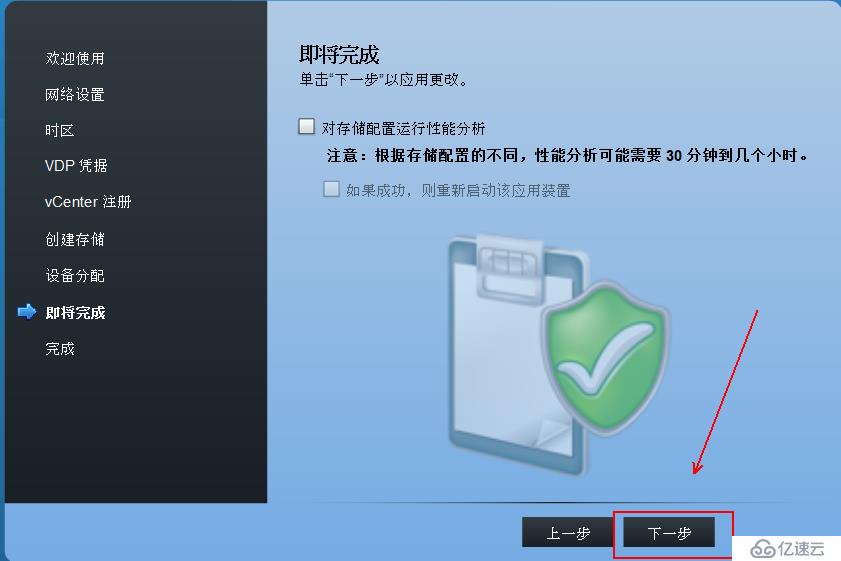
11、确认无误后,单击“是”:
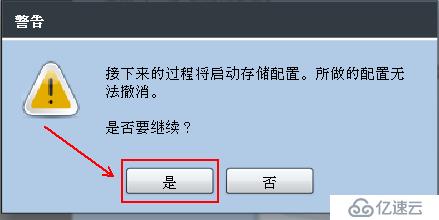
12、等待自动配置VDP:
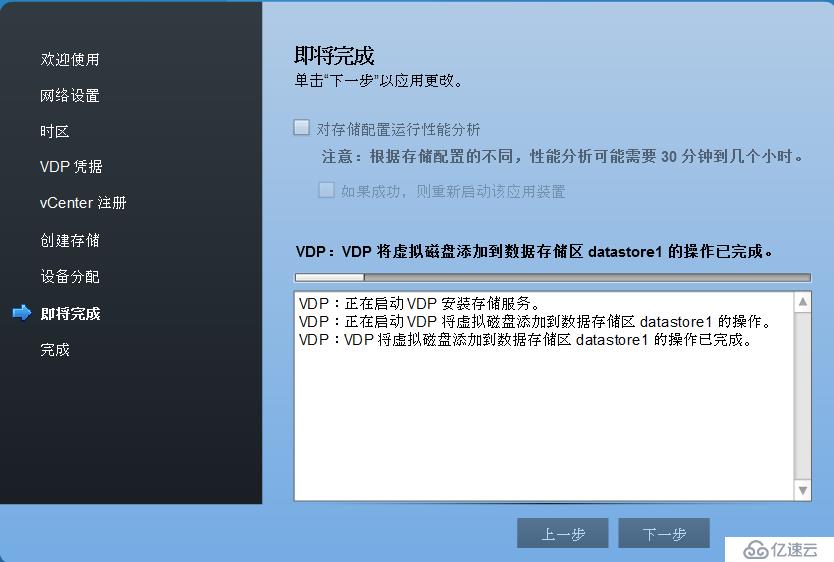
13、点击“立即重启”(由于有些VDP版本不一样,这里可能需要打开VDP虚拟机的控制台,使用账号root登录,密码:changeme,执行命令reboot进行重启):

14、单击重启后,会自动返回到VDP配置工具的登录页面,并且无法登录(VDP系统在重启):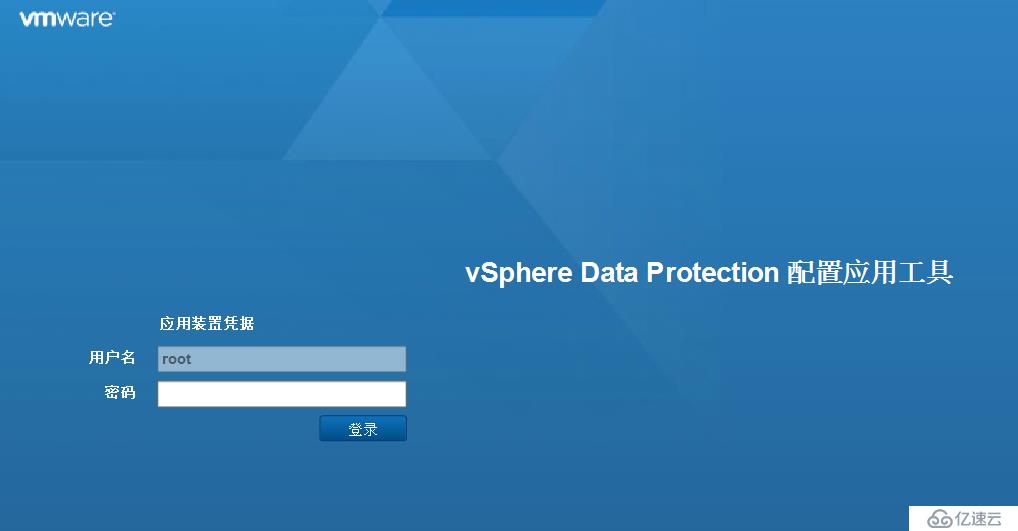
15、在vCenter 管理页面,等待一分钟左右,点击刷新,可出现重启过程的进度条(又是很慢,等吧!):
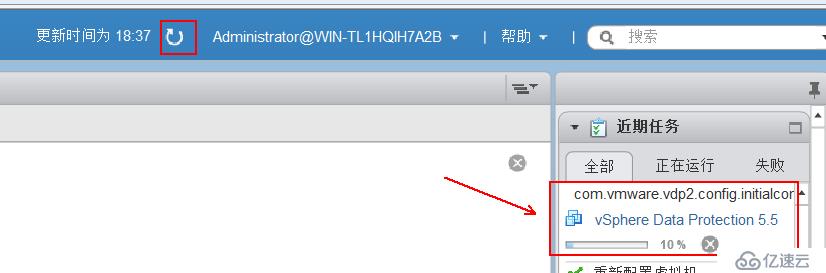
16、等待进度条完成后,关闭该web页面,重新打开浏览器连接登录一下vCenter server。
17、重新登录后,会看到在主页多了一个组件,如下所示:
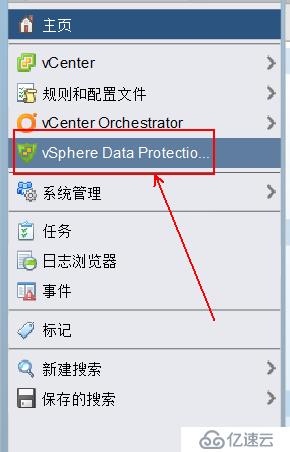
四、创建备份任务:
1、vCenter连接VDP:
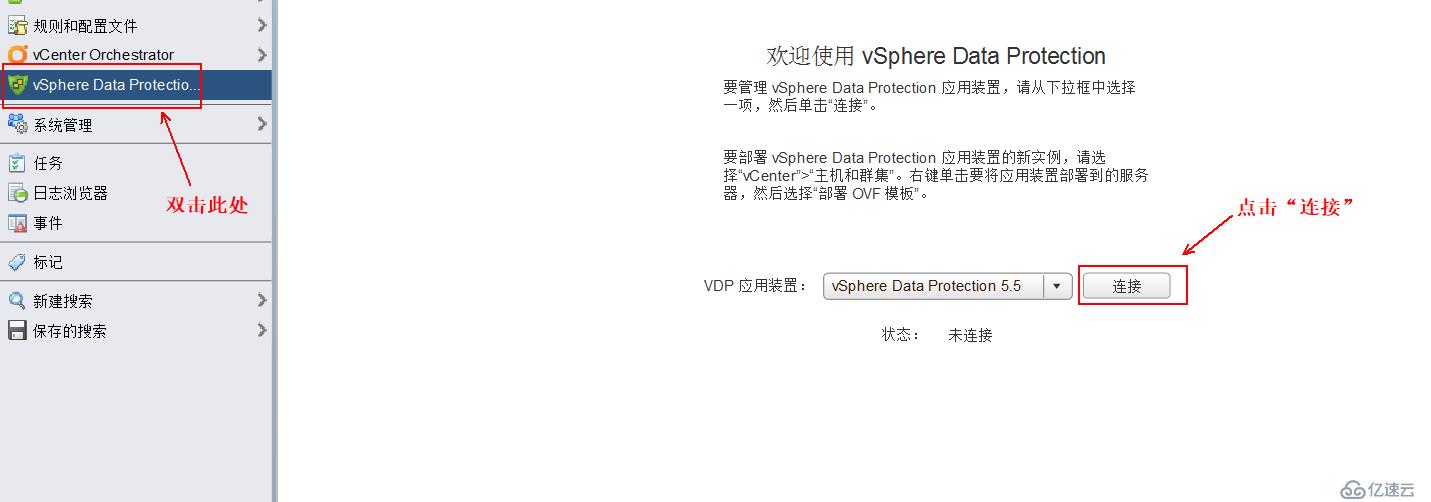
2、按照下图所示新建备份任务:
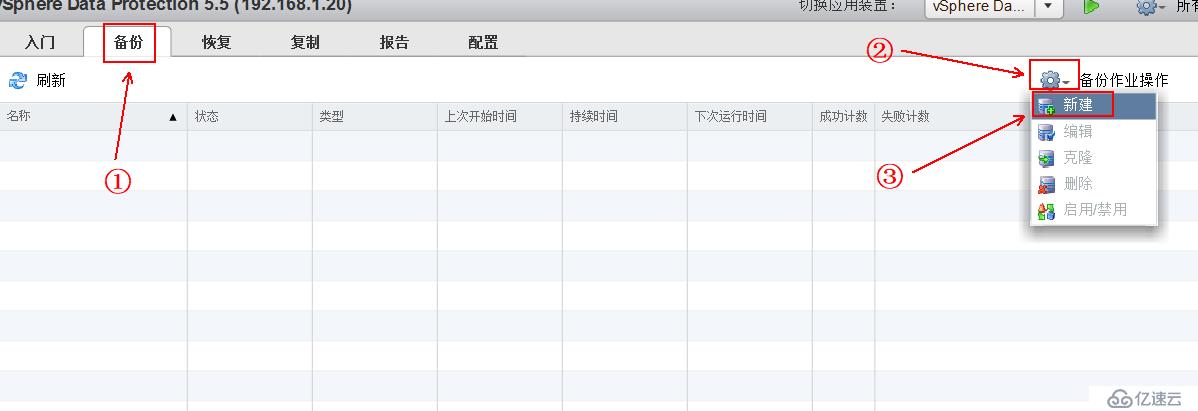
3、选中“完整映像”:
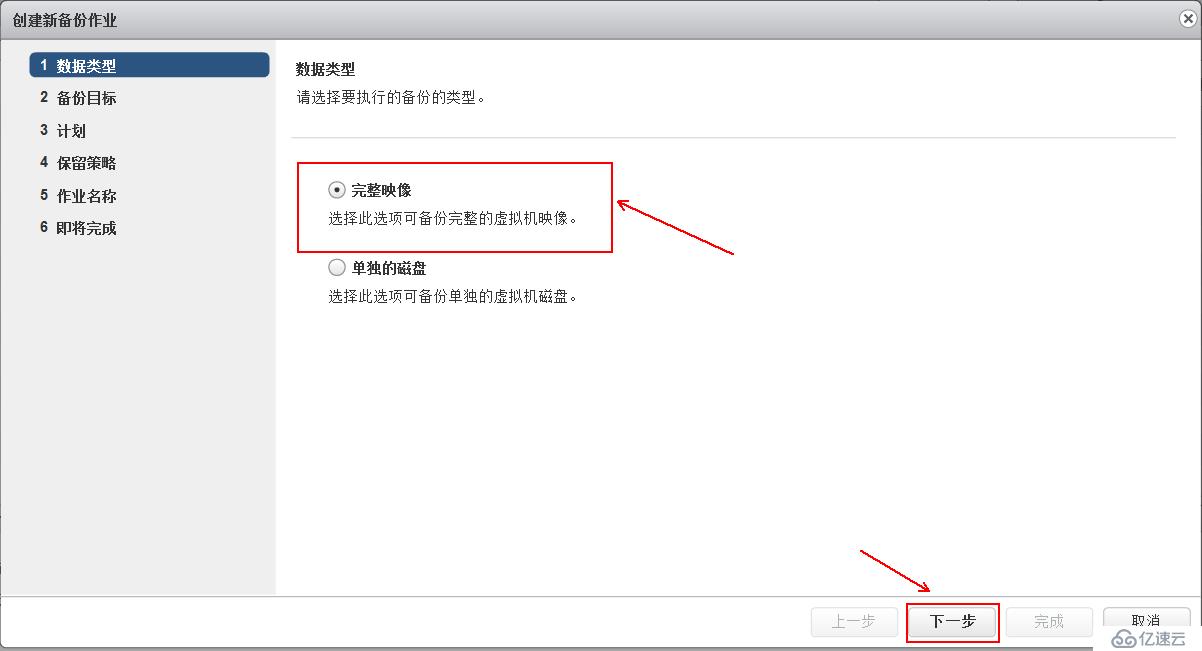
4、根据实际情况,选择一台或多台要备份的虚拟机:
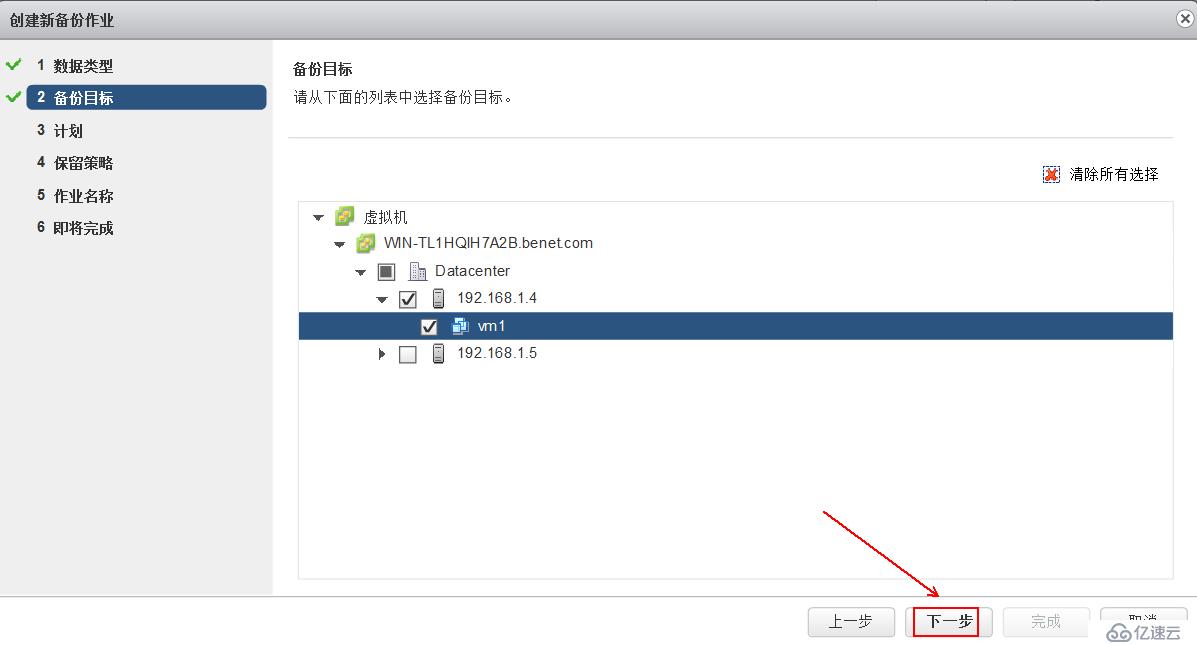
5、以下操作根据实际需要来定义,依次为:备份计划、备份保留的时间、备份作业的名称,直至“完成”:
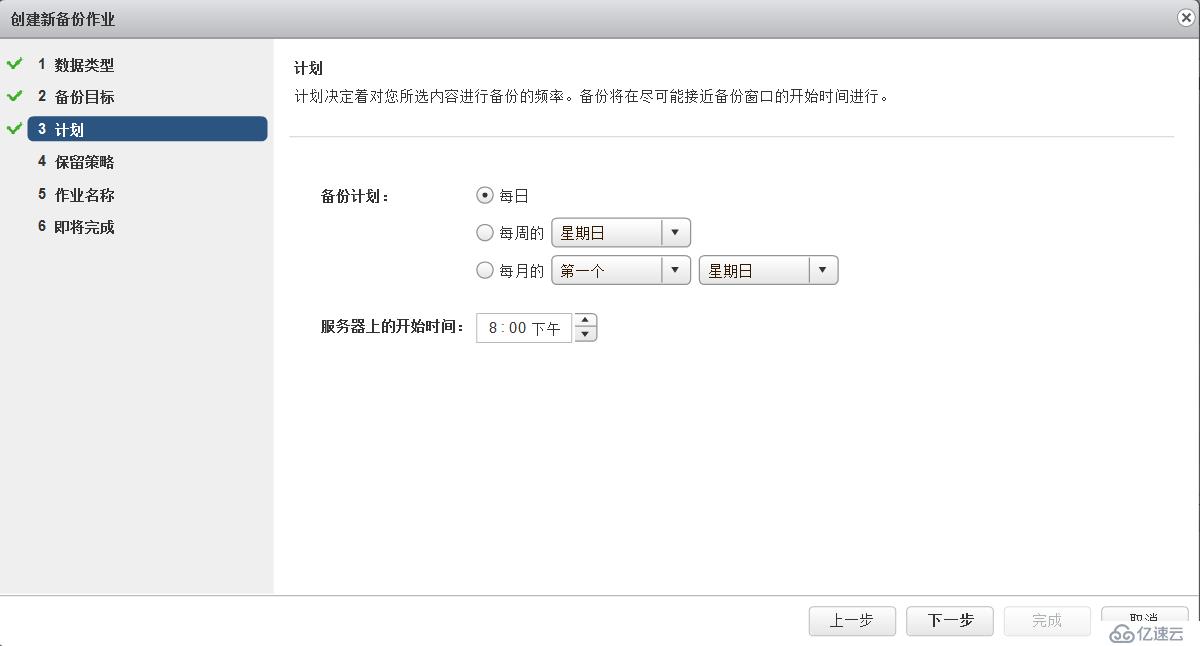
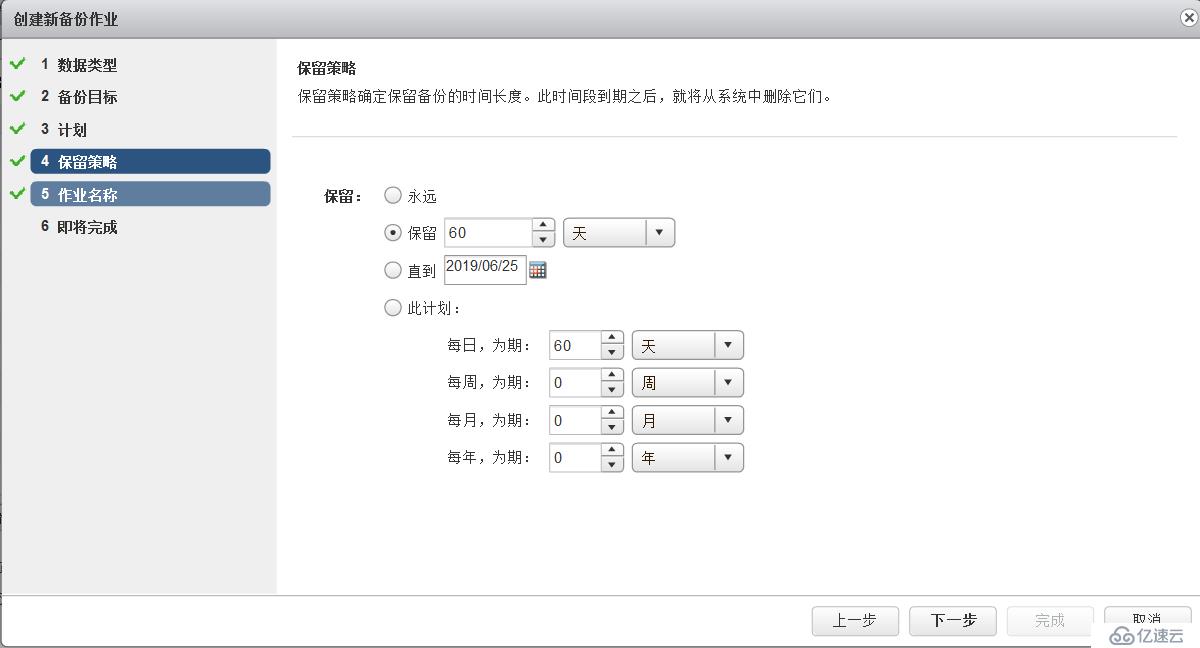
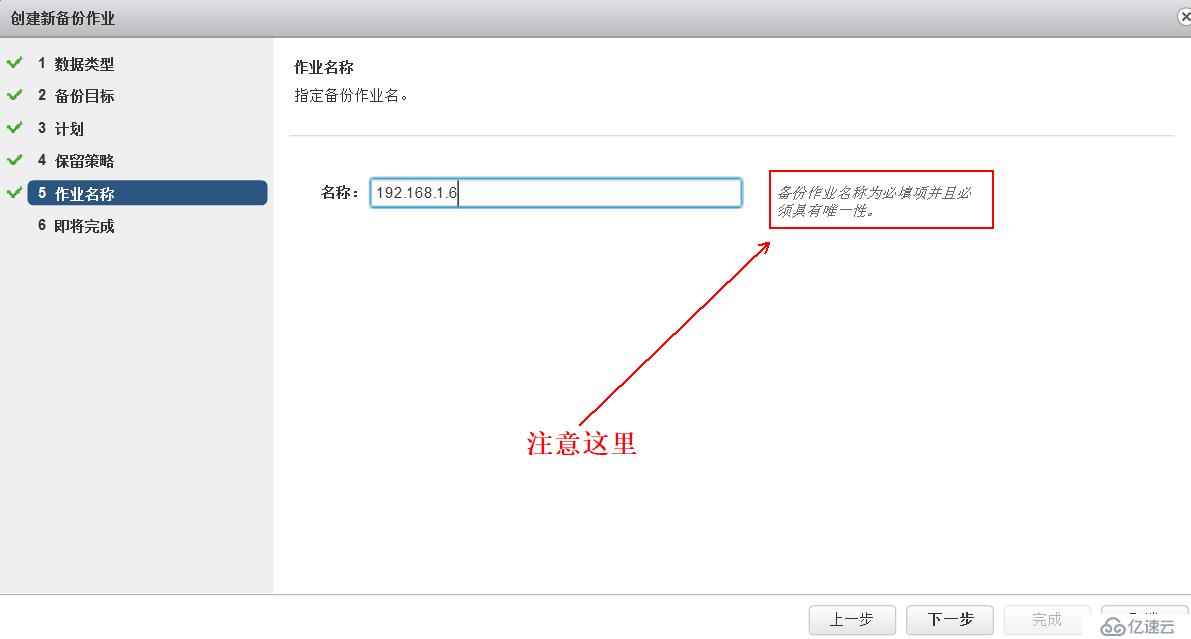
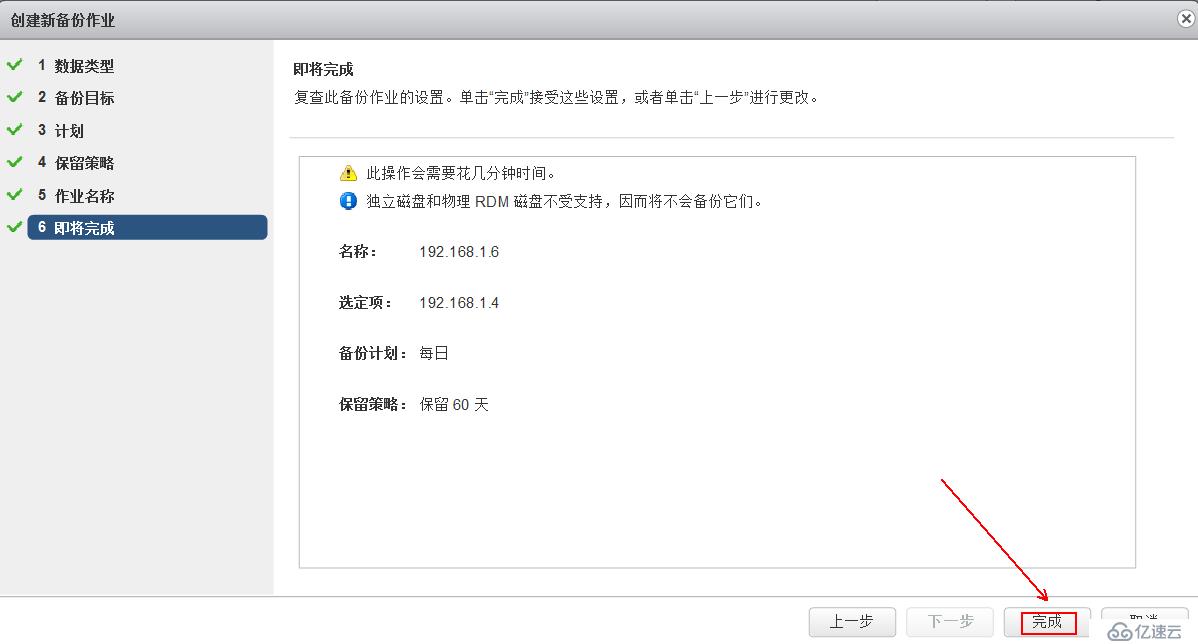
6、出现以下提示,单击“确定”: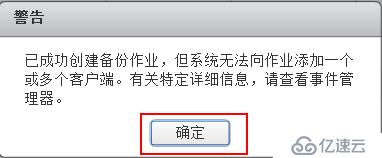
7、备份任务创建完成,在没有到指定的备份时间时,也可以进行手动备份,如:选中创建的备份作业,单击“立即备份”,如下所示:

五、备份虚拟机:
1、单击“立即备份”,会出现两个选项,“备份所有源”代表:备份该任务中所有的虚拟机;“只备份过时源”代表:只备份该备份任务上次运行时未备份成功的虚拟机。(比如说,备份作业里选中了十台虚拟机,但是上次备份作业执行时,由于特殊原因,只备份了八台,此时选择“只备份过时源”,将会备份上次没有进行备份的那两台):

2、此时,右侧同样会出现进度条,待备份完成后,即可在“恢复”选项卡中看到恢复点:
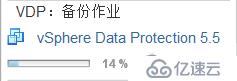
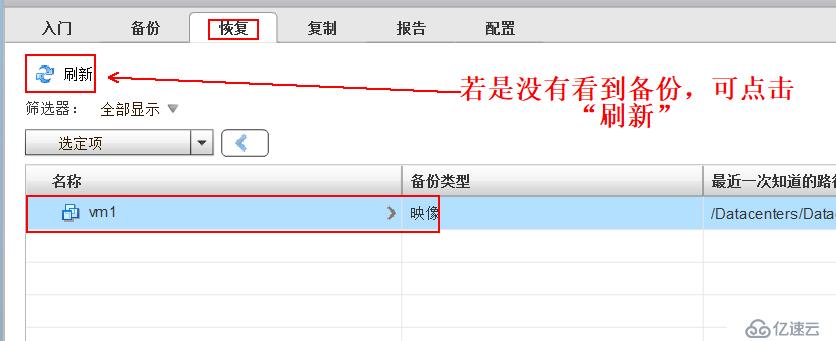
六、恢复虚拟机:
1、如下:
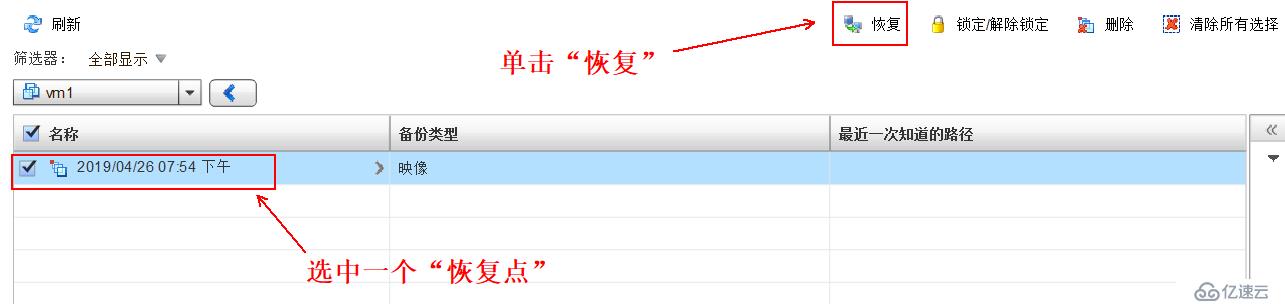
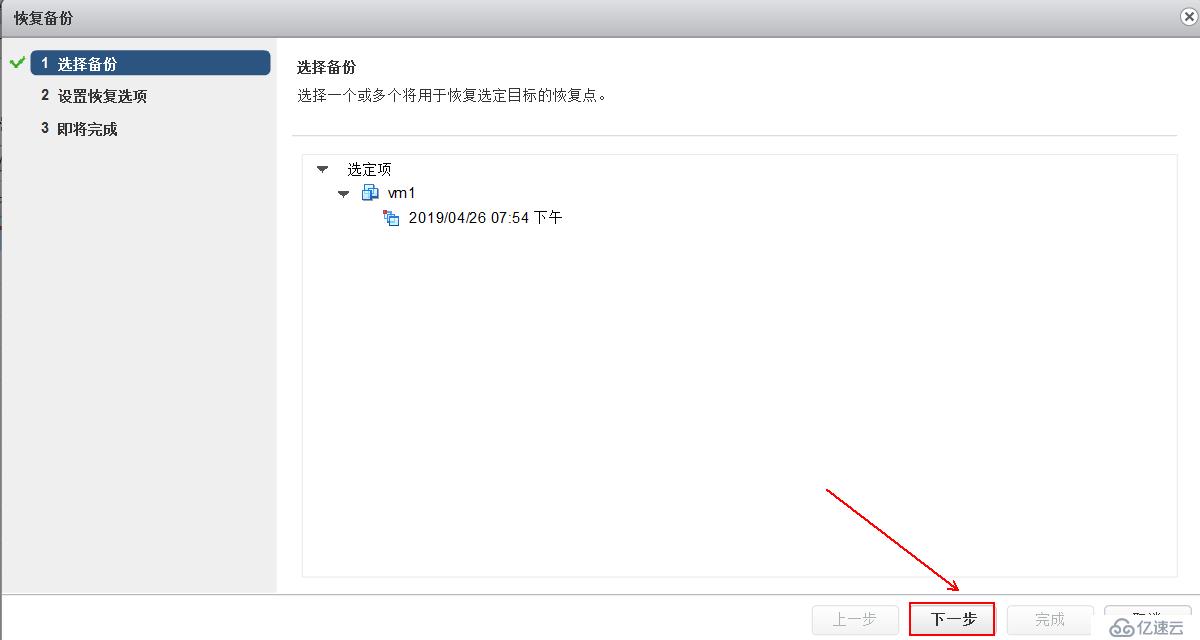
2、可以在“高级选项”选项组中选择虚拟机恢复的位置,如果选中“恢复到原始位置”复选框代表覆盖原虚拟机,我这里保持默认:
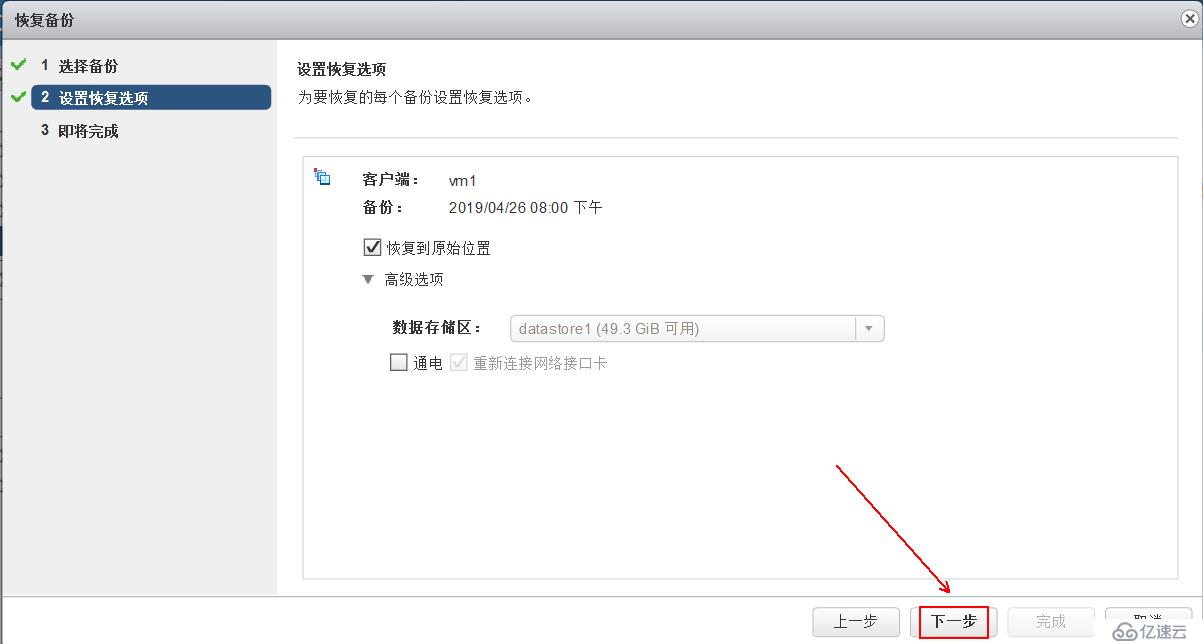
3、点击完成,开始恢复:
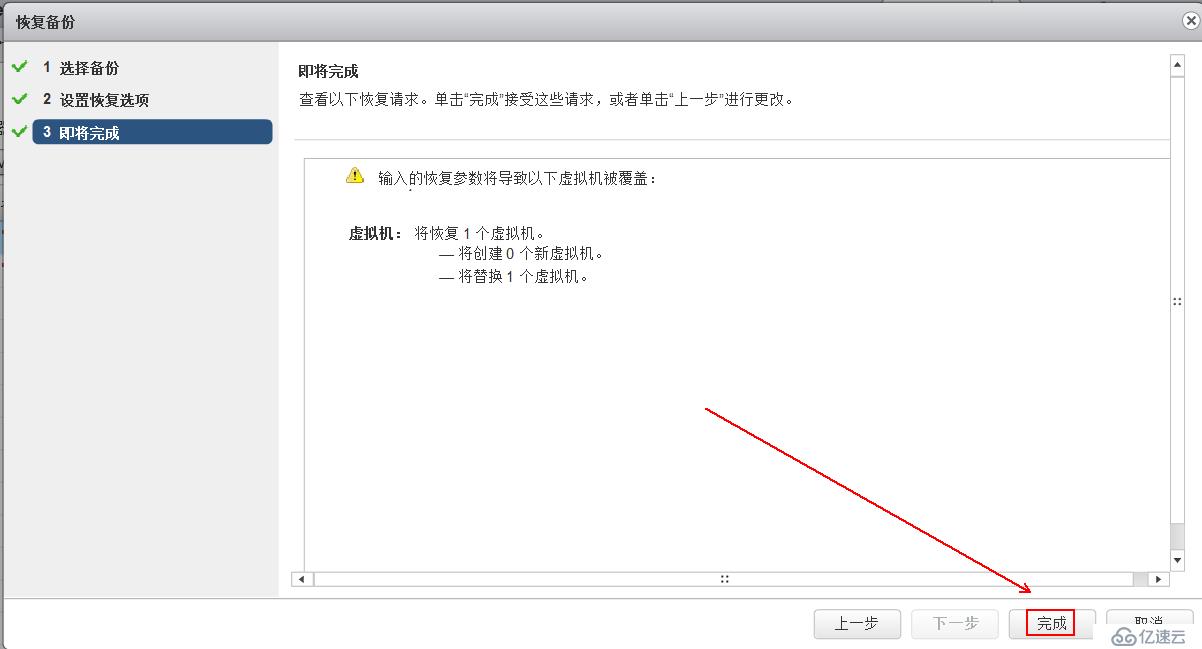
至此,便成功备份、恢复了虚拟机
免责声明:本站发布的内容(图片、视频和文字)以原创、转载和分享为主,文章观点不代表本网站立场,如果涉及侵权请联系站长邮箱:is@yisu.com进行举报,并提供相关证据,一经查实,将立刻删除涉嫌侵权内容。