本篇内容主要讲解“Oracle在windows系统下的安装方式”,感兴趣的朋友不妨来看看。本文介绍的方法操作简单快捷,实用性强。下面就让小编来带大家学习“Oracle在windows系统下的安装方式”吧!
我的配置
操作系统:Windows Server 2003 sp2
内存:1024M以上
1.下载Oracle 11g 地址
http://download.oracle.com/otn/nt/oracle11g/win32_11gR1_database_1013.zip
基本安装
解压缩后就可以安装了。执行SETUP.EXE ,在DOS下运行片刻进入ORACLE 11G
Oracle Configuration Manager 允许您将配置信息与 Metalink 帐户相关联。您可在该窗口上选择启用它
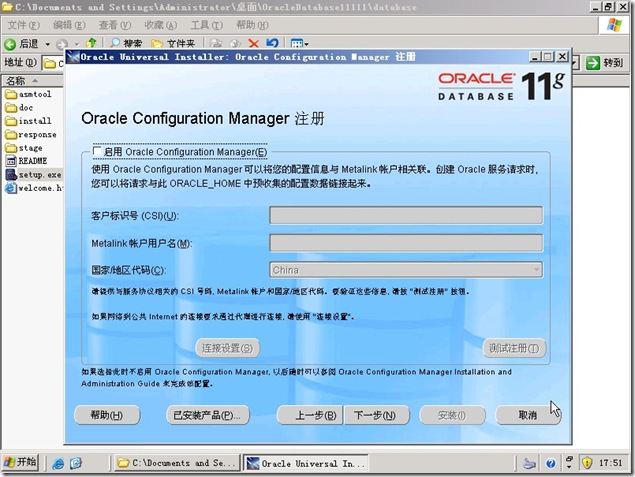
安装-安装方法界面在这里你要指定自己的安装方法,ORACLE提供了两种安装方法:基本安装(I)和高级安装(A)
基本安装(I):使用标准配置选项(需要输入的内容最少)执行完整的11g安装。
注意:此选项使用文件系统进行存储,并将一个口令用于所有数据库帐户(SYS、SYSTEM、SYSMAN、DBSNMP)。要设置安装的主目录、安装类型和创建启动数据库。
高级安装(A):高级选项,为不同的帐户设置不同的口令,选择数据库语言,产品语言,自动备份,定制安装以及备用存储选项(自动存储管理)。
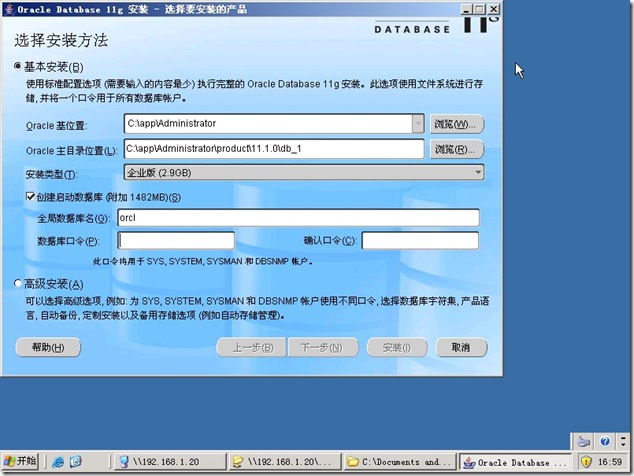
检查安装条件
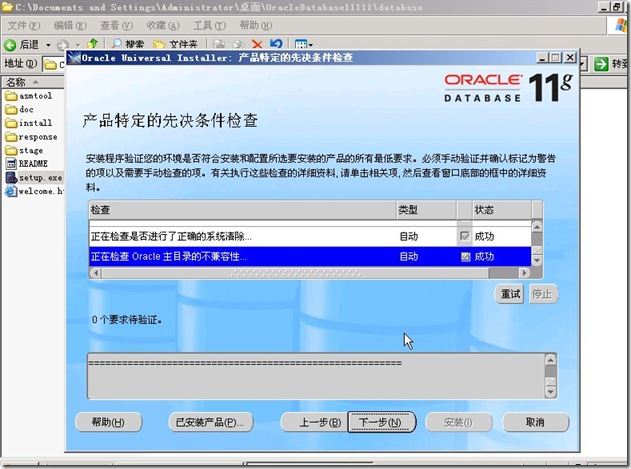
安装概要,点击安装按钮,开始安装
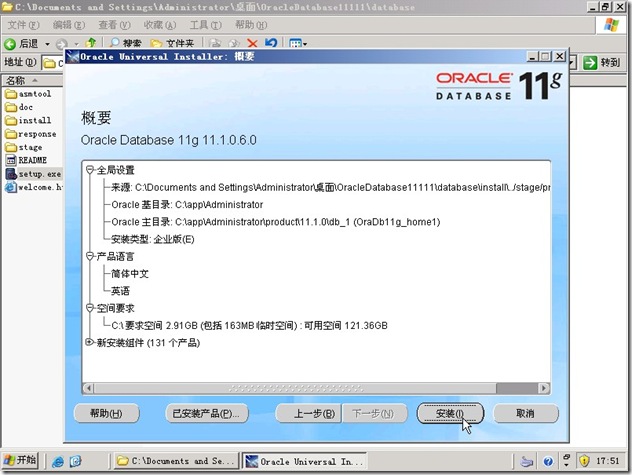
安装进度
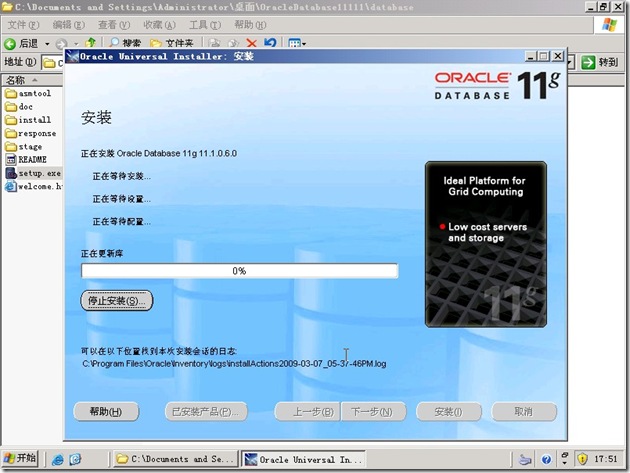
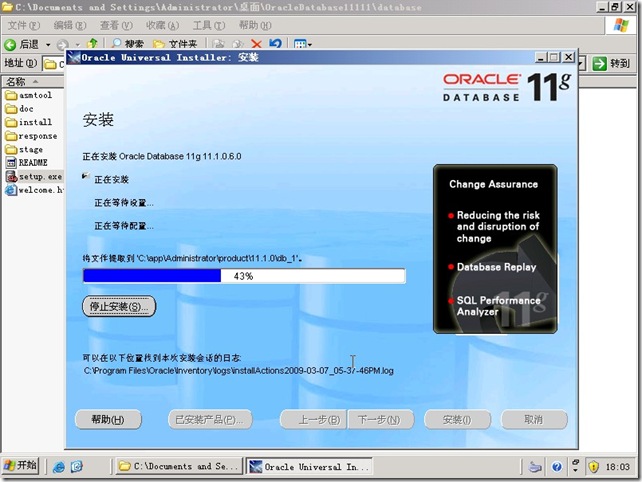
配置数据库
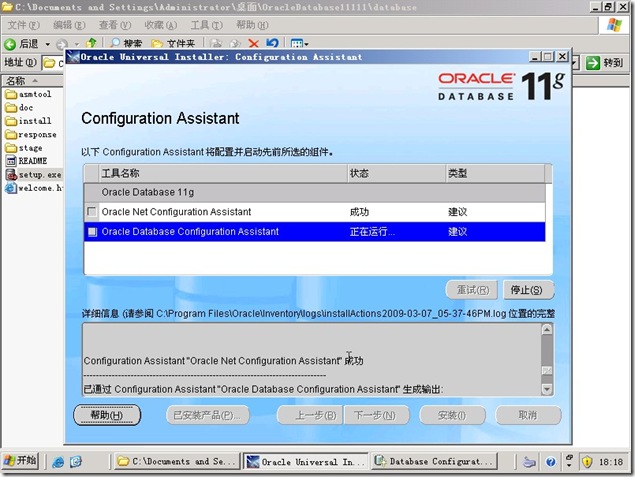
安装完成,点击已安装产品,查看产品清单
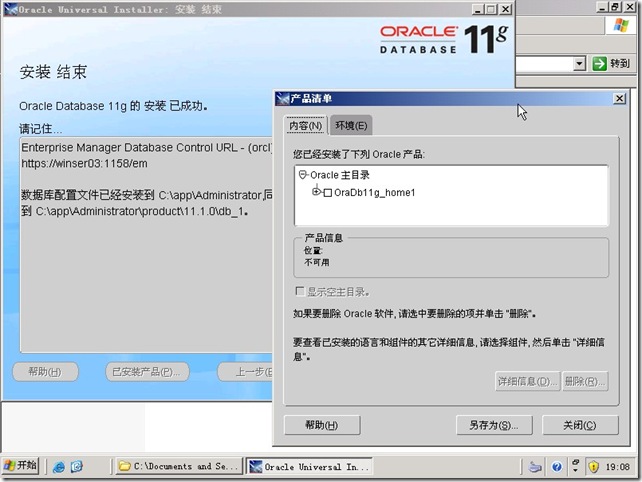
到此,相信大家对“Oracle在windows系统下的安装方式”有了更深的了解,不妨来实际操作一番吧!这里是亿速云网站,更多相关内容可以进入相关频道进行查询,关注我们,继续学习!
免责声明:本站发布的内容(图片、视频和文字)以原创、转载和分享为主,文章观点不代表本网站立场,如果涉及侵权请联系站长邮箱:is@yisu.com进行举报,并提供相关证据,一经查实,将立刻删除涉嫌侵权内容。