小编今天带大家了解Office 365中如何完成PPT设计排版,文中知识点介绍的非常详细。觉得有帮助的朋友可以跟着小编一起浏览文章的内容,希望能够帮助更多想解决这个问题的朋友找到问题的答案,下面跟着小编一起深入学习“Office 365中如何完成PPT设计排版”的知识吧。
我们在做PPT的过程中,排版、设计是个老大难题,如何对齐、如何快速插入适当的图片等等,综合起来一个PPT少则一小时,多则一两天。Office 365中有一项非常低调的功能叫做设计灵感,从你启动PowerPoint的那一刻便时刻陪伴着你,如果像目睹它的真容打开PowerPoint顶部设计选项卡,最右侧就是它了。
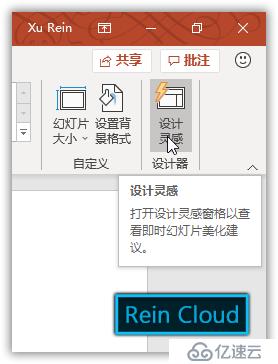
好吧,看起来很厉害的样子,它到底能干嘛?别着急,我们拿一个做好内容没有任何排版的PPT来举个栗子。下面是我根据最近很火的微软技术暨生态大会信息做的一个PPT,由于水平有限,内容也很简陋。
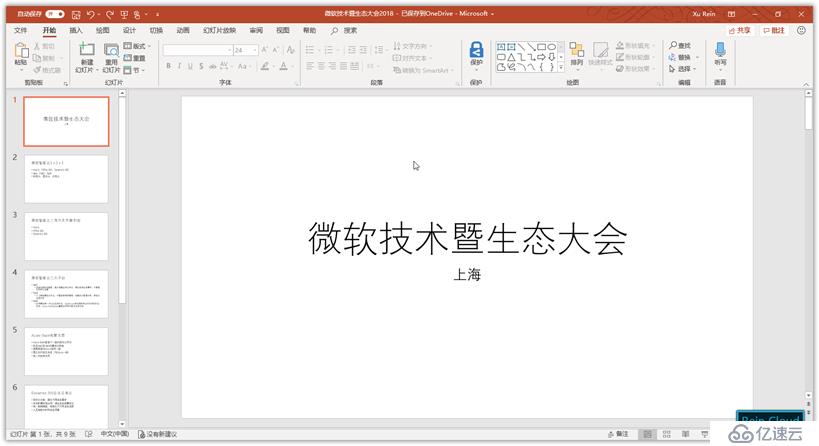
碰上这样的PPT,按惯例我们必须打开浏览器,打开百度,搜索一些图片,为我们苍白的PPT增加活力。
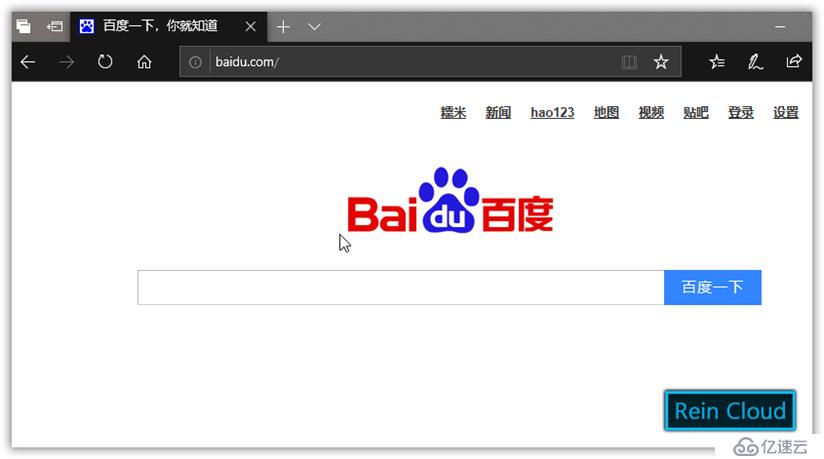
但现在我们不需要离开PowerPoint,只需要点击顶部插入,选择联机图片就可以快速找图干活。
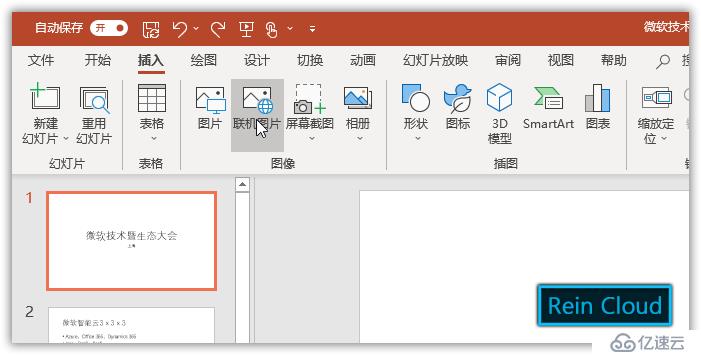
比如我打算加个上海的图片,因为技术大会在上海举行的。我们搜索一下上海,可以得到很多经过筛选,适合做PPT的图片。
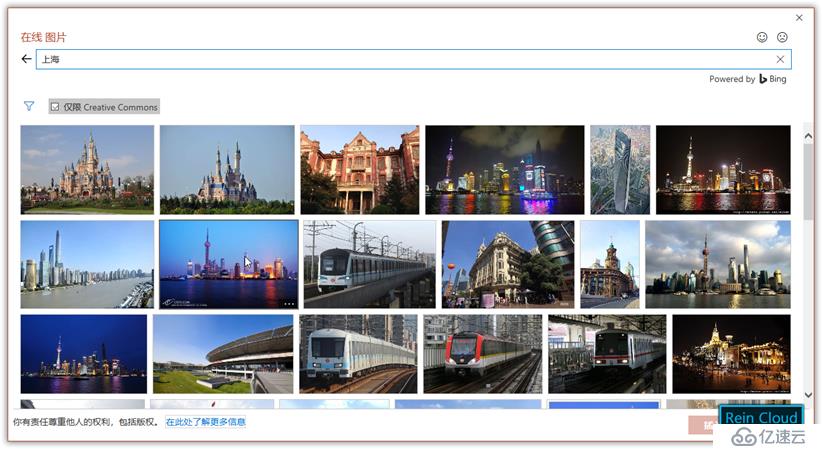
除了上海的图片外,我还找了一个技术大会的图片插入到PPT中。见证奇迹的时刻到了,在PowerPoint右侧出现了设计理念,这就是我们今天的主角了,可以看到设计理念中有不少做好排版设计的样式供选择。
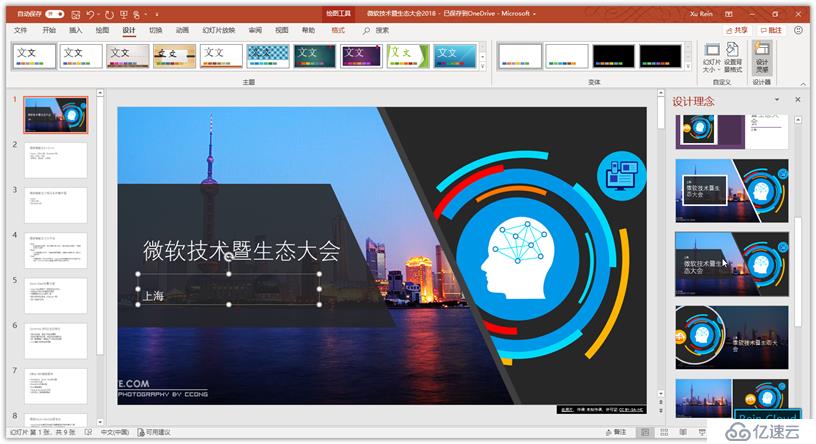
除了搜索在线图片插入,可以自动排版设计,也可以插入准备号的图片,比如我就在我技术大会的公众号中找了不少感觉不错的官方宣传图片备用。
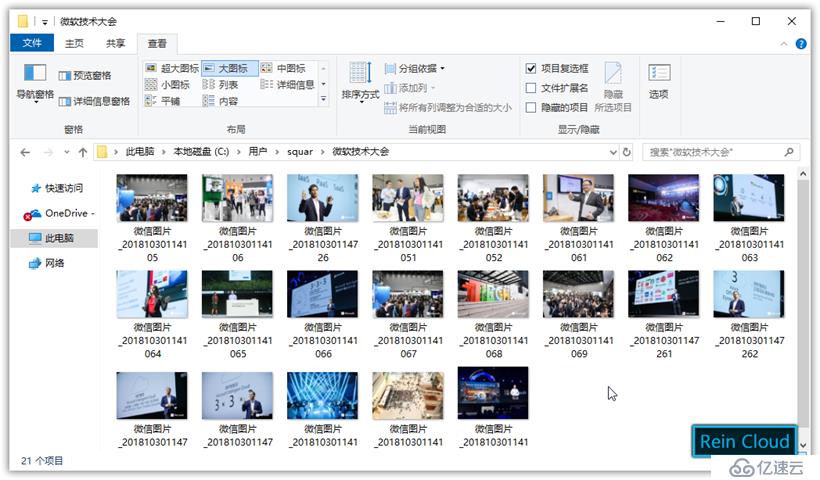
然后我们将图片直接拖入PowerPoint中,可以看到右侧又自动生成了许多样式的设计理念。
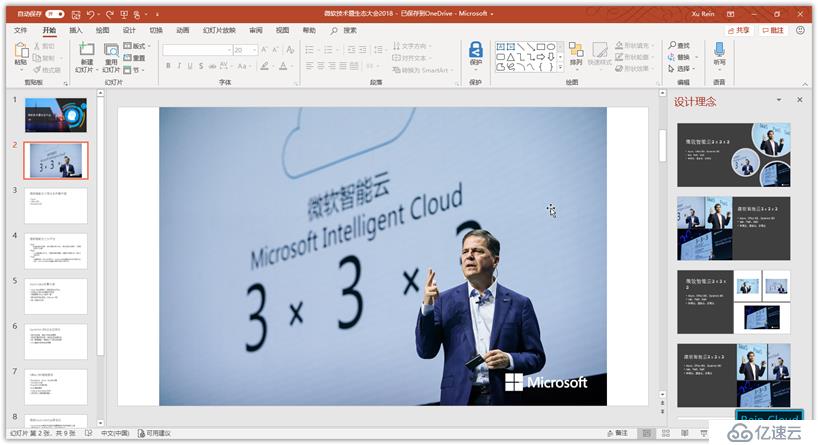
可以看到整个页面通过设计理念,内容变得很丰富,个性化的图片裁剪也非常的生动。
需要注意的是,设计理念不仅可以对照片图片进行排版,还可以识别图片中的内容以及人脸识别,从而无论图片中的人物在什么位置,始终都在裁剪后的图片焦点。

除了图片识别和排版外,设计理念还可以自动根据文本内容插入图标,比如下面的PPT中我并没有插入Azure、Office 365、Dynamics 365的图标,全部都是由设计理念自动生成的,是不是非常的方便。
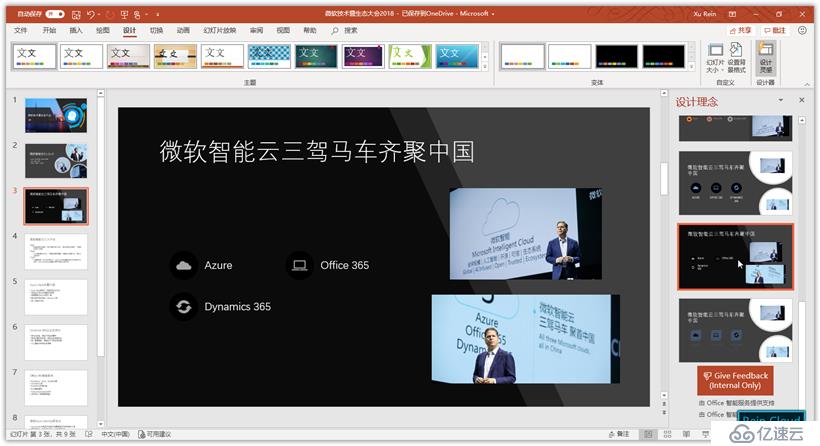
对于仅仅是标题和内容的页面,设计理念也可以很好的应对,会自动根据页面中的文字、标题等信息进行排版。比如下面这一页PPT的内容就非常简单了,只有标题和文字。
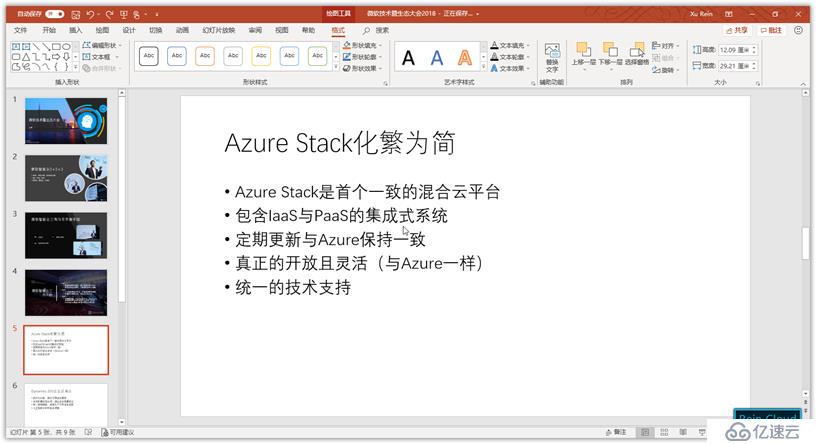
对于这样的页面,设计理念也可以帮我们快速生成相对丰富的页面,比如可以自动将列表转换为 SmartArt 图形。

在一页PPT中,PowerPoint设计理念可以为四张图片进行自动排版设计。
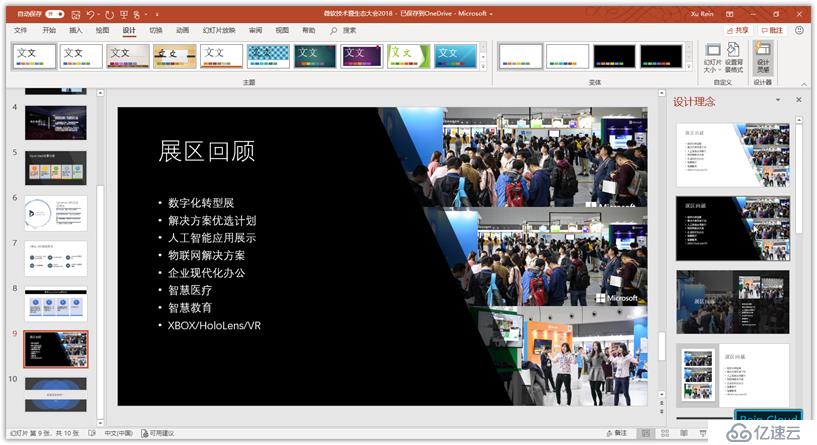
看到这里,相信很多朋友都会忍不住想动手尝试一下设计理念,这样的功能确实能够帮助很多朋友减少PPT的制作时间,是一项对众多普通用户来说非常实用接地气的功能。
那如果我们想使用PowerPoint设计器,对于电脑、Office版本有什么要求呢?
首先,Office的设计理念功能仅为Office 365订阅用户提供,包括含有Office应用程序的Office 365商业版、含有Office应用程序的Office 365教育版以及Office 365专业增强版等;需要注意的是,目前世纪互联提供的Office 365暂时没有提供设计理念功能。
其次,在使用过程中必须连接互联网,因为此功能也是基于微软人工智能服务的所以必须连接网络。
如果需要查看当前的Office版本,请打开任意Office应用程序,单击右上角的文件按钮。
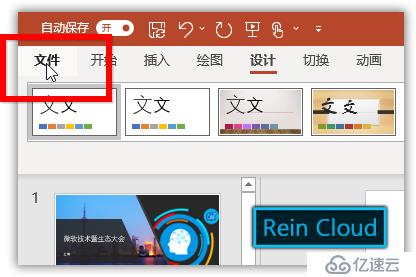
然后在帐户选项卡中可以看到当前的Office产品信息,如果是Office 2013、Office 2016或Office 2019是无法使用Office设计器功能的;
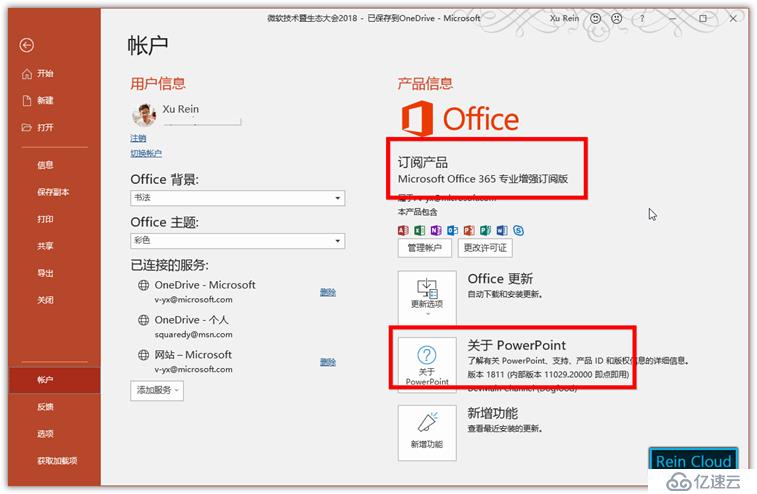
如果是Office 365订阅版,那需要注意下方的版本,比如我的版本是1811,而设计器全部功能至少需要1803版本才提供。
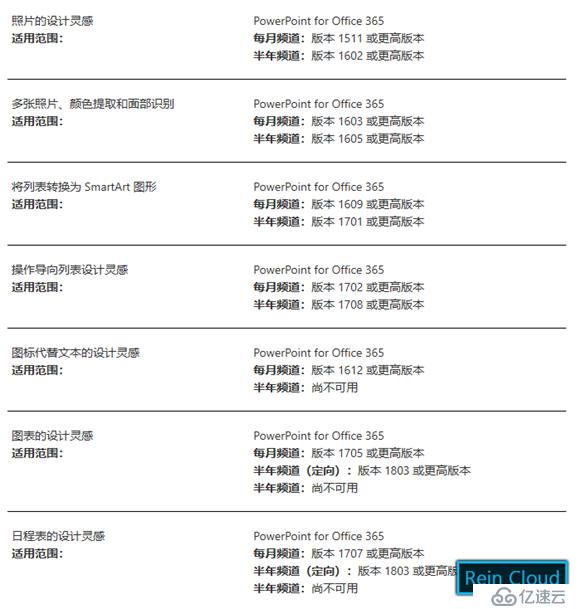
在确认当前使用的Office具备设计器功能,但在PowerPoint设计选项卡中找不到设计器按钮的话,可以在PowerPoint中单击文件,然后在右下角打开Office选项来确认已经启用Office智能服务和设计器功能。
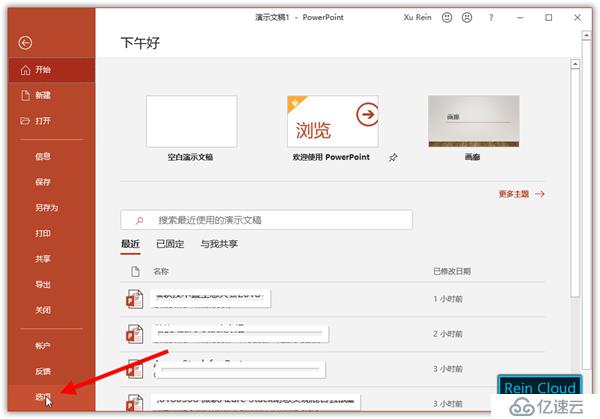
在PowerPoint选项的常规页面中往下滚动,找到Office智能服务选项复选启用服务,在PowerPoint设计器中复选自动显示设计灵感,单击确定重新启动PowerPoint即可开启设计灵感功能。
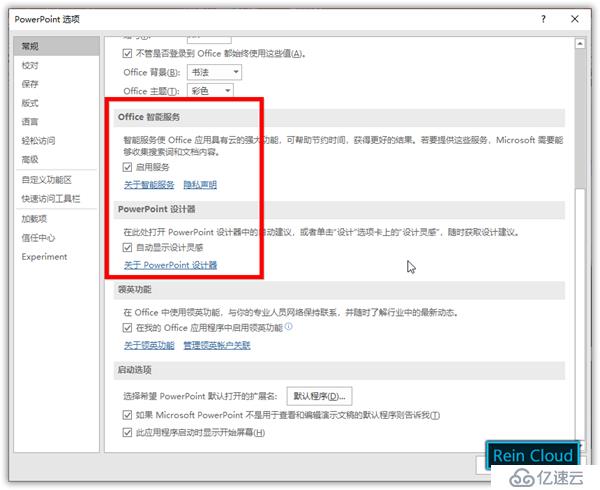
因为 PowerPoint 设计器是较新的服务,是Office中基于人工智能服务的一种功能,设计理念的效果及样式会持续的改进和学习新技巧。如果设计器无法生成高质量的选项,它不会显示任何选项。微软在努力改进"设计灵感"功能,使其可为各种内容生成优质设计灵感。
感兴趣的朋友可以通过以下链接了解更多关于PowerPoint设计器的信息:
https://support.office.com/zh-cn/article/使用-PowerPoint-设计器创建专业的幻灯片版式-53c77d7b-dc40-45c2-b684-81415eac0617
Office 智能服务:
https://support.office.com/zh-cn/article/让-office-更智能地为客户服务-e69ee5f5-d510-4c2c-aee3-d5410a353049?wt.mc_id=Client_InAppNotification_IntelServices_AboutIS&ui=zh-CN&rs=zh-CN&ad=CN
最后给大家一个小彩蛋,就是在PowerPoint Online(包括Microsoft帐号中的Office Online)中也是可以使用设计理念功能的,功能也是同样的强大。
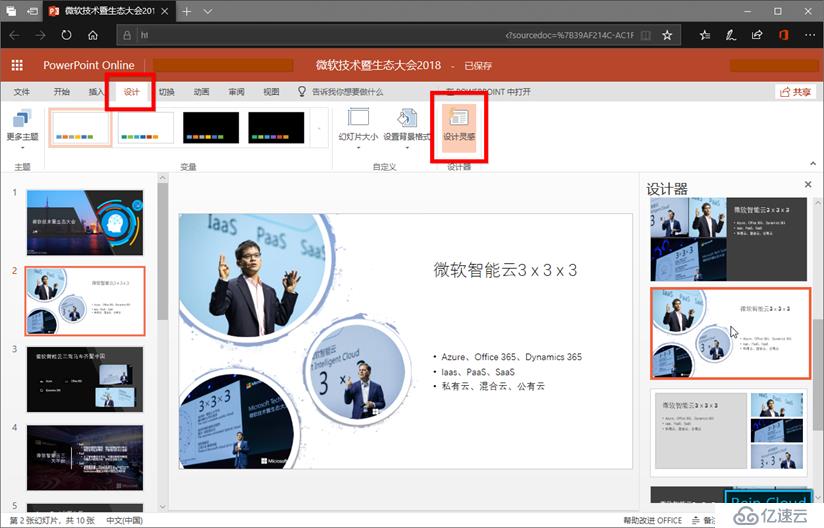
感谢大家的阅读,以上就是“Office 365中如何完成PPT设计排版”的全部内容了,学会的朋友赶紧操作起来吧。相信亿速云小编一定会给大家带来更优质的文章。谢谢大家对亿速云网站的支持!
免责声明:本站发布的内容(图片、视频和文字)以原创、转载和分享为主,文章观点不代表本网站立场,如果涉及侵权请联系站长邮箱:is@yisu.com进行举报,并提供相关证据,一经查实,将立刻删除涉嫌侵权内容。