在使用电脑的过程当中,开机后都能看到电脑的登录界面,而每天都是同样的界面就会感觉没有什么新鲜感,想要换成自己喜欢的登录界面,那么win7如何修改登录界面呢?下面为大家介绍电脑修改登录界面的操作步骤。
win7修改登录界面的操作方法:
1、打开“开始”--》“运行”,输入regedit,打开注册表编辑器;如图所示:
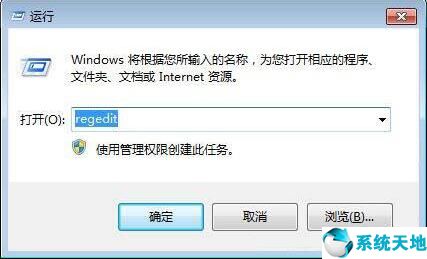
2、定位到:HKEY_LOCAL_MACHINE/SOFTWARE/Microsoft/Windows/CurrentVersion/Authentication/LogonUI/Background”,然后在右侧找到“OEMBackground”的双字节值,如果没有就自己新建一个,然后将数值修改为1;如图所示:
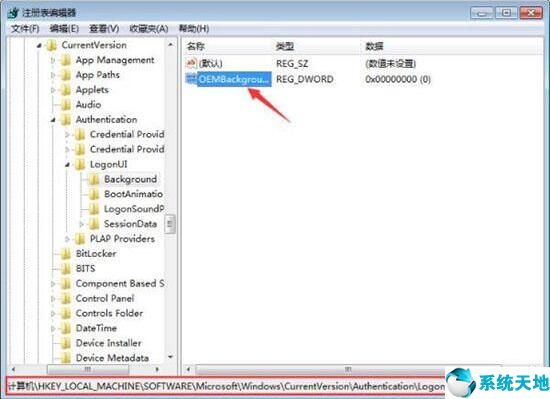
3、接着我们打开“C:\Windows\System32\oobe”目录,创建一个名为“info”的文件夹;如图所示:
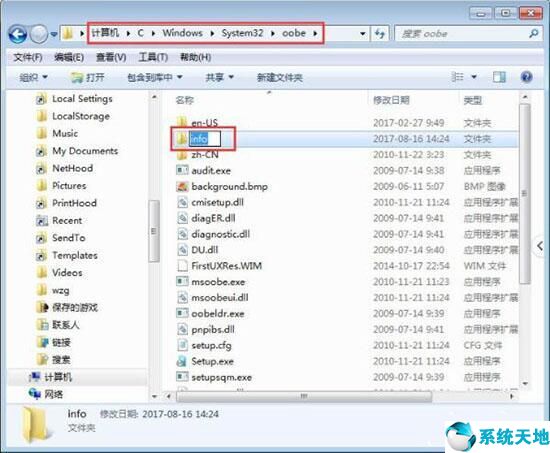
4、在打开的info目录下创建一个名为“backgrounds”的文件夹,如图所示:

5、将你想设置的背景图片设为1024×768像素大小,并且为JPG格式,然后将调整好的背景图片保到“C:\Windows\System32\oobe\info\backgrounds”;命名为backgroundDefault.jpg;如图所示:
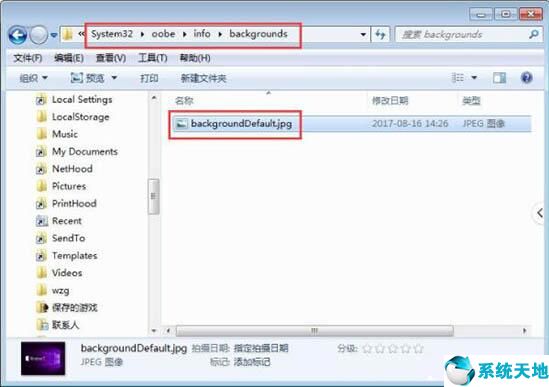
关于win7修改登录界面的操作方法就为用户们详细介绍到这边了,如果用户们使用电脑的时候不知道如何修改登录界面,可以根据以上方法步骤进行操作哦,希望本篇教程对大家有所帮助。
本文来源于
win7纯净版
,转载请注明出处。
免责声明:本站发布的内容(图片、视频和文字)以原创、转载和分享为主,文章观点不代表本网站立场,如果涉及侵权请联系站长邮箱:is@yisu.com进行举报,并提供相关证据,一经查实,将立刻删除涉嫌侵权内容。