今天就跟大家聊聊有关使用OpenLayers3如何实现测量功能,可能很多人都不太了解,为了让大家更加了解,小编给大家总结了以下内容,希望大家根据这篇文章可以有所收获。
1. 前言
测量功能实现面积的测量以及长度的测量。通过鼠标绘制区域以及长度来进行测量。OpenLayers 3 框架没有提供测量控件,但提供了相应的接口,需要需要基于几何对象的相应接口,结合图形绘制功能实现。
2. 实现思路
(1)新建一个网页,引用 openlayers 3 开发库、jQuery 库与 bootstrap 库,并参照前面显示地图的文章,加载 OSM 瓦片图层。
(2)在地图容器中,创建一个测量类型选择控件,进行选择距离测量与面积测量。
(3)编写代码实现测量功能。
3. 实现代码
html主要代码
<div id="map">
<div id="menu">
<label>测量类型:</label>
<select id="type">
<option value="length">长度</option>
<option value="area">面积</option>
</select>
<label class="checkbox"><input type="checkbox" id="geodesic">使用大地测量</label>
</div>
</div>测量类型控件的样式设置:
#menu {
float: left;
position: absolute;
bottom: 10px;
left: 10px;
z-index: 2000;
}
.checkbox {
left: 20px;
}
/* 提示框的样式信息 */
.tooltip {
position: relative;
background: rgba(0, 0, 0, 0.5);
border-radius: 4px;
color: white;
padding: 4px 8px;
opacity: 0.7;
white-space: nowrap;
}
.tooltip-measure {
opacity: 1;
font-weight: bold;
}
.tooltip-static {
background-color: #ffcc33;
color: black;
border: 1px solid white;
}
.tooltip-measure::before,
.tooltip-static::before {
border-top: 6px solid rgb(0, 0, 0, 0.5);
border-right: 6px solid transparent;
border-left: 6px solid transparent;
content: "";
position: absolute;
bottom: -6px;
margin-left: -7px;
left: 50%;
}
.tooltip-static::before {
border-top-color: #ffcc33;
}代码解析
上面的代码是结合 bootstrap库,使用冒泡提示框形式显示当前的测量结果,上面的样式分别设置了两种提示框的样式。
4. 实现测量功能的核心代码
(1)首先在地图上加载测量功能的绘制层,即矢量图层,就相当于,我们画画,需要纸来进行绘画,这里的矢量图层,相当于我们的纸。代码如下:
//加载测量的绘制矢量层
var source = new ol.source.Vector(); //图层数据源
var vector = new ol.layer.Vector({
source: source,
style: new ol.style.Style({ //图层样式
fill: new ol.style.Fill({
color: 'rgba(255, 255, 255, 0.2)' //填充颜色
}),
stroke: new ol.style.Stroke({
color: '#ffcc33', //边框颜色
width: 2 // 边框宽度
}),
image: new ol.style.Circle({
radius: 7,
fill: new ol.style.Fill({
color: '#ffcc33'
})
})
})
});
map.addLayer(vector);(2)通过 addInteraction 方法实现测量功能,首先加载交互绘图控件(ol.interaction.Draw),也就是我们前面所说的画画需要的笔,在测量时根据测量类型选择绘制线段或多边形,然后分别为交互绘图控件绑定 drawstart 与 drawend 事件。在绘图开始时实时计算当前当前绘制线的长度或多边形的面积,以提示框形式显示,绘图结束时重新创建一个测量提示框显示测量结果。通过 addInteraction 函数实现绘图测量的代码:
4.1 addInteraction 函数实现绘图测量的代码:
/**
* 切换选择测量类型(长度或面积)
* @param {Event} e Change event.
*/
typeSelect.onchange = function(e) {
map.removeInteraction(draw); //移除绘制图形
addInteraction(); //添加绘图进行测量
};
addInteraction(); //调用加载绘制交互控件的方法,添加绘图进行测量addInteraction()函数代码:
var geodesicCheckbox = document.getElementById('geodesic'); //测地学方式对象
var typeSelect = document.getElementById('type'); //测量类型对象
var draw; // global so we can remove it later
/**
* 加载交互绘制控件函数
*/
function addInteraction() {
var type = (typeSelect.value == 'area' ? 'Polygon' : 'LineString');
draw = new ol.interaction.Draw({
source: source, //测量绘制层数据源
type: /** @type {ol.geom.GeometryType} */ (type), //几何图形类型
style: new ol.style.Style({ //绘制几何图形的样式
fill: new ol.style.Fill({
color: 'rgba(255, 255, 255, 0.2)'
}),
stroke: new ol.style.Stroke({
color: 'rgba(0, 0, 0, 0.5)',
lineDash: [10, 10],
width: 2
}),
image: new ol.style.Circle({
radius: 5,
stroke: new ol.style.Stroke({
color: 'rgba(0, 0, 0, 0.7)'
}),
fill: new ol.style.Fill({
color: 'rgba(255, 255, 255, 0.2)'
})
})
})
});
map.addInteraction(draw);
createMeasureTooltip(); //创建测量工具提示框
createHelpTooltip(); //创建帮助提示框
var listener;
//绑定交互绘制工具开始绘制的事件
draw.on('drawstart',
function(evt) {
// set sketch
sketch = evt.feature; //绘制的要素
/** @type {ol.Coordinate|undefined} */
var tooltipCoord = evt.coordinate; // 绘制的坐标
//绑定change事件,根据绘制几何类型得到测量长度值或面积值,并将其设置到测量工具提示框中显示
listener = sketch.getGeometry().on('change', function(evt) {
var geom = evt.target; //绘制几何要素
var output;
if (geom instanceof ol.geom.Polygon) {
output = formatArea( /** @type {ol.geom.Polygon} */ (geom)); //面积值
tooltipCoord = geom.getInteriorPoint().getCoordinates(); //坐标
} else if (geom instanceof ol.geom.LineString) {
output = formatLength( /** @type {ol.geom.LineString} */ (geom)); //长度值
tooltipCoord = geom.getLastCoordinate(); //坐标
}
measureTooltipElement.innerHTML = output; //将测量值设置到测量工具提示框中显示
measureTooltip.setPosition(tooltipCoord); //设置测量工具提示框的显示位置
});
}, this);
//绑定交互绘制工具结束绘制的事件
draw.on('drawend',
function(evt) {
measureTooltipElement.className = 'tooltip tooltip-static'; //设置测量提示框的样式
measureTooltip.setOffset([0, -7]);
// unset sketch
sketch = null; //置空当前绘制的要素对象
// unset tooltip so that a new one can be created
measureTooltipElement = null; //置空测量工具提示框对象
createMeasureTooltip(); //重新创建一个测试工具提示框显示结果
ol.Observable.unByKey(listener);
}, this);
}代码解析
首先加载绘图控件(ol.interaction.Draw),也就是我们的笔,在实例化控件时设置当前绘图要素的样式,然后分别调用 createHelpTooltop() 与 createMeasureTooltip() 创建帮助信息提示框和测量工具提示框对象;最后绑定绘图控件对象的 drawstart 与 drawend 事件,实现绘图测量功能。其中,在drawstart 事件处理函数中, 由事件对象得到当前绘制的要素(sketch),通过绘制要素的几何对象绑定 change 事件,根据事件监听的几何对象类型是线或是多边形(ol.geom.Polygon 或 ol.geom.LineString),调用 formatArea() 与 formatLength() 计算输出测量得到的面积值或长度值。
4.2 创建提示框的代码:
/**
*创建一个新的帮助提示框(tooltip)
*/
function createHelpTooltip() {
if (helpTooltipElement) {
helpTooltipElement.parentNode.removeChild(helpTooltipElement);
}
helpTooltipElement = document.createElement('div');
helpTooltipElement.className = 'tooltip hidden';
helpTooltip = new ol.Overlay({
element: helpTooltipElement,
offset: [15, 0],
positioning: 'center-left'
});
map.addOverlay(helpTooltip);
}
/**
*创建一个新的测量工具提示框(tooltip)
*/
function createMeasureTooltip() {
if (measureTooltipElement) {
measureTooltipElement.parentNode.removeChild(measureTooltipElement);
}
measureTooltipElement = document.createElement('div');
measureTooltipElement.className = 'tooltip tooltip-measure';
measureTooltip = new ol.Overlay({
element: measureTooltipElement,
offset: [0, -15],
positioning: 'bottom-center'
});
map.addOverlay(measureTooltip);
}代码解析
基于Openlayers 3 的 ol.Overlay 实现创建帮助信息提示框和测量工具提示框,分别通过 createHelpTooltip() 与 createMeasureTooltip() 创建帮助信息提示框和测量工具提示框, ol.Overlay j就是动态创建叠加层对象与其目标容器(div层),并将叠加层对象添加到地图容器中。
4.3 计算长度与面积的代码:
/**
* 测量长度输出
* @param {ol.geom.LineString} line
* @return {string}
*/
var formatLength = function(line) {
var length;
if (geodesicCheckbox.checked) { //若使用测地学方法测量
var coordinates = line.getCoordinates(); //解析线的坐标
length = 0;
var sourceProj = map.getView().getProjection(); //地图数据源投影坐标系
//通过遍历坐标计算两点之前距离,进而得到整条线的长度
for (var i = 0, ii = coordinates.length - 1; i < ii; ++i) {
var c1 = ol.proj.transform(coordinates[i], sourceProj, 'EPSG:4326');
var c2 = ol.proj.transform(coordinates[i + 1], sourceProj, 'EPSG:4326');
length += wgs84Sphere.haversineDistance(c1, c2);
}
} else {
length = Math.round(line.getLength() * 100) / 100; //直接得到线的长度
}
var output;
if (length > 100) {
output = (Math.round(length / 1000 * 100) / 100) + ' ' + 'km'; //换算成KM单位
} else {
output = (Math.round(length * 100) / 100) + ' ' + 'm'; //m为单位
}
return output; //返回线的长度
};
/**
* 测量面积输出
* @param {ol.geom.Polygon} polygon
* @return {string}
*/
var formatArea = function(polygon) {
var area;
if (geodesicCheckbox.checked) { //若使用测地学方法测量
var sourceProj = map.getView().getProjection(); //地图数据源投影坐标系
var geom = /** @type {ol.geom.Polygon} */ (polygon.clone().transform(sourceProj, 'EPSG:4326')); //将多边形要素坐标系投影为EPSG:4326
var coordinates = geom.getLinearRing(0).getCoordinates(); //解析多边形的坐标值
area = Math.abs(wgs84Sphere.geodesicArea(coordinates)); //获取面积
} else {
area = polygon.getArea(); //直接获取多边形的面积
}
var output;
if (area > 10000) {
output = (Math.round(area / 1000000 * 100) / 100) + ' ' + 'km<sup>2</sup>'; //换算成KM单位
} else {
output = (Math.round(area * 100) / 100) + ' ' + 'm<sup>2</sup>'; //m为单位
}
return output; //返回多边形的面积
};
addInteraction(); //调用加载绘制交互控件方法,添加绘图进行测量代码解析
上面代码通过 formatLength() 与 formatArea() 分别计算输出的长度值以及面积值。计算长度值或者面积值时可以通过两种方法进行计算,一种是使用测地学的方法基于数据的投影坐标系进行计算,另一种是调用几何对象或者多边形对象的方法直接获取值。
(3)开始画画了,分别使用map对象绑定鼠标移动事件(pointermove)和鼠标移除事件(mouseout)。
4.4 添加地图鼠标移动事件的代码:
/**
* 当用户正在绘制多边形时的提示信息文本
* @type {string}
*/
var continuePolygonMsg = '单击继续绘制多边形';
/**
* 当用户正在绘制线时的提示信息文本
* @type {string}
*/
var continueLineMsg = '单击继续绘制线';
/**
* 鼠标移动事件处理函数
* @param {ol.MapBrowserEvent} evt
*/
var pointerMoveHandler = function(evt) {
if (evt.dragging) {
return;
}
/** @type {string} */
var helpMsg = '开始绘制'; //当前默认提示信息
//判断绘制几何类型设置相应的帮助提示信息
if (sketch) {
var geom = (sketch.getGeometry());
if (geom instanceof ol.geom.Polygon) {
helpMsg = continuePolygonMsg; //绘制多边形时提示相应内容
} else if (geom instanceof ol.geom.LineString) {
helpMsg = continueLineMsg; //绘制线时提示相应内容
}
}
helpTooltipElement.innerHTML = helpMsg; //将提示信息设置到对话框中显示
helpTooltip.setPosition(evt.coordinate); //设置帮助提示框的位置
$(helpTooltipElement).removeClass('hidden'); //移除帮助提示框的隐藏样式进行显示
};
map.on('pointermove', pointerMoveHandler); //地图容器绑定鼠标移动事件,动态显示帮助提示框内容
//地图绑定鼠标移出事件,鼠标移出时为帮助提示框设置隐藏样式
$(map.getViewport()).on('mouseout', function() {
$(helpTooltipElement).addClass('hidden');
});代码解析
鼠标移动事件(pointermove),在回调函数中,根据用户选择测量的类型,在弹窗中显示帮助提示信息,同时为地图容器绑定鼠标移除事件(mouseout),该事件发生后影藏提示框。
5. 实现效果
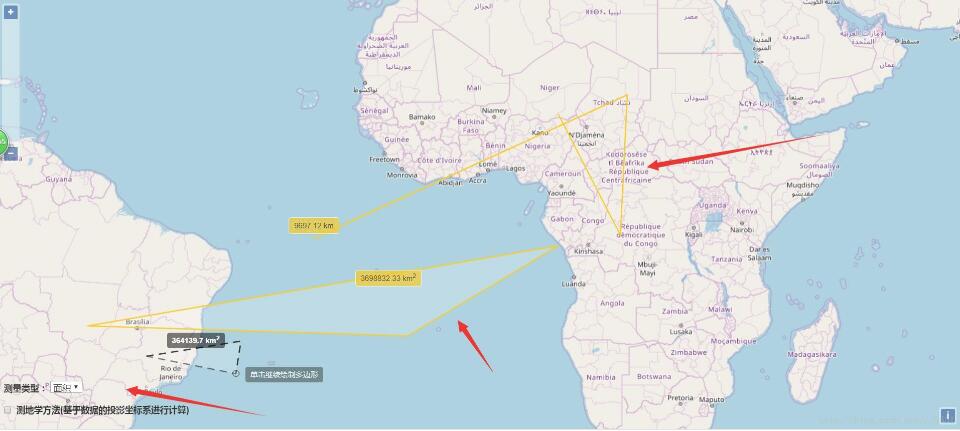
看完上述内容,你们对使用OpenLayers3如何实现测量功能有进一步的了解吗?如果还想了解更多知识或者相关内容,请关注亿速云行业资讯频道,感谢大家的支持。
免责声明:本站发布的内容(图片、视频和文字)以原创、转载和分享为主,文章观点不代表本网站立场,如果涉及侵权请联系站长邮箱:is@yisu.com进行举报,并提供相关证据,一经查实,将立刻删除涉嫌侵权内容。