жӮЁеҘҪпјҢзҷ»еҪ•еҗҺжүҚиғҪдёӢи®ўеҚ•е“ҰпјҒ
жӮЁеҘҪпјҢзҷ»еҪ•еҗҺжүҚиғҪдёӢи®ўеҚ•е“ҰпјҒ
еҰӮдҪ•дҪҝз”ЁTkinterжЁЎеқ—зј–еҶҷPythonеӣҫеҪўз•ҢйқўпјҹзӣёдҝЎеҫҲеӨҡжІЎжңүз»ҸйӘҢзҡ„дәәеҜ№жӯӨжқҹжүӢж— зӯ–пјҢдёәжӯӨжң¬ж–ҮжҖ»з»“дәҶй—®йўҳеҮәзҺ°зҡ„еҺҹеӣ е’Ңи§ЈеҶіж–№жі•пјҢйҖҡиҝҮиҝҷзҜҮж–Үз« еёҢжңӣдҪ иғҪи§ЈеҶіиҝҷдёӘй—®йўҳгҖӮ
дёҖгҖҒдёәдҪ•дҪҝз”ЁTkinterиҖҢйқһPyQt
дј—жүҖе‘ЁзҹҘпјҢеңЁPythonдёӯеҲӣе»әеӣҫеҪўз•ҢйқўзЁӢеәҸжңүеҫҲеӨҡз§Қзҡ„йҖүжӢ©пјҢе…¶дёӯPyQtе’ҢwxPythonйғҪжҳҜеҫҲзғӯй—Ёзҡ„жЁЎеқ—еҢ…пјҢиҝҷдәӣ第дёүж–№зҡ„еӣҫеҪўз•ҢйқўжЁЎеқ—еҠҹиғҪејәеӨ§гҖҒй…ҚзҪ®дё°еҜҢпјҢз•ҢйқўзҫҺи§ӮпјҢжҳҜеҫҲеӨҡдәәзҡ„йҖүжӢ©гҖӮ
е·һзҡ„е…Ҳз”ҹд№ҹз»ҸеёёдҪҝз”ЁPyQt5жқҘдёәPythonзЁӢеәҸеҶҷдёҠеӣҫеҪўз•ҢйқўпјҢд»Ҙж–№дҫҝзЁӢеәҸзҡ„дҪҝз”ЁгҖӮ
иҖҢд»ҠеӨ©пјҢжҲ‘们иҰҒд»Ӣз»Қзҡ„жҳҜPythonеҶ…зҪ®зҡ„дёҖдёӘеӣҫеҪўз•ҢйқўжЁЎеқ—вҖ”вҖ”tkinterгҖӮ
еңЁзҪ‘з»ңдёҠжңүеҫҲеӨҡжҠұжҖЁTkinterжЁЎеқ—зҡ„иЁҖи®әпјҢжҜ”еҰӮпјҡз•Ңйқўдё‘гҖҒдёҚзҒөжҙ»гҖҒжү©еұ•еҠҹиғҪе·®гҖҒжЁЎеқ—е°‘вҖҰвҖҰзӯүзӯүпјҢиҜҡ然пјҢTkinterзЎ®е®һжңүиҝҷдәӣжҜӣз—…жҲ–иҖ…иҜҙжҳҜзјәзӮ№пјҢдҪҶжҳҜе®ғд№ҹ并йқһжҳҜдёҖж— жҳҜеӨ„гҖӮ
TkinterжңҖеӨ§зҡ„дјҳеҠҝпјҢеңЁдәҺе…¶жҳҜPythonзҡ„еҶ…зҪ®жЁЎеқ—пјӣд»…д»…жҳҜиҝҷдёҖзӮ№пјҢе°ұеҸҜд»ҘеёҰжқҘеҫҲеӨҡдјҳзӮ№гҖӮз”ұдәҺжҳҜеҶ…зҪ®жЁЎеқ—пјҢжүҖд»ҘдёҚйңҖиҰҒиҝӣиЎҢйўқеӨ–зҡ„е®үиЈ…пјҢиҝҷд№ҹе°ұйҒҝе…ҚдәҶеҫҲеӨҡеҲҡеҲҡжҺҘи§Ұзҡ„е°ҸдјҷдјҙеҸҜд»ҘйЎәеҲ©ең°ејҖе§ӢimportпјҢиҖҢйқһеҗ„з§Қpipе®үиЈ…еӨұиҙҘжҲ–иҖ…жҳҜеҲ°еӨ„жүҫеҗ„з§ҚзүҲжң¬еҸҜиЎҢзҡ„е®үиЈ…еҢ…пјҲPyQt5е°ұжңүеҫҲеӨҡиҝҷж ·зҡ„жғ…еҶөпјүгҖӮ
еҗҢж—¶пјҢеӣ дёәе…¶еҶ…зҪ®жЁЎеқ—зҡ„еұһжҖ§пјҢдҪҝеҫ—е…¶еңЁзЁӢеәҸжү“еҢ…дёәEXEжҲ–е…¶д»–еҸҜжү§иЎҢж–Ү件зҡ„ж—¶еҖҷпјҢжү“еҢ…еҮәжқҘзҡ„зЁӢеәҸж–Ү件дёҚдјҡзү№еҲ«зҡ„еӨ§,иҝҷж ·еҜ№зЁӢеәҸзҡ„дј ж’ӯиҝҳжҳҜеҫҲжңүз”ЁеӨ„зҡ„гҖӮ
жғідёҖжғіпјҢз®Җз®ҖеҚ•еҚ•ең°еҶҷдәҶдёҖдёӘе°Ҹе·Ҙе…·пјҢз»“жһңжү“еҢ…еҮәжқҘзҡ„ж–Ү件жңүеҮ еҚҒе…Ҷд№ӢеӨ§пјҢеҫҲжҳҜе°ҙе°¬зҡ„гҖӮ
д»Ӣз»ҚдәҶйӮЈд№ҲеӨҡпјҢдёӢйқўпјҢжҲ‘们ејҖе§ӢжӯЈејҸеӯҰд№ дҪҝз”ЁTkinterзј–еҶҷPythonеӣҫеҪўз•ҢйқўзЁӢеәҸгҖӮ
дәҢгҖҒеҲӣе»әдёҖдёӘеҹәжң¬зҡ„TkinterзЁӢеәҸ
еҜје…ҘTkinterжЁЎеқ—
TkinterжЁЎеқ—зҡ„еҜје…ҘеҫҲз®ҖеҚ•пјҢзӣҙжҺҘдҪҝз”Ёе‘Ҫд»Өпјҡ
import tkinter
еҚіеҸҜгҖӮ
еҗҢж—¶дёҖиҲ¬зәҰе®ҡдҝ—жҲҗе…¶жЁЎеқ—еҗҚз®ҖеҶҷдёәtk,жүҖд»ҘеҜје…Ҙе‘Ҫд»Өдёәпјҡ
import tkinter as tk
е®һдҫӢеҢ–дёҖдёӘTkзұ»
жүҖжңүзҡ„еӣҫеҪўз•ҢйқўйғҪжңүдёҖдёӘжңҖйЎ¶зә§зҡ„е®№еҷЁпјҢеңЁPyQt5дёӯжңүMainWindowгҖҒWidgetзӯүпјҢиҖҢеңЁTkinterдёӯпјҢжңҖеёёи§ҒжңҖеҹәзЎҖзҡ„еҲҷжҳҜTk()зұ»пјҢеҪ“然еңЁзЁӢеәҸжҜ”иҫғеӨ§жҲ–иҖ…еӣҫеҪўзӘ—еҸЈжҜ”иҫғеӨҡзҡ„ж—¶еҖҷпјҢдҪҝз”ЁFrameжҲ–Toplevelзӯүе®№еҷЁйғЁд»¶дјҡжӣҙеҠ ж–№дҫҝпјҢдҪҶжҳҜеңЁиҝҷйҮҢжҲ‘们жүҚеҲҡеҲҡдҪҝз”ЁTkinterпјҢжүҖд»Ҙе°ұз”ЁTk()зұ»дҪңдёәеӣҫеҪўз•Ңйқўзҡ„жңҖйЎ¶зә§е®№еҷЁпјҡ
import tkinter as tk root = tk . Tk () # е®һдҫӢеҢ–дёҖдёӘTk()дё»зӘ—еҸЈ
и®ҫзҪ®зӘ—еҸЈж Үйўҳ
дёҠдёҖжӯҘе®һдҫӢеҢ–дәҶдёҖдёӘTk()зұ»е№¶иөӢеҖјз»ҷrootеҸҳйҮҸд№ӢеҗҺпјҢжҲ‘们е°ұжӢҘжңүдәҶдёҖдёӘTKзӘ—еҸЈпјҢжҺҘдёӢжқҘжҲ‘们йҖҡиҝҮе®ғзҡ„title()ж–№жі•дёәзӘ—еҸЈи®ҫзҪ®ж Үйўҳпјҡ
import tkinter as tk root = tk . Tk () root . title ( "第дёҖдёӘTkinterзЁӢеәҸ" )
иҝҷж ·пјҢжҲ‘们е°ұе°ҶзӘ—еҸЈзҡ„ж Үйўҳи®ҫзҪ®дёәдәҶвҖң第дёҖдёӘTkinterзЁӢеәҸвҖқгҖӮ
иҝҗиЎҢеӣҫеҪўз•ҢйқўзӘ—еҸЈ
еңЁеҲӣе»әдәҶдёҖдёӘеҹәжң¬зҡ„зӘ—еҸЈд№ӢеҗҺпјҢжҲ‘们еҰӮдҪ•е°ҶиҝҷдёӘеӣҫеҪўз•ҢйқўзӘ—еҸЈиҝҗиЎҢиө·жқҘе‘ўпјҹеңЁPyQt5дёӯжҲ‘们еҸҜд»ҘдҪҝз”ЁзӘ—еҸЈзҡ„show()ж–№жі•жқҘеҗҜеҠЁзӘ—еҸЈдё»еҫӘзҺҜпјҢиҖҢеңЁTkinterдёӯпјҢжҲ‘们еҲҷеҸҜд»ҘдҪҝз”ЁзӘ—еҸЈзҡ„mainloop()ж–№жі•еҗҜеҠЁзӘ—еҸЈзҡ„дё»еҫӘзҺҜпјҢдҪҝеҫ—еӣҫеҪўз•ҢйқўзӘ—еҸЈиҝҗиЎҢиө·жқҘпјҡ
import tkinter as tk root = tk . Tk () root . title ( "第дёҖдёӘTkinterзЁӢеәҸ" ) root . mainloop ()
иҝҷж ·пјҢжҲ‘们еҲӣе»әзҡ„еӣҫеҪўз•ҢйқўзӘ—еҸЈе°ҶеңЁPythonж–Ү件被иҝҗиЎҢжҳҜеҮәзҺ°гҖӮе…¶ж•ҲжһңеҰӮдёӢеӣҫжүҖзӨәпјҡ
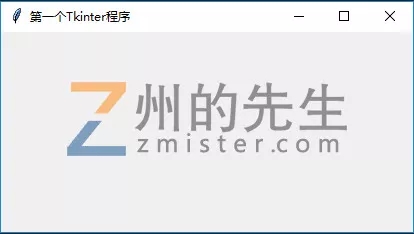
еҲӣе»әдёҖдёӘжҢүй’®
еңЁдёҠйқўпјҢжҲ‘们еҲӣе»әдәҶдёҖдёӘеҸӘжңүдёҖдёӘзӘ—еҸЈзҡ„еӣҫеҪўз•ҢйқўпјҢзҺ°еңЁжҲ‘们еҫҖйҮҢйқўеҶҚж·»еҠ дёҖдәӣе°ҸйғЁд»¶пјҢжҜ”еҰӮжҢүй’®пјӣеңЁTkinterдёӯпјҢжҢүй’®дёәtk.Button()зұ»пјҢйҖҡиҝҮе®һдҫӢеҢ–иҝҷдёӘзұ»пјҢжҲ‘们иғҪеҲӣе»әдёҖдёӘжҢүй’®йғЁд»¶пјҡ
import tkinter as tk # еј•е…ҘtkinterжЁЎеқ— root = tk . Tk () # е®һдҫӢеҢ–дёҖдёӘTK()зұ» btn = tk . Button ( root,text = 'зӮ№жҲ‘еҗ§') # е®һдҫӢеҢ–дёҖдёӘжҢүй’®зұ»пјҢ зҲ¶е…ғзҙ дёәroot btn . pack ( padx = 200 , pady = 50 ) # и®ҫзҪ®жҢүй’®зҡ„еӨ§е°Ҹ root . title ( '第дёҖдёӘTkinterзЁӢеәҸ' ) # и®ҫзҪ®еӣҫеҪўз•Ңйқўж Үйўҳ root . mainloop()
еңЁиҝҷйҮҢпјҢжҲ‘们е®һдҫӢеҢ–дәҶдёҖдёӘзҲ¶зұ»дёәrootзҡ„Button()зұ»пјҢ并且и®ҫзҪ®дәҶжҢүй’®зҡ„ж–Үжң¬гҖӮ然еҗҺйҖҡиҝҮе®ғзҡ„pack()ж–№жі•и®ҫзҪ®зҡ„жҢүй’®зҡ„й•ҝеәҰе’Ңе®ҪеәҰгҖӮ继з»ӯиҝҗиЎҢзЁӢеәҸпјҢжҲ‘们е°Ҷдјҡеҫ—еҲ°еҰӮдёӢеӣҫжүҖзӨәзҡ„еӣҫеҪўз•ҢйқўзЁӢеәҸпјҡ

дёәжҢүй’®з»‘е®ҡдёҖдёӘе‘Ҫд»Ө
дёҠйқўеҲӣе»әзҡ„еӣҫеҪўз•ҢйқўеҢ…еҗ«дәҶдёҖдёӘзӘ—еҸЈе’ҢдёҖдёӘжҢүй’®пјҢдҪҶжҳҜжҢүй’®ж”ҫзқҖжңүд»Җд№Ҳз”Ёе‘ўпјҹжҲ‘们еҸҜд»Ҙе°Ҷе®ғз»‘е®ҡеҲ°дёҖдёӘеҮҪж•°жқҘпјҢжқҘе®һзҺ°зӮ№еҮ»дәӢ件зҡ„еҸҚйҰҲгҖӮиҝҷеңЁPyQt5дёӯжҳҜдёҖдёӘеҫҲйҮҚиҰҒзҡ„жҰӮеҝөвҖ”вҖ”дҝЎеҸ·ж§ҪгҖӮиҖҢеңЁTkinterдёӯд№ҹжңүзұ»дјјзҡ„жҰӮеҝөпјҢеңЁжҺҘдёӢжқҘзҡ„ж–Үз« дёӯпјҢжҲ‘们дјҡйҖҗжӯҘж¶үеҸҠеҲ°гҖӮ жҲ‘们йҰ–е…ҲеҲӣе»әдёҖдёӘз®ҖеҚ•зҡ„еҮҪж•°пјҢз”ЁдәҺеңЁжҺ§еҲ¶еҸ°дёӯжү“еҚ°дёҖдёӘеӯ—з¬ҰдёІпјҡ
def tell_you (): print ( "е·һзҡ„е…Ҳз”ҹTkinterж•ҷзЁӢ")
然еҗҺйҖҡиҝҮжҢүй’®зҡ„config()ж–№жі•пјҢдёәжҢүй’®й…ҚзҪ®дёҖдёӘе‘Ҫд»Өпјҡ
import tkinter as tk # еј•е…ҘtkinterжЁЎеқ— def tell_you(): print ( "е·һзҡ„е…Ҳз”ҹTkinterж•ҷзЁӢ" ) root = tk . Tk () # е®һдҫӢеҢ–дёҖдёӘTK()зұ» btn = tk . Button (root,text='зӮ№жҲ‘еҗ§') # е®һдҫӢеҢ–дёҖдёӘжҢүй’®зұ»пјҢзҲ¶е…ғзҙ дёәroot btn . config (command = tell_you ) btn . pack ( padx = 200 , pady = 50 ) # и®ҫзҪ®жҢүй’®зҡ„еӨ§е°Ҹ root . title ( '第дёҖдёӘTkinterзЁӢеәҸ' ) # и®ҫзҪ®еӣҫеҪўз•Ңйқўж Үйўҳ root.mainloop()
иҝҷж ·пјҢеҪ“жҲ‘们зӮ№еҮ»жҢүй’®зҡ„ж—¶еҖҷпјҢзЁӢеәҸе°ұдјҡи°ғз”Ёtell_you()еҮҪж•°пјҢеңЁжҺ§еҲ¶еҸ°жү“еҚ°еҮәвҖңе·һзҡ„е…Ҳз”ҹTkinterж•ҷзЁӢвҖқеӯ—з¬ҰдёІпјҢе…¶ж•ҲжһңеҰӮдёӢеӣҫжүҖзӨәпјҡ
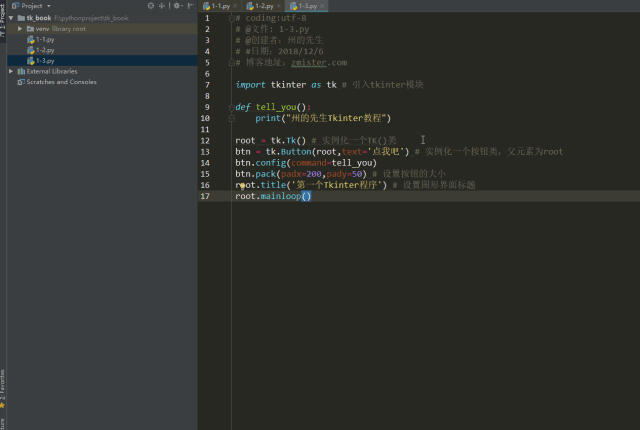
дёүгҖҒжЁЎеқ—еҢ–TkinterзЁӢеәҸ
еңЁдёҠйқўзҡ„зЁӢеәҸдёӯпјҢжҲ‘们жүҖжңүзҡ„еҸҳйҮҸйғҪжҳҜе…ЁеұҖеҸҳйҮҸпјҢж— и®әжҳҜж №зӘ—еҸЈиҝҳжҳҜжҢүй’®е°ҸйғЁд»¶гҖӮиҝҷеңЁзЁӢеәҸеҫҲе°Ҹзҡ„ж—¶еҖҷпјҢжҲ–и®ёжІЎжңүй—®йўҳпјҢдҪҶжҳҜеҪ“жҲ‘们添еҠ зҡ„йғЁд»¶и¶ҠжқҘи¶ҠеӨҡзҡ„ж—¶еҖҷпјҢе°ұеҫҲдёҚж–№дҫҝз»ҙжҠӨдәҶгҖӮеҹәдәҺжӯӨпјҢжҲ‘们еҸҜд»ҘдҪҝз”Ёйқўеҗ‘еҜ№иұЎзҡ„ж–№жі•жқҘйҮҚж–°з»„з»ҮжҲ‘们зҡ„еӣҫеҪўз•ҢйқўзЁӢеәҸгҖӮд»Ҙзұ»е’ҢеҜ№иұЎзҡ„ж–№ејҸдҪңдёәеӣҫеҪўз•ҢйқўзӘ—еҸЈзҡ„з»„з»ҮеҚ•е…ғгҖӮ
import tkinter as tk class MainWindows ( tk . Tk ): def __init__ ( self ): super (). __init__ () # еҲқе§ӢеҢ–еҹәзұ» self . title ( "第дёҖдёӘзЁӢеәҸ" ) self . ini_ui () def ini_ui ( self ): self . btn = tk . Button (self,text ='зӮ№жҲ‘еҗ§') self . btn . pack ( padx = 200 , pady = 30 ) self . btn . config ( command = self . tell_you ) def tell_you ( self ): print ( "е·һзҡ„е…Ҳз”ҹTkinterж•ҷзЁӢ" ) if __name__ == '__main__' : app = MainWindows () app.mainloop()
зҺ°еңЁпјҢжҜҸдёҖдёӘеҸҳйҮҸйғҪеҸӘйҷҗдәҺMainWindows()еҶ…пјӣиҝҷж ·пјҢжҲ‘们е°ұе°Ҷ第дёҖдёӘTkinterеӣҫеҪўз•ҢйқўзЁӢеәҸж”№йҖ жҲҗдәҶйқўеҜ№еҜ№иұЎејҸгҖӮиҝҗиЎҢд»Јз ҒпјҢд№ҹдјҡеҫ—еҲ°е’Ңд№ӢеүҚдёҖж ·зҡ„еӣҫеҪўз•ҢйқўзЁӢеәҸпјҡ
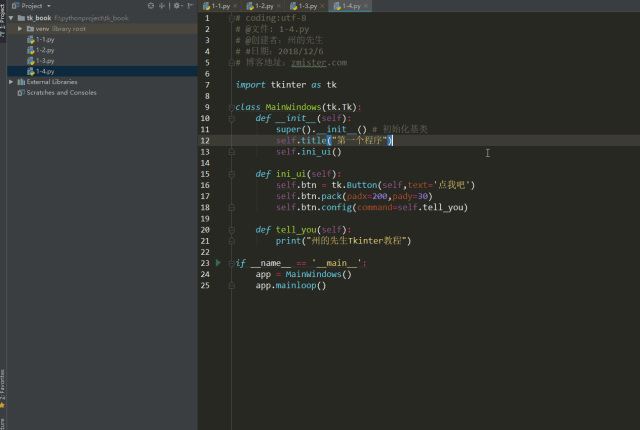
зңӢе®ҢдёҠиҝ°еҶ…е®№пјҢдҪ 们жҺҢжҸЎеҰӮдҪ•дҪҝз”ЁTkinterжЁЎеқ—зј–еҶҷPythonеӣҫеҪўз•Ңйқўзҡ„ж–№жі•дәҶеҗ—пјҹеҰӮжһңиҝҳжғіеӯҰеҲ°жӣҙеӨҡжҠҖиғҪжҲ–жғідәҶи§ЈжӣҙеӨҡзӣёе…іеҶ…е®№пјҢж¬ўиҝҺе…іжіЁдәҝйҖҹдә‘иЎҢдёҡиө„и®Ҝйў‘йҒ“пјҢж„ҹи°ўеҗ„дҪҚзҡ„йҳ…иҜ»пјҒ
е…ҚиҙЈеЈ°жҳҺпјҡжң¬з«ҷеҸ‘еёғзҡ„еҶ…е®№пјҲеӣҫзүҮгҖҒи§Ҷйў‘е’Ңж–Үеӯ—пјүд»ҘеҺҹеҲӣгҖҒиҪ¬иҪҪе’ҢеҲҶдә«дёәдё»пјҢж–Үз« и§ӮзӮ№дёҚд»ЈиЎЁжң¬зҪ‘з«ҷз«ӢеңәпјҢеҰӮжһңж¶үеҸҠдҫөжқғиҜ·иҒ”зі»з«ҷй•ҝйӮ®з®ұпјҡis@yisu.comиҝӣиЎҢдёҫжҠҘпјҢ并жҸҗдҫӣзӣёе…іиҜҒжҚ®пјҢдёҖз»ҸжҹҘе®һпјҢе°Ҷз«ӢеҲ»еҲ йҷӨж¶үе«ҢдҫөжқғеҶ…е®№гҖӮ