这篇文章主要介绍了VS2019以及MFC如何安装,具有一定借鉴价值,感兴趣的朋友可以参考下,希望大家阅读完这篇文章之后大有收获,下面让小编带着大家一起了解一下。
一、安装过程:
1、搜索visual studio 进入官网。

2、选择community 2019下载。

3、现在完成后点击安装,等待安装完成

4、自动弹出一下界面,工作负载这里勾选使用C++的桌面开发和Visual Studio 扩展开发。另外,在使用C++的桌面开发选中后的右侧安装详细信息栏中勾选适用于最新的v142生成工具的C++MFC(x86和x64)这一项。选中后点击安装。(一共勾选3个地方,如下图)


5、等待下载安装完成

6、安装完成后重启,于下图中找到visual studio 2019打开文件位置,发送到桌面快捷方式,安装完成。

二、验证是否安装正确
1、点击vs图标进入界面,直接搜索mfc,选中MFC应用。

2、点击下一步,名称随意,位置最好自己选个能找到的(方便删除),并点击创建。

3、在应用程序类型这一项选择基于对话框。其他的别动,点击完成。

4、直接点击Ctrl+F5,或者在调试窗口中点击开始执行选项。若未报错直接弹出最后一图对话框则安装成功。
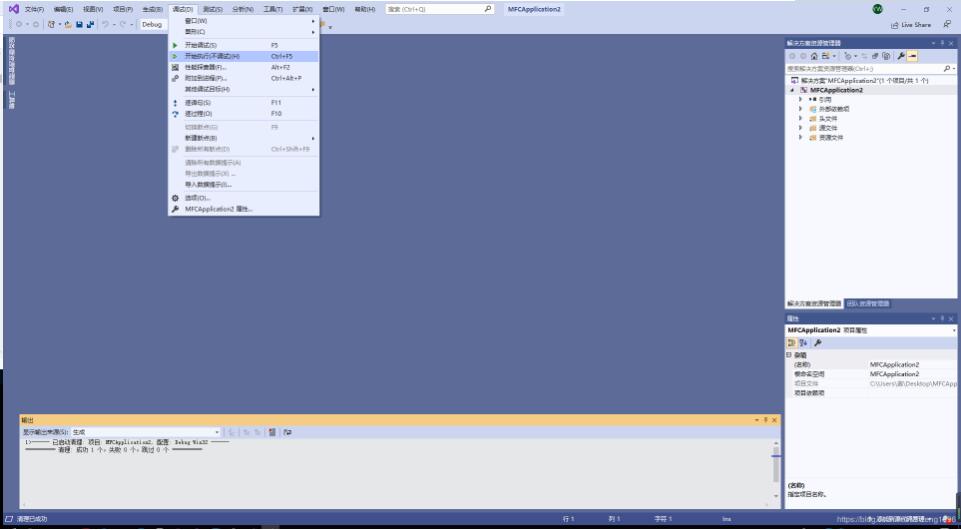

感谢你能够认真阅读完这篇文章,希望小编分享的“VS2019以及MFC如何安装”这篇文章对大家有帮助,同时也希望大家多多支持亿速云,关注亿速云行业资讯频道,更多相关知识等着你来学习!
免责声明:本站发布的内容(图片、视频和文字)以原创、转载和分享为主,文章观点不代表本网站立场,如果涉及侵权请联系站长邮箱:is@yisu.com进行举报,并提供相关证据,一经查实,将立刻删除涉嫌侵权内容。