这篇文章将为大家详细讲解有关cad打印线宽不显示的解决方法,小编觉得挺实用的,因此分享给大家做个参考,希望大家阅读完这篇文章后可以有所收获。
cad打印线宽不显示的解决办法:首先在cad界面左上角工具栏中点击【文件】,并在下级菜单中选择【打印预览】;然后点击右下角的小箭头的选项;接着将【打印对象线宽】前面的打勾选上;最后点击右下角【确定】即可。
解决方法:
cad打印时设置的线宽显示不出来的解决办法:
1、绘制好cad图形后,可以看到绘制的图形是有线宽的。
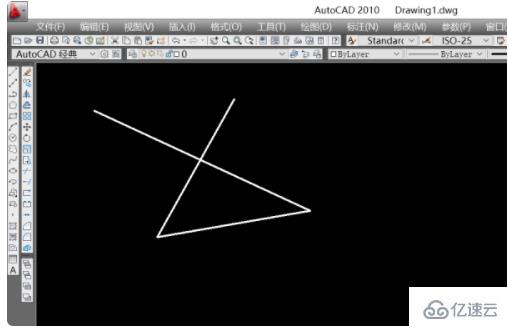
2、在cad界面左上角工具栏中点击【文件】在下级菜单中选择【打印预览】。
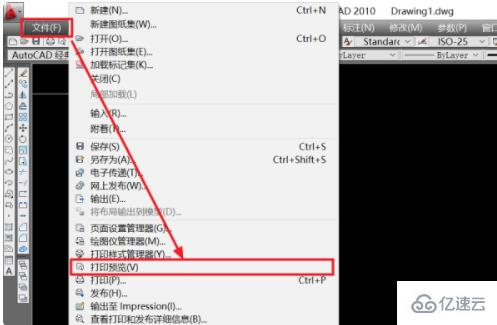
3、在打印预览中可以看到预览的图形没有显示线宽。

4、再次点击左上角的【文件】,然后点击【打印】的选项。
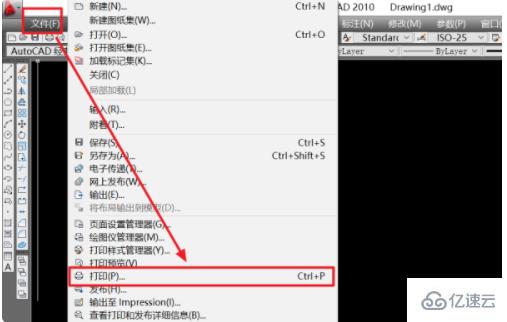
5、进入【打印】设置页面后,点击右下角的小箭头的选项。

6、在右侧的【打印选项】中将【打印对象线宽】前面的打勾选上。
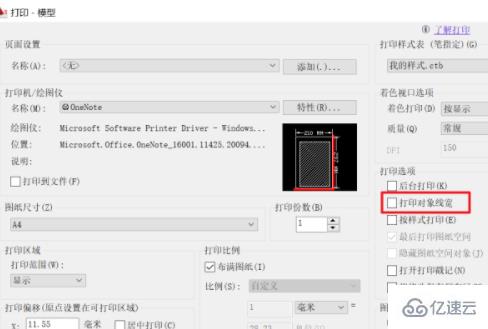
7、然后点击右下角【确定】。
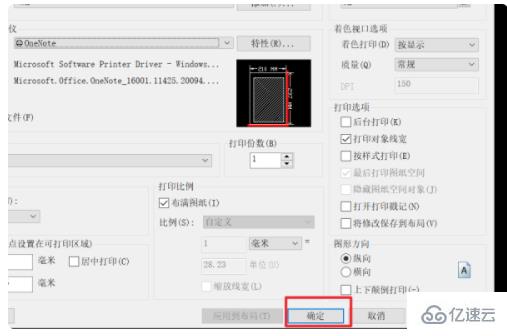
8、再次点击右上角【文件】,然后打开【打印预览】。
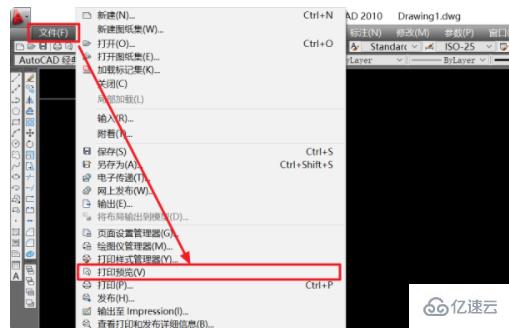
9、就可以看到打印预览中的图形出现了线宽,这样打印的时候就是有线宽的了。cad打印时设置的线宽显示不出来的问题就解决了。
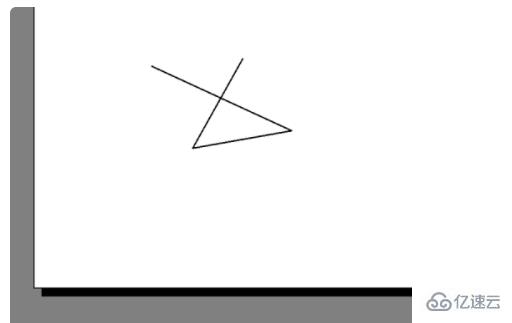
关于“cad打印线宽不显示的解决方法”这篇文章就分享到这里了,希望以上内容可以对大家有一定的帮助,使各位可以学到更多知识,如果觉得文章不错,请把它分享出去让更多的人看到。
免责声明:本站发布的内容(图片、视频和文字)以原创、转载和分享为主,文章观点不代表本网站立场,如果涉及侵权请联系站长邮箱:is@yisu.com进行举报,并提供相关证据,一经查实,将立刻删除涉嫌侵权内容。