如何使用WinDirStat对硬盘空间状态进行分析和清理?
©Lander Zhang 专注外企按需IT运维服务,IT Helpdesk 实战培训践行者
博客:https://blog.51cto.com/lander
IT Helpdesk 工程师实战培训课程:https://edu.51cto.com/lecturer/733218.html
轻松进外企:IT Helpdesk工程师实战自学之路:https://blog.51cto.com/lander/2413018
更新时间:2019/10/22
软件介绍
WinDirStat 是Windows平台下硬盘空间状态分析和清理工具。通过这个工具,可以对指定硬盘分区空间大小进行状态分析,分析完毕之后,对不同文件按颜色和大小进行区隔显示,为清理文件以释放空间提供了非常直观地可操作性。
下载地址
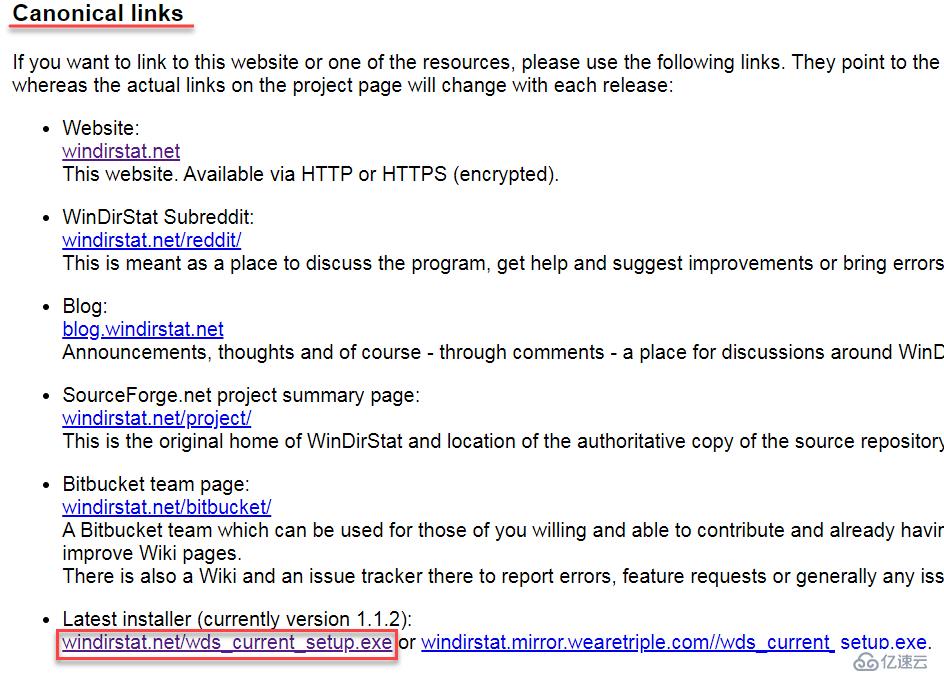
使用说明
1.下载安装
下载后按默认完整安装: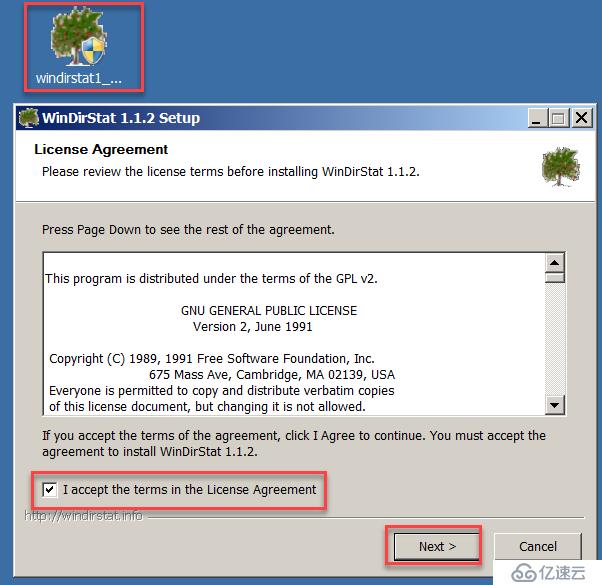
2.运行软件分析硬盘
运行软件后,可以选择整个硬盘或其中某个分区进行分析: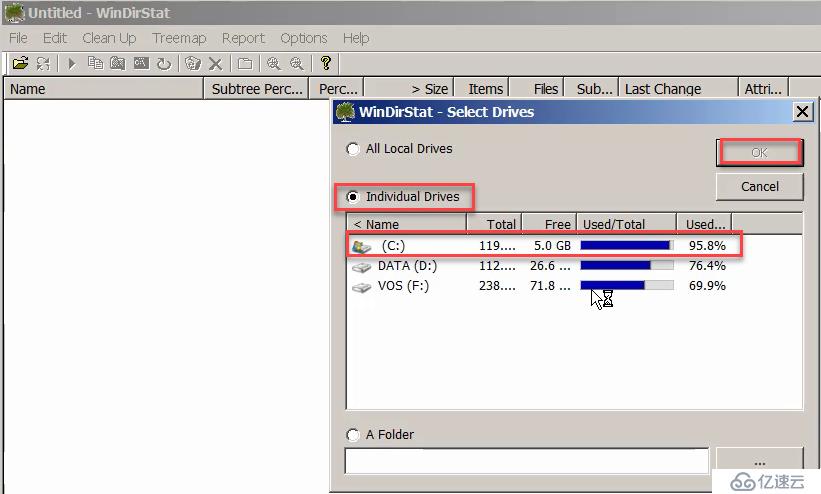
分析完毕后:
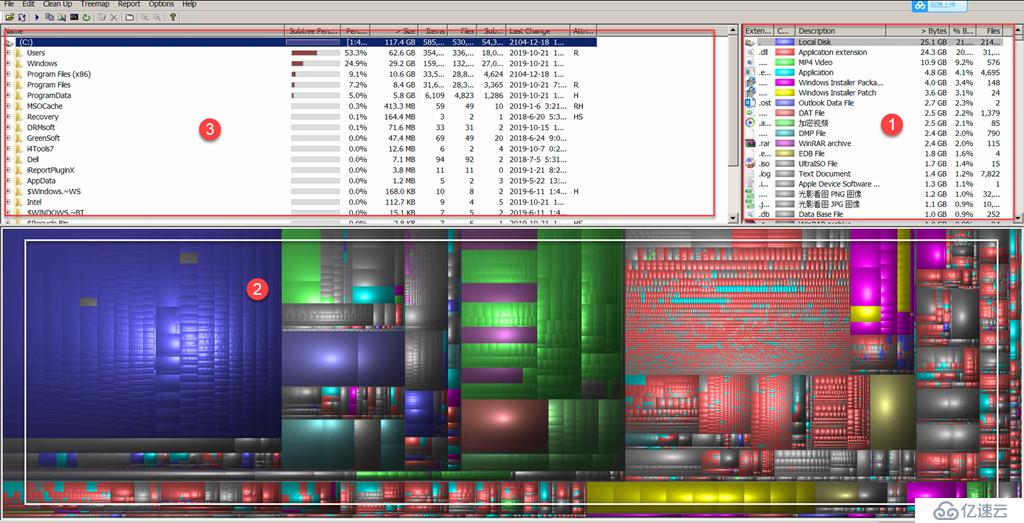
3.清理数据文件
以分析排在占用空间第一位的蓝色为例,鼠标点击2处蓝色后会在3处定位数据文件所在路径。这是iPhone自动备份文件,可以删除。右击Backup,选择Delete (no way to undelete!)进行彻底删除以立即释放空间: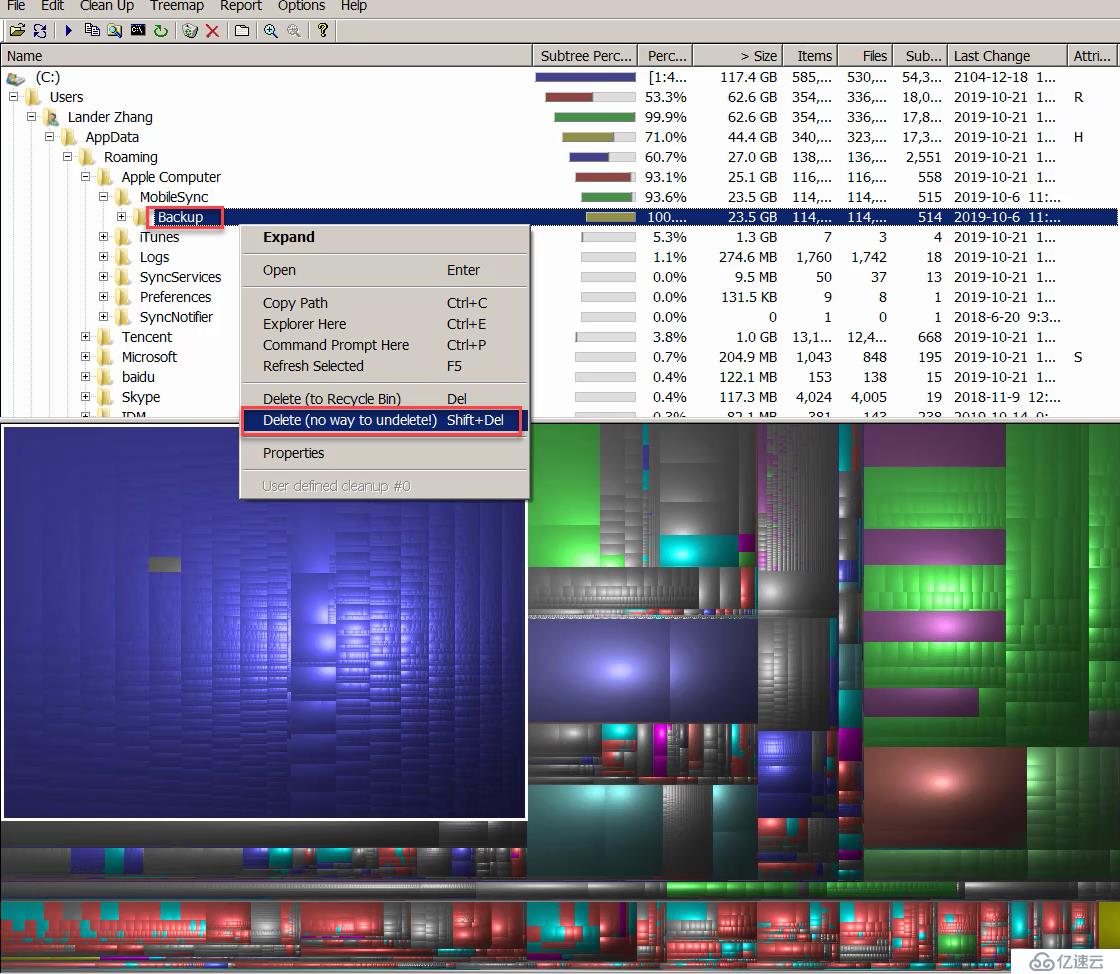
删除完毕后,检查C盘空间已经成功释放: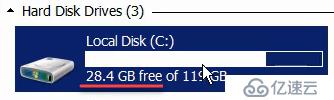
如果文档对你有用,烦请转发分享!
免责声明:本站发布的内容(图片、视频和文字)以原创、转载和分享为主,文章观点不代表本网站立场,如果涉及侵权请联系站长邮箱:is@yisu.com进行举报,并提供相关证据,一经查实,将立刻删除涉嫌侵权内容。