жӮЁеҘҪпјҢзҷ»еҪ•еҗҺжүҚиғҪдёӢи®ўеҚ•е“ҰпјҒ
жӮЁеҘҪпјҢзҷ»еҪ•еҗҺжүҚиғҪдёӢи®ўеҚ•е“ҰпјҒ
иҝҷзҜҮж–Үз« дё»иҰҒи®Іи§ЈдәҶвҖңеҰӮдҪ•иҝңзЁӢзҷ»еҪ•Ubuntuжӣҙж”№з»Ҳз«Ҝж–Ү件еӨ№жҳҫзӨәйўңиүІвҖқпјҢж–Үдёӯзҡ„и®Іи§ЈеҶ…е®№з®ҖеҚ•жё…жҷ°пјҢжҳ“дәҺеӯҰд№ дёҺзҗҶи§ЈпјҢдёӢйқўиҜ·еӨ§е®¶и·ҹзқҖе°Ҹзј–зҡ„жҖқи·Ҝж…ўж…ўж·ұе…ҘпјҢдёҖиө·жқҘз ”з©¶е’ҢеӯҰд№ вҖңеҰӮдҪ•иҝңзЁӢзҷ»еҪ•Ubuntuжӣҙж”№з»Ҳз«Ҝж–Ү件еӨ№жҳҫзӨәйўңиүІвҖқеҗ§пјҒ
дҪҝз”ЁPuttyиҝңзЁӢзҷ»еҪ•Ubuntuзі»з»ҹпјҢз»Ҳз«Ҝдёӯзҡ„ж–Ү件еӨ№й»ҳи®ӨжҳҫзӨәж·ұи“қиүІпјҢеҶҚеҠ дёҠй»‘иүІзҡ„иғҢжҷҜпјҢж №жң¬ж— жі•зңӢжё…и“қиүІеӯ—з¬ҰжҳҫзӨәзҡ„ж–Ү件еӨ№еҗҚз§°гҖӮеҸҜд»ҘйҖҡиҝҮи®ҫзҪ®йўңиүІжңүе…ізҺҜеўғеҸҳйҮҸLS_COLORSж”№еҸҳж–Ү件еӨ№зҡ„жҳҫзӨәйўңиүІгҖӮ
TerminalдёӯжҳҫзӨәйўңиүІи®ҫзҪ®
1гҖҒз»Ҳз«Ҝж–Ү件еӨ№й»ҳи®Өж·ұи“қиүІжҳҫзӨәи®©дәәзңӢеҫ—зңҹзҡ„еҫҲйҡҫеҸ—гҖӮ

2гҖҒйҖҡиҝҮе‘Ҫд»Ө $echo $LS_COLORS жҹҘзңӢзҺҜеўғеҸҳйҮҸLS_COLORSзҡ„й»ҳи®ӨеҖјпјҢе…¶дёӯд»ЈиЎЁж–Ү件еӨ№йўңиүІзҡ„жҳҜвҖңdi=01;34вҖқ
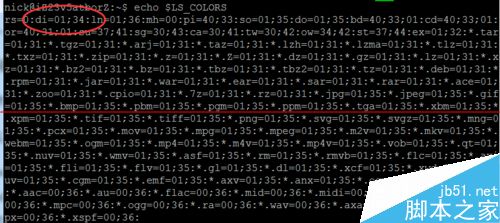
3гҖҒйўңиүІеҖји®ҫзҪ®еӯ—ж®өиҜҙжҳҺпјҡжқЎзӣ®=жҳҫзӨәж•Ҳжһңд»Јз Ғ;еүҚжҷҜиүІд»Јз Ғ;иғҢжҷҜиүІд»Јз Ғ
жқЎзӣ®пјҡdi = directoryпјҢfi = fileпјҢln = symbolic linkпјҢpi = fifo fileпјҢso = socket fileпјҢbd = block fileпјҢcd = character fileпјҢex = executable fileпјӣ
жҳҫзӨәж•Ҳжһңд»Јз Ғпјҡ0 -- OFFпјҢ1 -- й«ҳдә®пјҢ4 -- underlineпјҢ5 -- й—ӘзғҒпјҢ7 -- еҸҚзҷҪпјӣ
йўңиүІд»Јз Ғпјҡ
еүҚжҷҜиүІ иғҢжҷҜиүІ йўңиүІ
30 40 й»‘иүІ
31 41 зәўиүІ
32 42 з»ҝиүІ
33 43 й»„иүІ
34 44 и“қиүІ
35 45 зҙ«зәўиүІ
36 46 йқ’и“қиүІ
37 47 зҷҪиүІ
еҰӮжһңзӣёе…іж”№еҸҳж–Ү件еӨ№жҳҫзӨәйўңиүІпјҢдҫӢеҰӮеүҚжҷҜиүІжӣҙж”№дёәйқ’и“қиүІпјҡ$export LS_COLORS=${LS_COLORS}'di=01;36':
жҳҫзӨәж•ҲжһңеҰӮдёӢпјҡ

4гҖҒexportеЈ°жҳҺж”№еҸҳзҡ„зҺҜеўғеҸҳйҮҸеҖјеҸӘйҖӮз”ЁдәҺжӯӨеӨ„дјҡиҜқпјҢеҰӮжһңжғіиҰҒжҜҸж¬Ўзҷ»еҪ•йғҪиғҪжҳҫзӨәжңҹжңӣзҡ„йўңиүІж•ҲжһңпјҢеҸҜд»Ҙе°ҶвҖңexport LS_COLORS=${LS_COLORS}'di=01;94':вҖқпјҲж–Ү件еӨ№жө…и“қиүІжҳҫзӨәпјүеҶҷе…Ҙ~/.bashrcй…ҚзҪ®ж–Ү件дёӯ
Vimзј–иҫ‘еҷЁдёӯжҳҫзӨәйўңиүІи®ҫзҪ®
1гҖҒVimдёӯе‘Ҫд»ӨжЁЎејҸдёӢ вҖңпјҡhiвҖқпјҢ жҳҫзӨәйўңиүІи®ҫзҪ®еҸӮж•°
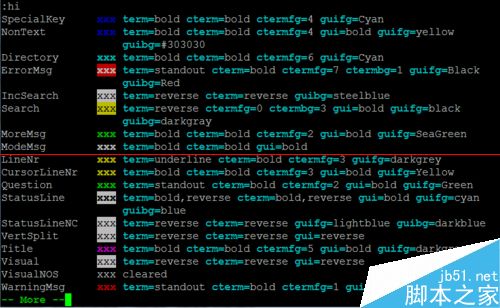
2гҖҒеӯ—ж®өиҜҙжҳҺпјҡйЎ№зӣ® йўңиүІж•Ҳжһң cterm=еӯ—дҪ“ж•ҲжһңпјҲbold-зІ—дҪ“пјҢunderline-дёӢеҲ’зәҝпјүctermfg=еүҚжҷҜиүІ ctermbg=иғҢжҷҜиүІ gui=guiжЁЎејҸдёӢйўңиүІпјҲй’ҲеҜ№gvimпјү guifg=guiжЁЎејҸдёӢйўңиүІеүҚжҷҜиүІ guibg=guiжЁЎејҸдёӢйўңиүІиғҢжҷҜиүІ
3гҖҒеҸҜд»ҘеңЁе‘Ҫд»ӨжЁЎејҸдёӢйҖҡиҝҮhighlightе‘Ҫд»ӨвҖңпјҡhi жқЎзӣ® term=XX cterm=XX ctermfg=XX ctermbg=XX"дёҙж—¶жӣҙж”№еҜ№еә”жқЎзӣ®зҡ„йўңиүІжҳҫзӨәж•Ҳжһң
4гҖҒиҰҒдҪҝйўңиүІй…ҚзҪ®ж°ёд№…жҖ§з”ҹж•ҲеҲҷйңҖиҰҒдҝ®ж”№vimзҡ„й…ҚзҪ®ж–Ү件дёӯйўңиүІзӣёе…ійғЁеҲҶеҶ…е®№пјҢе…Ҳдә§зңӢvimиҝҗиЎҢзҺҜеўғ":echo $VIMRUNTIME"пјҢеҪ“еүҚиҝҗиЎҢзҺҜеўғдёә/usr/share/vim/vim74

5гҖҒ"/usr/share/vim/vim74/colors/"зӣ®еҪ•дёӢжңүдёҚеҗҢйўңиүІдё»йўҳзҡ„й…ҚзҪ®ж–Ү件(ж–Ү件еҗҚеҚідёәдё»йўҳеҗҚз§°)пјҢеҸҜд»Ҙдҝ®ж”№еҜ№еә”дё»йўҳзҡ„й…ҚзҪ®ж–Ү件

6гҖҒдҪҝз”Ё":colorscheme"е‘Ҫд»ӨжҹҘзңӢеҪ“еүҚзҡ„дё»йўҳпјҢеҪ“еүҚйўңиүІдё»йўҳдёәronгҖӮжғіиҰҒдҝ®ж”№йўңиүІдё»йўҳеҗҢж ·дҪҝз”Ёcolorschemeе‘Ҫд»ӨеҠ дёҠдё»йўҳеҗҚз§°пјҢegпјҡ":colorscheme shine"пјӣеҰӮжһңиҰҒдә§з”ҹж°ёд№…жҖ§ж•ҲжһңпјҢеҲҷе°Ҷй…ҚзҪ®е‘Ҫд»ӨеҶҷе…Ҙ"/etc/vim/vimrc"дё»йўҳеҚіеҸҜгҖӮ

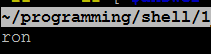
ж„ҹи°ўеҗ„дҪҚзҡ„йҳ…иҜ»пјҢд»ҘдёҠе°ұжҳҜвҖңеҰӮдҪ•иҝңзЁӢзҷ»еҪ•Ubuntuжӣҙж”№з»Ҳз«Ҝж–Ү件еӨ№жҳҫзӨәйўңиүІвҖқзҡ„еҶ…е®№дәҶпјҢз»ҸиҝҮжң¬ж–Үзҡ„еӯҰд№ еҗҺпјҢзӣёдҝЎеӨ§е®¶еҜ№еҰӮдҪ•иҝңзЁӢзҷ»еҪ•Ubuntuжӣҙж”№з»Ҳз«Ҝж–Ү件еӨ№жҳҫзӨәйўңиүІиҝҷдёҖй—®йўҳжңүдәҶжӣҙж·ұеҲ»зҡ„дҪ“дјҡпјҢе…·дҪ“дҪҝз”Ёжғ…еҶөиҝҳйңҖиҰҒеӨ§е®¶е®һи·өйӘҢиҜҒгҖӮиҝҷйҮҢжҳҜдәҝйҖҹдә‘пјҢе°Ҹзј–е°ҶдёәеӨ§е®¶жҺЁйҖҒжӣҙеӨҡзӣёе…ізҹҘиҜҶзӮ№зҡ„ж–Үз« пјҢж¬ўиҝҺе…іжіЁпјҒ
е…ҚиҙЈеЈ°жҳҺпјҡжң¬з«ҷеҸ‘еёғзҡ„еҶ…е®№пјҲеӣҫзүҮгҖҒи§Ҷйў‘е’Ңж–Үеӯ—пјүд»ҘеҺҹеҲӣгҖҒиҪ¬иҪҪе’ҢеҲҶдә«дёәдё»пјҢж–Үз« и§ӮзӮ№дёҚд»ЈиЎЁжң¬зҪ‘з«ҷз«ӢеңәпјҢеҰӮжһңж¶үеҸҠдҫөжқғиҜ·иҒ”зі»з«ҷй•ҝйӮ®з®ұпјҡis@yisu.comиҝӣиЎҢдёҫжҠҘпјҢ并жҸҗдҫӣзӣёе…іиҜҒжҚ®пјҢдёҖз»ҸжҹҘе®һпјҢе°Ҷз«ӢеҲ»еҲ йҷӨж¶үе«ҢдҫөжқғеҶ…е®№гҖӮ