怎么在VMWare虚拟机中安装Centos7系统?很多新手对此不是很清楚,为了帮助大家解决这个难题,下面小编将为大家详细讲解,有这方面需求的人可以来学习下,希望你能有所收获。
1. 选择左上角文件,新建虚拟机:

2. 选择自定义,并点击下一步:【从左往右依次读】
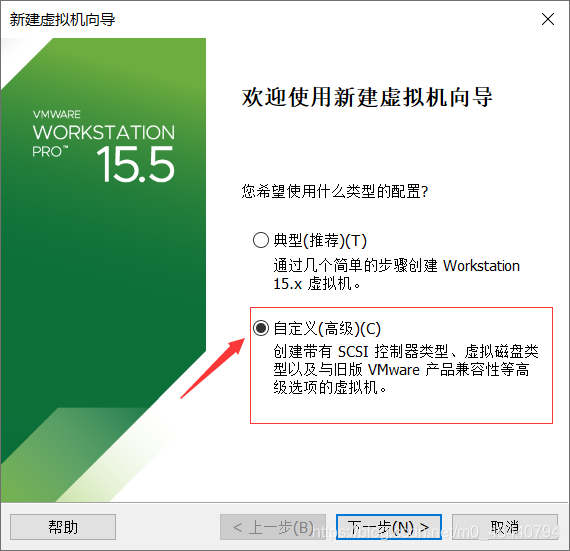
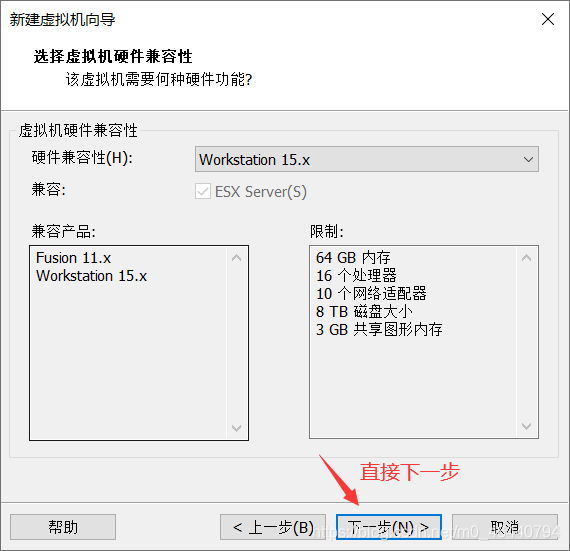
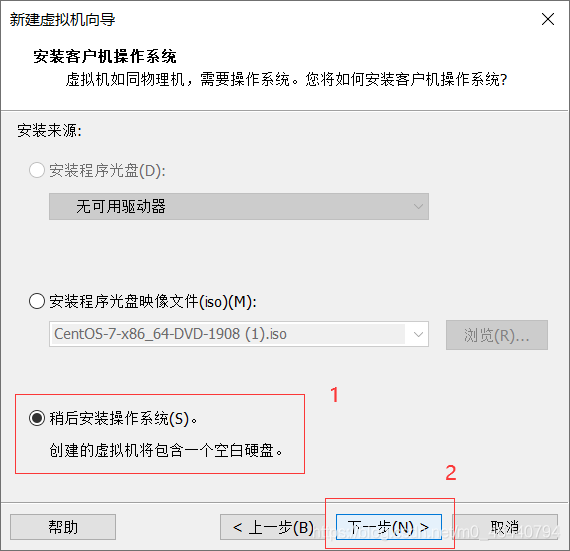
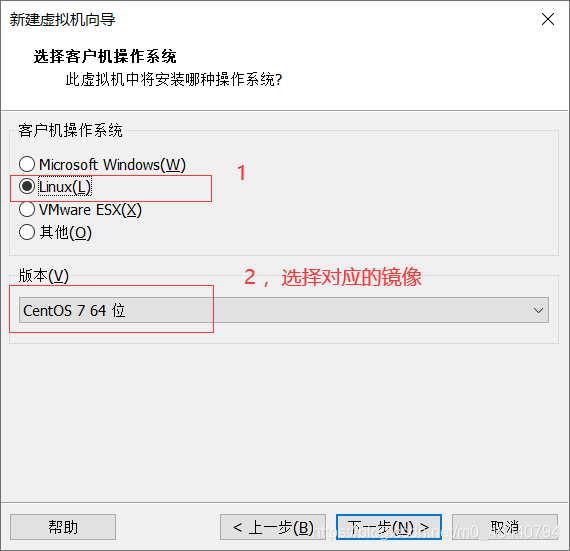
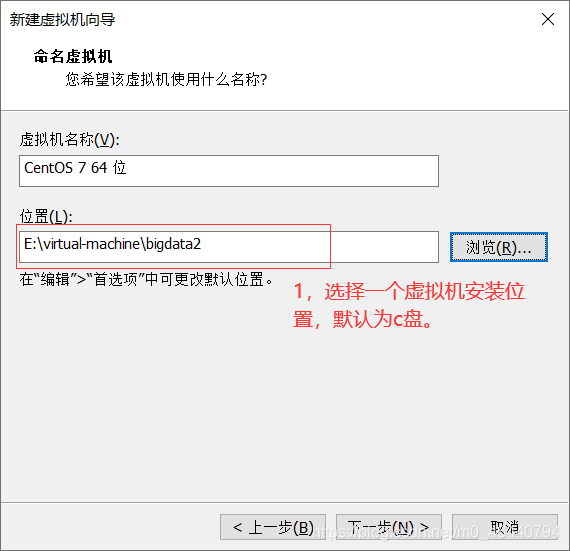
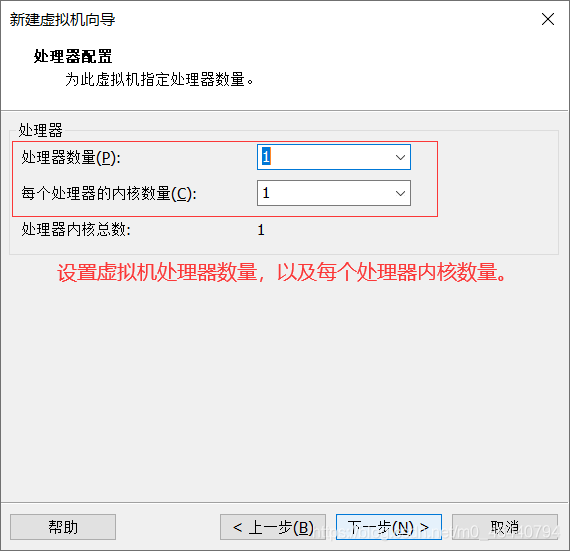
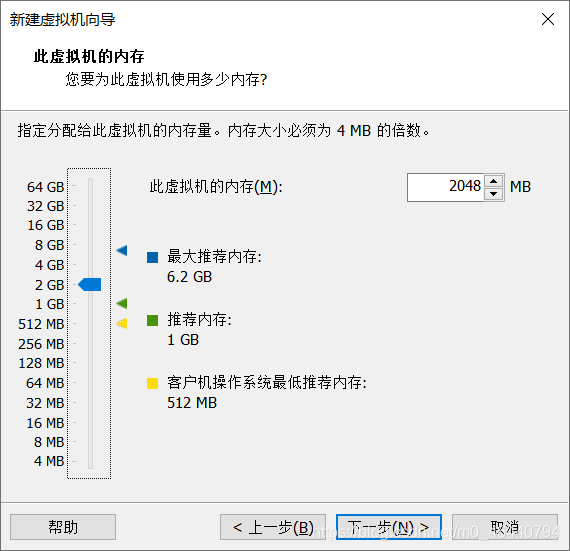
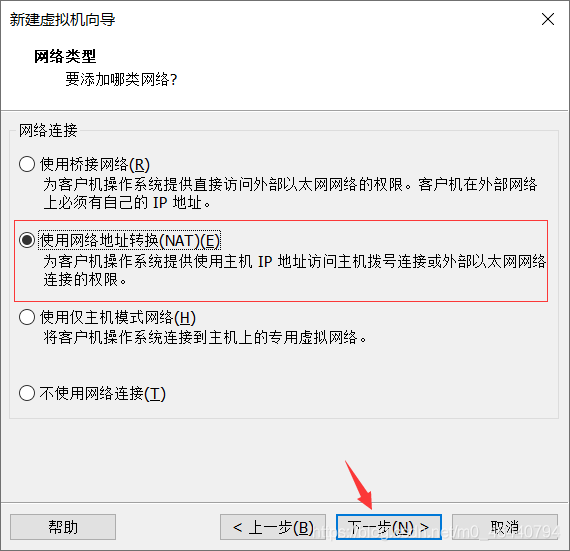
3. 一直点击下一步,到完成为止:
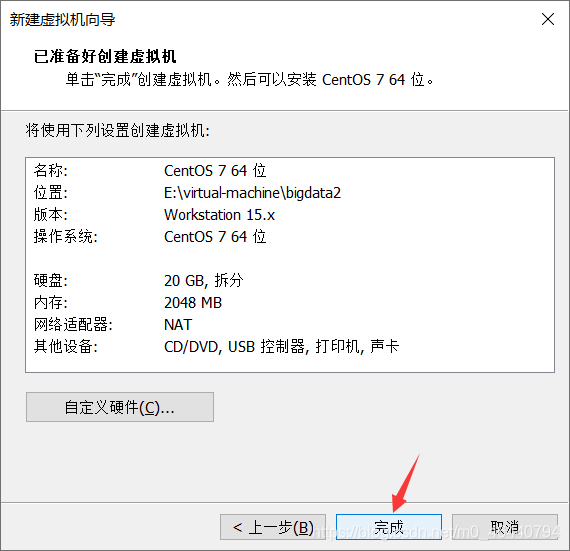
4. 编辑虚拟机设置,设置镜像位置:【从左往右依次读】

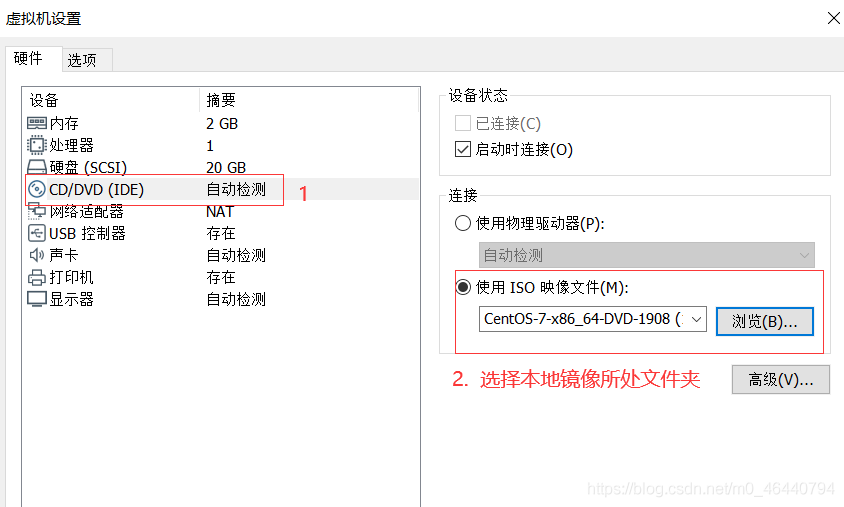
5. 点击开启此虚拟机进入下一步配置:
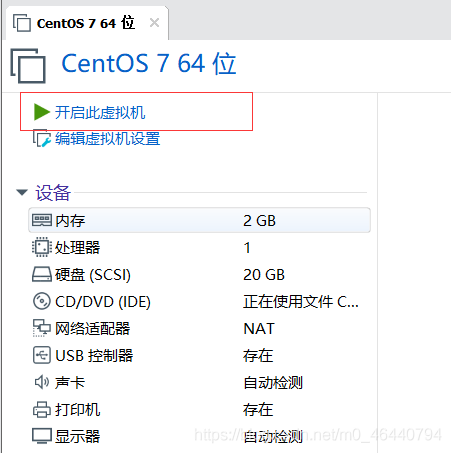
6. 进入页面后,鼠标放到页面内点击隐藏鼠标,可通过 ctrl+alt 键显示鼠标。通过键盘上下键进行选择install centos7,按enter键进入:
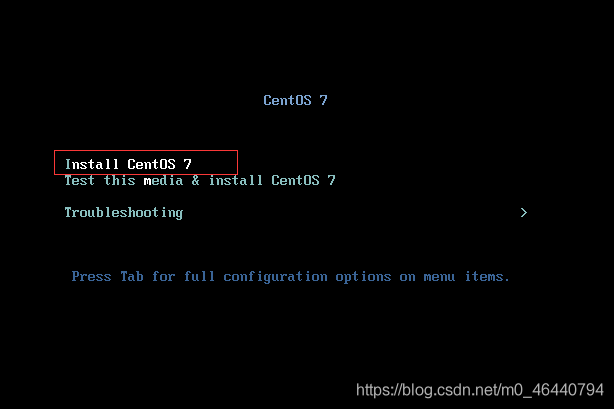
7. 进行操作系统语言的选择:【可选择english设置为英文】
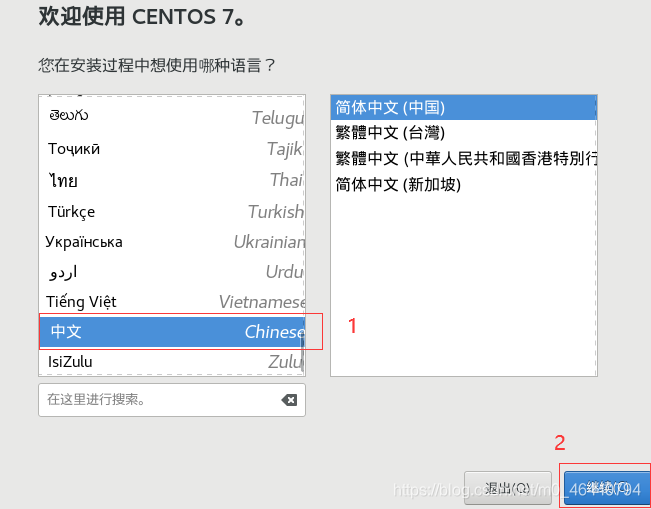
8. 进行软件选择,最小安装即为linux基本功能,为命令行界面,学习足够用:【也可选择带gui的服务器或Gonme桌面,有类似windows系统的界面,我这里以最小化安装演示】
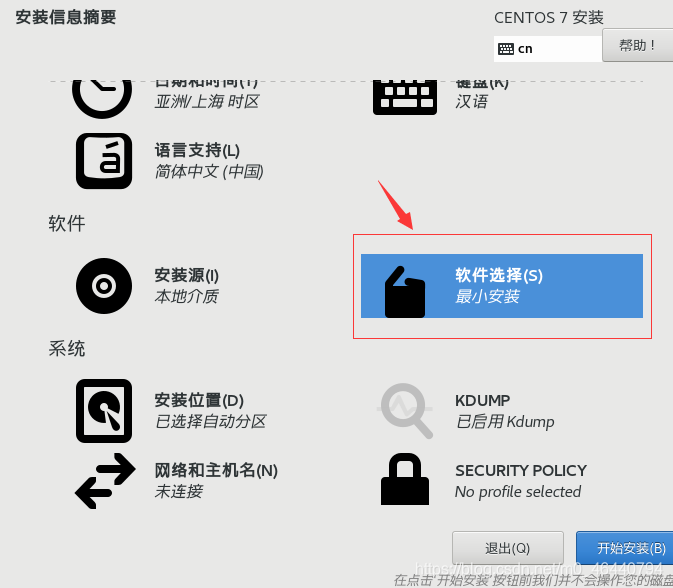
9. 选择安装位置:
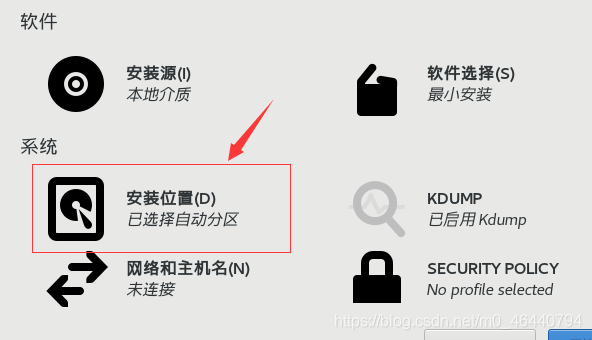
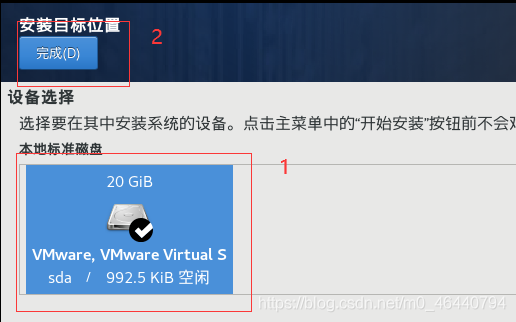
10. 进行网络和主机名配置:
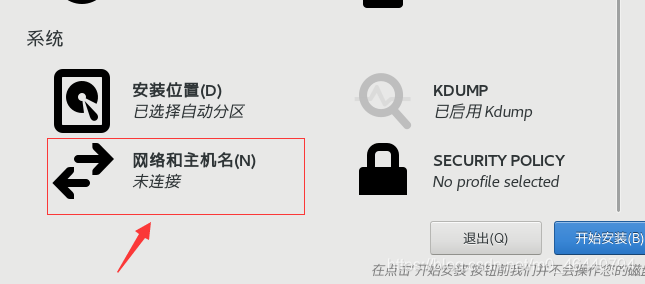
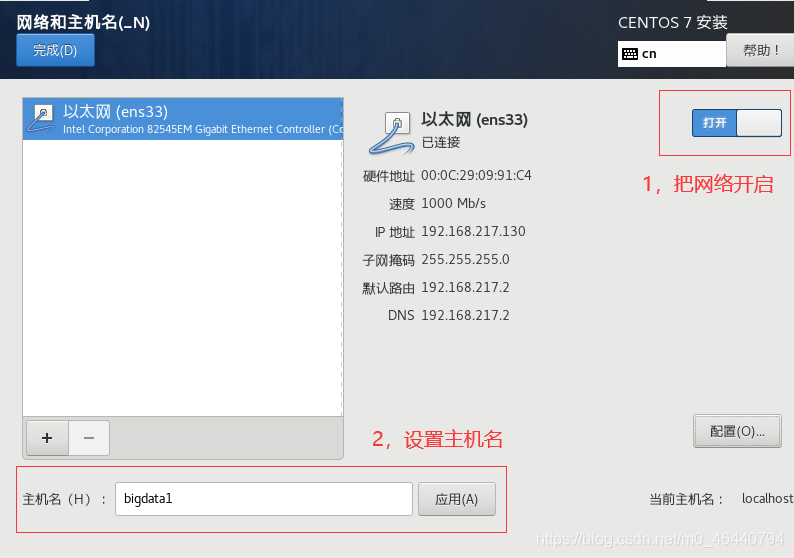
11. 设置系统root用户登录密码:【可创建普通用户,也可进入系统再创建】
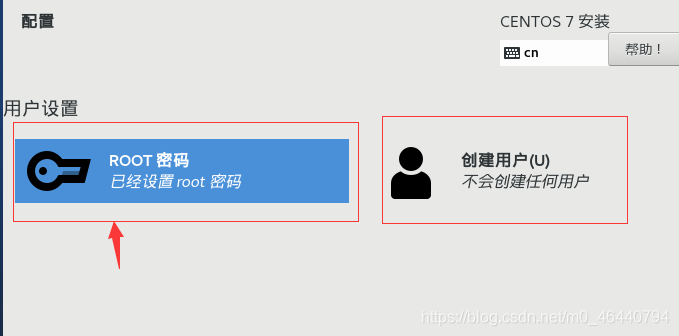
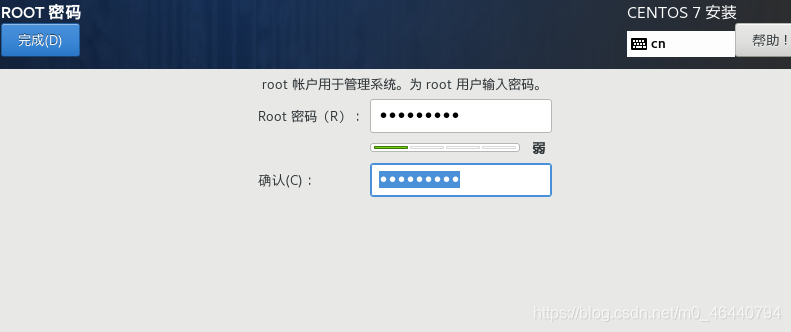
12. 等待安装成功,重启进入系统登录输入自己设置的用户名和密码登录即可。
看完上述内容是否对您有帮助呢?如果还想对相关知识有进一步的了解或阅读更多相关文章,请关注亿速云行业资讯频道,感谢您对亿速云的支持。
免责声明:本站发布的内容(图片、视频和文字)以原创、转载和分享为主,文章观点不代表本网站立场,如果涉及侵权请联系站长邮箱:is@yisu.com进行举报,并提供相关证据,一经查实,将立刻删除涉嫌侵权内容。