这篇文章主要介绍“在Windows上怎么配置Linux”,在日常操作中,相信很多人在在Windows上怎么配置Linux问题上存在疑惑,小编查阅了各式资料,整理出简单好用的操作方法,希望对大家解答”在Windows上怎么配置Linux”的疑惑有所帮助!接下来,请跟着小编一起来学习吧!
安装Windows Terminal
在远程连接其他Linux的时候,我通常使用Xshell,就因为它长得比较漂亮耐看。
在Windows上,就可以安装Windows Terminal。有点类似于MacOS上的iTerm,可以说是Windows下最舒适的终端。
安装Windows Terminal需要从应用商店去获取,就是下面这个按钮。
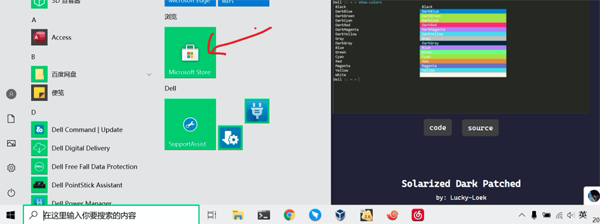
在搜索框里搜索Windows Terminal,即可找到这个软件。比较人性化的一点是,它不像Mac的应用商店一样,需要你先准备一个账号。WT不需要登录即可获取。
如果你的页面一直打转也不要紧,关闭重新打开几次就好了。由于众所周知的原因,国外网站就没有几个不转圈的。

安装Ubuntu子系统
此时,我们仅仅安装了一个命令行终端而已,离我们扔掉Linux的目标还差上一小节。别担心,下面就介绍怎么在Windows上安装Ubuntu。
方案一、通过虚拟机安装Linux,然后终端去访问?。这种方案太低级,是我过去一直用的方式,充满了坎坷。
方案二、划分一个分区安装Linux,然后重启的时候进行切换。开个玩笑,这种方式更加落后,属于古董级别玩家的产物。
我们只需要在系统上开启子系统功能,然后在应用商店安装Linux就可以了。
有多简单?简单到你操作的时间可能都没看我唠叨的时间花费多。
如下图,在控制面板,找到程序选项,点击 “启用或关闭Windows功能”。
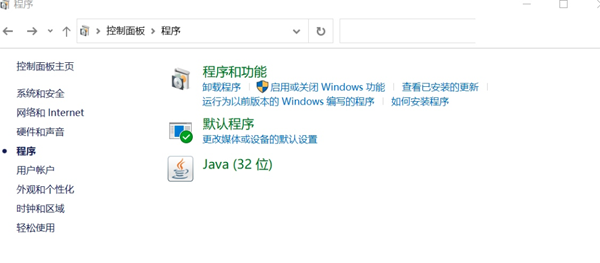
从弹出的对话框里,划到最下边,然后给“适用于Linux的Windows子系统“,打勾,完事!
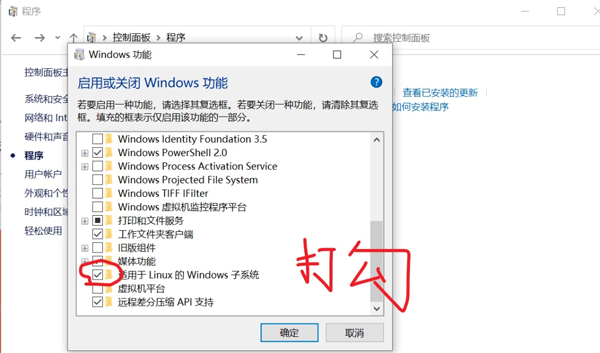
从应用商店安装Ubuntu系统,这个系统将会以软件的形式存在。我这里选择的是LTS版本,可以看到给它打分的人并不多,可能大多数都是像我一样没有微软账号的游客。
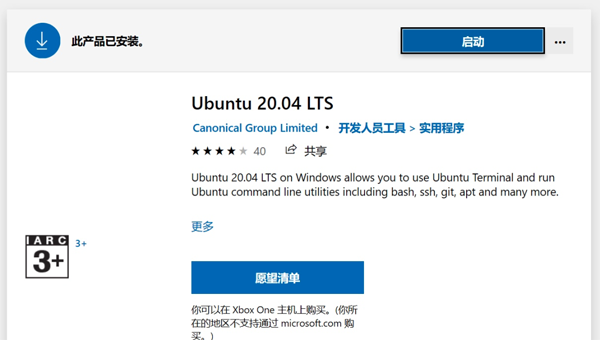
事后配置
此时,神奇的事情发生了。在我们的Windows Terminal右上角,有一个向下的箭头,点击它,就可以看到刚刚安装的Ubuntu。
在Windows上离着Linux,只差一次点击而已。
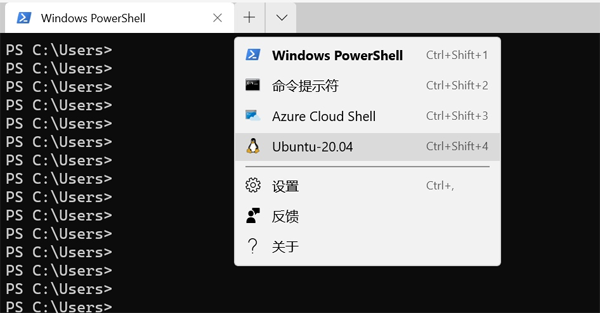
进入Linux系统之后,我们就可以像配置一个普通Linux一样配置这台机器。
首先把ubuntu的软件源给换掉。编辑/etc/apt/sources.list文件,把它的内容换成下面的源。
deb https://mirrors.ustc.edu.cn/ubuntu/ bionic main restricted universe multiverse deb https://mirrors.ustc.edu.cn/ubuntu/ bionic-updates main restricted universe multiverse deb https://mirrors.ustc.edu.cn/ubuntu/ bionic-backports main restricted universe multiverse deb https://mirrors.ustc.edu.cn/ubuntu/ bionic-security main restricted universe multiverse deb https://mirrors.ustc.edu.cn/ubuntu/ bionic-proposed main restricted universe multiverse deb-src https://mirrors.ustc.edu.cn/ubuntu/ bionic main restricted universe multiverse deb-src https://mirrors.ustc.edu.cn/ubuntu/ bionic-updates main restricted universe multiverse deb-src https://mirrors.ustc.edu.cn/ubuntu/ bionic-backports main restricted universe multiverse deb-src https://mirrors.ustc.edu.cn/ubuntu/ bionic-security main restricted universe multiverse deb-src https://mirrors.ustc.edu.cn/ubuntu/ bionic-proposed main restricted universe multiverse
然后,安装最好用的oh-my-zsh。先用sudo apt install zsh安装shell终端,然后运行下面的命令。
sh -c "$(curl -fsSL https://raw.github.com/ohmyzsh/ohmyzsh/master/tools/install.sh)"
等待一小段时间,我们的终端颜值就更上一层楼了。
如果你想要你的终端更加漂亮,可以参考下面的主题页面。毕竟命令终端是你每天都要面对的,比你面对自己女朋友的时间还要长,长得丑是影响心情的。
https://terminalsplash.com/
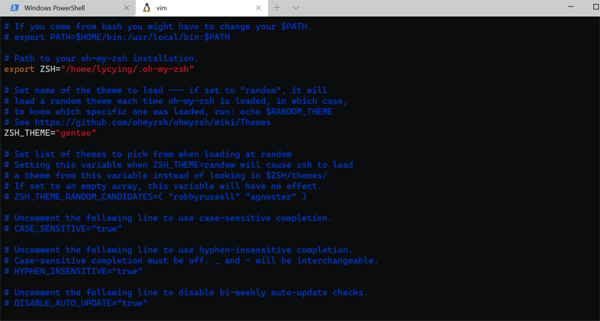
还有最后一个问题。我们Linux系统中的文件,在Windows中如何访问呢?
这个就有点魔幻了。在Linux下执行下面的命令。
cd /home explorer.exe .
上面的命令,即可打开Linux目录对应的Windows目录,从文件管理器中我们就可以访问到。
为了操作方便,我把这个长长的目录,映射到了Z盘上。如图,下次在访问Linux的时候,直接访问Z盘就可以了。
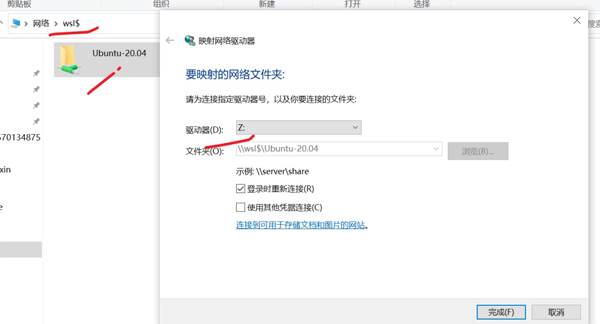
到此,关于“在Windows上怎么配置Linux”的学习就结束了,希望能够解决大家的疑惑。理论与实践的搭配能更好的帮助大家学习,快去试试吧!若想继续学习更多相关知识,请继续关注亿速云网站,小编会继续努力为大家带来更多实用的文章!
免责声明:本站发布的内容(图片、视频和文字)以原创、转载和分享为主,文章观点不代表本网站立场,如果涉及侵权请联系站长邮箱:is@yisu.com进行举报,并提供相关证据,一经查实,将立刻删除涉嫌侵权内容。