本篇内容主要讲解“C#安装包制作相关步骤”,感兴趣的朋友不妨来看看。本文介绍的方法操作简单快捷,实用性强。下面就让小编来带大家学习“C#安装包制作相关步骤”吧!
Windows Installer的特性
◆和传统的基于脚本的安装工具对比,它基于一个数据驱动的模型,在单个包内提供所有的安装数据和指令
◆它支持自修复功能--程序可以自动重新安装
◆它提供安装时回退到某一步骤的功能
创建发布工程
Visual Studio.NET里提供了四种类型发布工程的模板:
◆安装工程:为基于windows的应用程序建立安装包
◆合并模块工程(.msm):可以被多个程序共享的包组件
◆Web安装工程:为一个web应用程序建立安装包
◆Cab工程(.cab):创建cab文件
与此同时,安装向导也提供了伴随创建发布工程的过程中的帮助步骤:
◆对于一个安装工程,将把需要安装的文件发布到目标计算机的一个程序目录下
◆对于一个Web安装工程,将把需要安装的文件发布到Web服务器的一个虚拟目录下
注意:如果你创建了一个标准发布工程,后来打算发布它到Web上,你必须重新创建一个新工程。
五步制作程序安装包
C#安装包制作***步:打开VS IDE,选择File->New->Setup and Deployment Projects. 选择Setup Wizard。给出存储工程的文件名和存放目录。如图1所示。
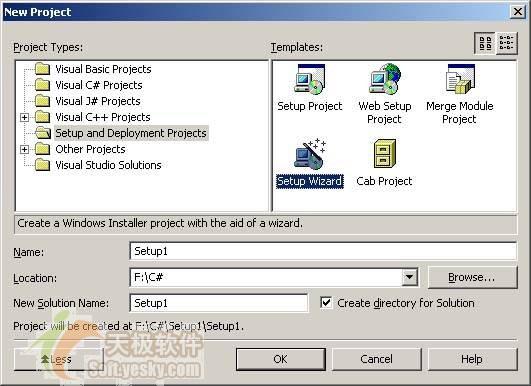
图1 Setup Wizard
C#安装包制作第二步:这里将会显示安装工程向导的对话框的欢迎界面。这是一个简单的四步向导,点击Next,第二步将会询问安装的类型,请选择合适的回答,这里我选择windows应用程序的安装,点击Next。
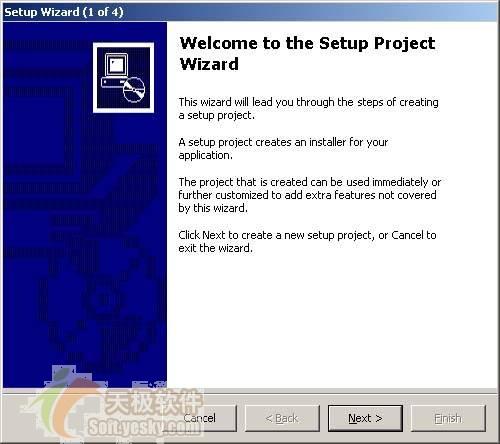
图2 选择windows应用程序的安装
C#安装包制作第三步:这里向导将会让你添加开发的程序或者组件,以及其他一些所需要的文件,如文档文件等。
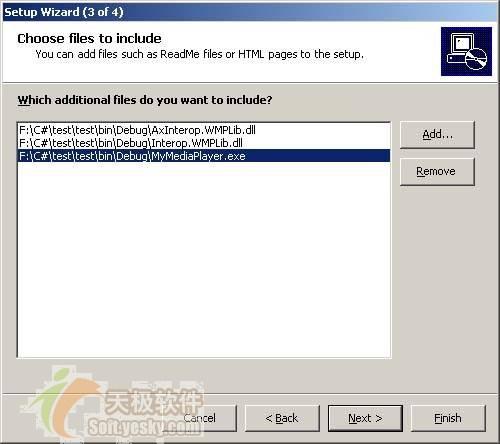
图3 添加开发的程序或者组件
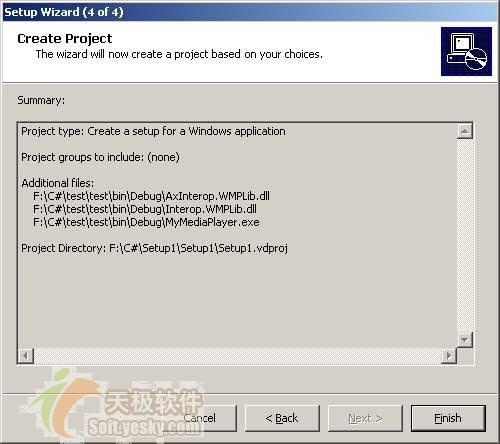
图4 添加开发的程序或者组件
***,你会看到如图5所示的内容:
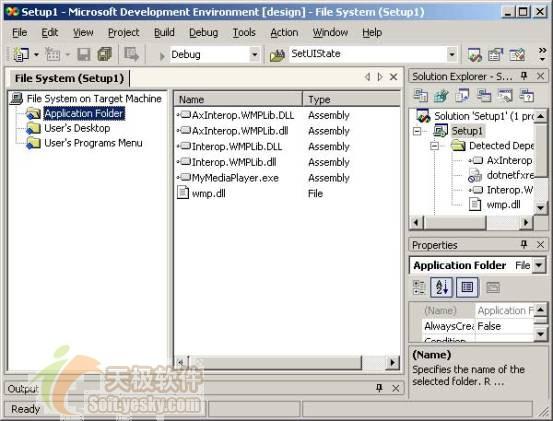
图5 应用程序文件夹是你的程序和支持文件的安装文件夹
这里,应用程序文件夹是你的程序和支持文件的安装文件夹,而用户的桌面和程序菜单分别是目标系统的桌面和程序菜单。
C#安装包制作第四步:
你可以在制作过程中选择使用如下的编辑器:
文件系统编辑器:可以增加工程的输出,文件和其他一些项到发布工程中,并且指定它们在目标计算机上的安装位置。
注册表设置管理编辑器:可以指定需要加入到目标计算机的注册表中的一些键值。
文件类型管理编辑器:建立目标计算机上的文件关联。
定制处理管理编辑器:可以指定在安装后执行的一些处理(如重启)等。
启动条件管理编辑器:可以为成功完成一次安装指定必须满足的一些条件。
用户界面管理编辑器:你可以用它来设置安装过程中显示的一些预定义的对话框,图7显示了增加一个用户许可证协议和序列号对话框的例子。
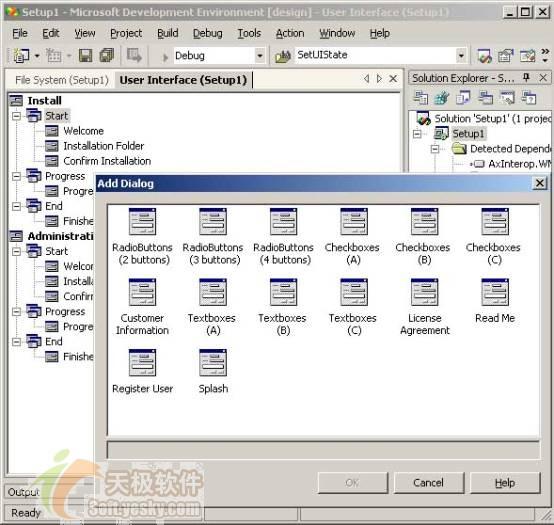
图6 设置安装过程中显示的一些预定义的对话框
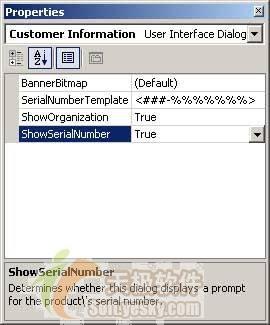
图7 设置安装过程中显示的一些预定义的对话框
C#安装包制作结束语
如果你还在使用传统的安装脚本程序的话,来试试使用Windows Installer吧。如果你购买了正版的Visual Studio.NET,那么它本身就附带提供了Windows Installer。现在是你熟悉和使用它的时候了。
到此,相信大家对“C#安装包制作相关步骤”有了更深的了解,不妨来实际操作一番吧!这里是亿速云网站,更多相关内容可以进入相关频道进行查询,关注我们,继续学习!
免责声明:本站发布的内容(图片、视频和文字)以原创、转载和分享为主,文章观点不代表本网站立场,如果涉及侵权请联系站长邮箱:is@yisu.com进行举报,并提供相关证据,一经查实,将立刻删除涉嫌侵权内容。