这期内容当中小编将会给大家带来有关Windows 10新增磁盘分析工具DiskUsage的使用方法,文章内容丰富且以专业的角度为大家分析和叙述,阅读完这篇文章希望大家可以有所收获。
微软正在开发一个名为DiskUsage的新命令行工具,该工具可以帮助用户便捷地了解Windows 10设备上的空间占用情况。
Windows 10的预览版本中已经可以实用这个新DiskUsage工具,它能显示磁盘文件夹的大小,帮助你了解PC上文件的实际情况。使用DiskUsage命令,一眼就能识别出占用特定驱动器/分区/目录上大量空间的文件夹。
你可以查找某些特定的文件类型,对特定的文件夹或目录进行扫描,识别最大的文件夹,你还可以跳过某些特定类型的文件。
例如,你可以运行命令“ diskusage / minFileSize = 1073741824 / hc:\ windows”以快速识别“ Windows”文件夹中大于1073741824字节(即1GB或1000MB)的文件夹。
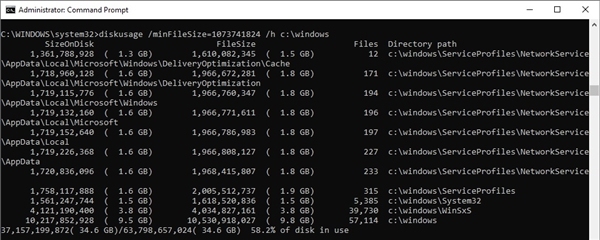
使用命令“ diskusage / u = 5 / hc:\ windows”实现按文件夹大小对文件夹列表进行排序。

基本上,使用DiskUsage工具能在特定驱动器或目录中找到最大的文件和文件夹,然后使用过滤器来识别大于或小于特定大小(千兆字节,兆字节和千字节)的文件。
该工具当前正在开发中,具有以下功能:
扫描指定的文件夹或整个驱动程序,以及每个子文件夹使用了多少的详细信息。
显示系统文件的大小和保留空间(如果启用)。
通过FileSize和SizeOnDisk过滤信息。
使用“大于或等于SIZE”过滤器标识文件夹。
输出定制。
目前DiskUsage工具还只能使用命令行访问,希望我们最终能够在“设置”中见到它。

上述就是小编为大家分享的Windows 10新增磁盘分析工具DiskUsage的使用方法了,如果刚好有类似的疑惑,不妨参照上述分析进行理解。如果想知道更多相关知识,欢迎关注亿速云行业资讯频道。
免责声明:本站发布的内容(图片、视频和文字)以原创、转载和分享为主,文章观点不代表本网站立场,如果涉及侵权请联系站长邮箱:is@yisu.com进行举报,并提供相关证据,一经查实,将立刻删除涉嫌侵权内容。