жӮЁеҘҪпјҢзҷ»еҪ•еҗҺжүҚиғҪдёӢи®ўеҚ•е“ҰпјҒ
жӮЁеҘҪпјҢзҷ»еҪ•еҗҺжүҚиғҪдёӢи®ўеҚ•е“ҰпјҒ
еҰӮдҪ•еңЁзү№е®ҡж—Ҙжңҹе’Ңж—¶й—ҙе®үжҺ’Windows 10е…ій—ӯпјҢеҫҲеӨҡж–°жүӢеҜ№жӯӨдёҚжҳҜеҫҲжё…жҘҡпјҢдёәдәҶеё®еҠ©еӨ§е®¶и§ЈеҶіиҝҷдёӘйҡҫйўҳпјҢдёӢйқўе°Ҹзј–е°ҶдёәеӨ§е®¶иҜҰз»Ҷи®Іи§ЈпјҢжңүиҝҷж–№йқўйңҖжұӮзҡ„дәәеҸҜд»ҘжқҘеӯҰд№ дёӢпјҢеёҢжңӣдҪ иғҪжңүжүҖ收иҺ·гҖӮ
дҪҝз”ЁеҶ…зҪ®зҡ„Win10д»»еҠЎи®ЎеҲ’зЁӢеәҸпјҢеҸҜд»Ҙи®ҫзҪ®дёҖдёӘиҝҮзЁӢпјҢеңЁиҜҘиҝҮзЁӢдёӯи®Ўз®—жңәе°ҶеңЁзү№е®ҡж—¶й—ҙиҮӘеҠЁе…ій—ӯгҖӮ
еҜ№дәҺи®ёеӨҡдјҒдёҡиҖҢиЁҖпјҢиҝҷжҳҜе‘ҳе·ҘзҰ»ејҖеҠһе…¬е®Өж—¶жү“ејҖе·ҘдҪңз«ҷи®Ўз®—жңәзҡ„ж ҮеҮҶж“ҚдҪңзЁӢеәҸгҖӮ йҖҡеёёпјҢеңЁжҷҡдёҠжҷҡдәӣж—¶еҖҷзҡ„жҹҗдёӘж—¶й—ҙзӮ№пјҢиҝҷдәӣе·ҘдҪңз«ҷи®Ўз®—жңәе°Ҷиҝӣе…ҘзқЎзң жҲ–дј‘зң жЁЎејҸпјҢд»ҺиҖҢиҮіе°‘еҮҸе°‘дәҶеҠҹиҖ—гҖӮ дҪҶжҳҜпјҢеҰӮжһңдјҒдёҡеёҢжңӣиҝӣдёҖжӯҘйҷҚдҪҺеҠҹиҖ—иҜҘжҖҺд№ҲеҠһ?
еңЁMicrosoft windows 10дёӯпјҢеҸҜд»Ҙдёәзү№е®ҡж—¶й—ҙи®ҫзҪ®PCзҡ„и®ЎеҲ’е…іжңәгҖӮд»ҺзҗҶи®әдёҠи®ІпјҢдёҖеҸ°е®Ңе…Ёе…ій—ӯзҡ„и®Ўз®—жңәе°Ҷж¶ҲиҖ—жӣҙе°‘зҡ„з”өеҠӣпјҢ并дёәдјҒдёҡиҠӮзңҒеӨ§йҮҸиө„йҮ‘пјҢ并еҮҸе°‘е…¶зўіи¶іиҝ№гҖӮеңЁWin10 Task Schedulerзҡ„её®еҠ©дёӢпјҢе®үжҺ’дёӢзҸӯеҗҺе…ій—ӯгҖӮ
жң¬дҪҝз”Ёж–№жі•ж•ҷзЁӢеҗ‘жӮЁеұ•зӨәеҰӮдҪ•дҪҝз”ЁWindows Task SchedulerеңЁзү№е®ҡж—¶й—ҙеҗҜеҠЁwindows 10и®Ўз®—жңәзҡ„е…ій—ӯеәҸеҲ—гҖӮ
е®үжҺ’windows 10е…ій—ӯзү№е®ҡзҡ„ж—Ҙжңҹе’Ңж—¶й—ҙ
д»Һж“ҚдҪңзі»з»ҹзҡ„第дёҖзүҲејҖе§ӢпјҢжҹҗдәӣзүҲжң¬зҡ„Task Schedulerеә”з”ЁзЁӢеәҸе·ІжҲҗдёәWindowsз®ЎзҗҶе·Ҙе…·еҢ…зҡ„дёҖйғЁеҲҶгҖӮйҖҡиҝҮеңЁжЎҢйқўжҗңзҙўжЎҶдёӯй”®е…ҘвҖңд»»еҠЎи®ЎеҲ’зЁӢеәҸвҖқпјҢ然еҗҺйҖүжӢ©йҖӮеҪ“зҡ„з»“жһңпјҢеҸҜд»Ҙи®ҝй—®windows 10зүҲжң¬гҖӮеҰӮеӣҫAжүҖзӨәпјҢд»»еҠЎи®ЎеҲ’зЁӢеәҸеҸҜд»Ҙжү§иЎҢи®ёеӨҡд»»еҠЎпјҢд№ҚдёҖзңӢеҸҜиғҪжңүдәӣеҗ“дәәгҖӮ
еӣҫA
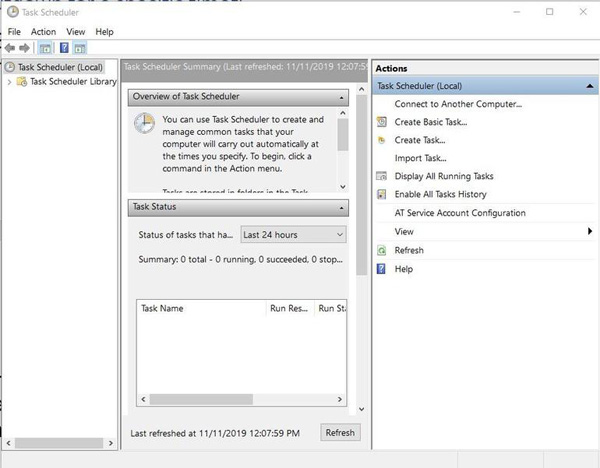
еӣҫA
жҲ‘们计еҲ’зҡ„е…ій—ӯиў«еҲҶзұ»дёәеҹәжң¬д»»еҠЎпјҢеӣ жӯӨиҜ·еҚ•еҮ»еҸідҫ§зӘ—еҸЈдёӯзҡ„вҖңеҲӣе»әеҹәжң¬д»»еҠЎвҖқйЎ№д»ҘејҖе§ӢеҲӣе»әиҝҮзЁӢпјҢеҰӮеӣҫBжүҖзӨәгҖӮ
еӣҫB
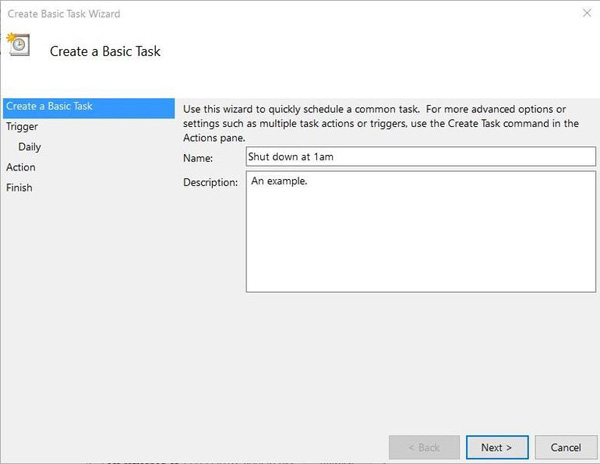
еӣҫB
з»ҷжӮЁзҡ„д»»еҠЎиө·дёҖдёӘеҗҚз§°е’ҢжҸҸиҝ°пјҢ然еҗҺеҚ•еҮ»вҖңдёӢдёҖжӯҘвҖқжҢүй’®иҝӣе…ҘеӣҫCжүҖзӨәзҡ„вҖңи§ҰеҸ‘вҖқеұҸ幕гҖӮ
еӣҫC
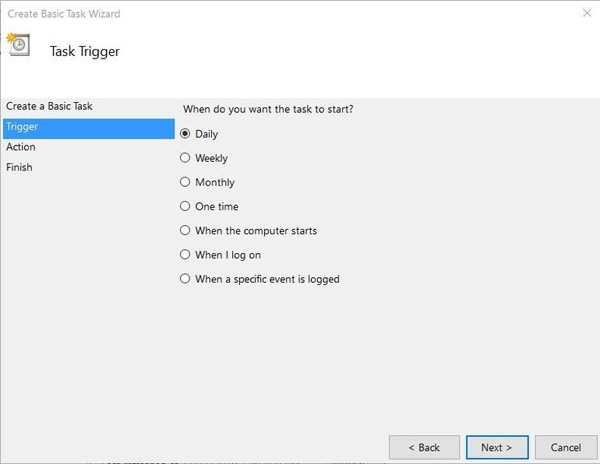
еӣҫC
жҳҫзӨәдәҶеҮ з§ҚйҖүжӢ©гҖӮ жӮЁеҸҜд»ҘжҜҸеӨ©пјҢжҜҸе‘ЁдёҖж¬ЎжҲ–жҜҸжңҲдёҖж¬ЎиҝҗиЎҢе…ій—ӯиҝҮзЁӢгҖӮ жӮЁиҝҳеҸҜд»ҘиҰҒжұӮд»»еҠЎи®ЎеҲ’зЁӢеәҸзӯүеҫ…зү№е®ҡдәӢ件гҖӮ еҜ№дәҺжҲ‘们зҡ„зӨәдҫӢпјҢжҲ‘们е°ҶжҜҸеӨ©йҖүжӢ©гҖӮ йҖүжӢ©еҗҺпјҢеҚ•еҮ»вҖңдёӢдёҖжӯҘвҖқгҖӮ еҰӮжһңйҖүжӢ©жҜҸеӨ©пјҢеҲҷе°ҶиҰҒжұӮжӮЁжҢҮе®ҡејҖе§Ӣж—Ҙжңҹе’Ңжү§иЎҢж—¶й—ҙпјҢеҰӮеӣҫDжүҖзӨәгҖӮ
еӣҫD
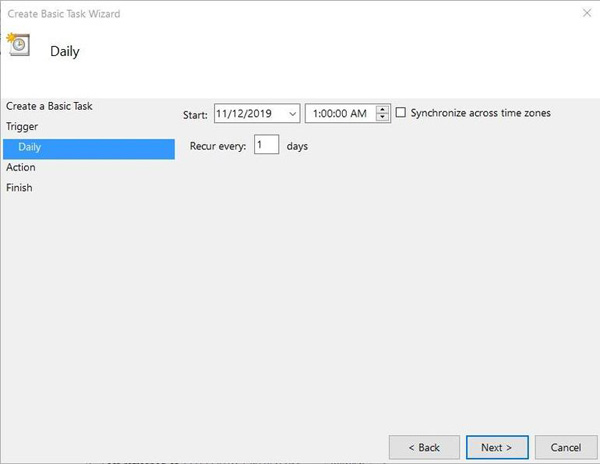
еӣҫD
еҒҡеҮәйҖүжӢ©еҗҺпјҢеҚ•еҮ»вҖңдёӢдёҖжӯҘвҖқжҢүй’®иҝӣе…ҘвҖңж“ҚдҪңвҖқеұҸ幕пјҢеҰӮеӣҫEжүҖзӨәгҖӮиҜҘеұҸ幕дёҠжңүдёүдёӘйҖүжӢ©пјҢдҪҶжҲ‘们е°ҶдҪҝз”Ёзҡ„дёҖдёӘйҖүйЎ№жҳҜвҖңеҗҜеҠЁзЁӢеәҸвҖқгҖӮ
еӣҫE
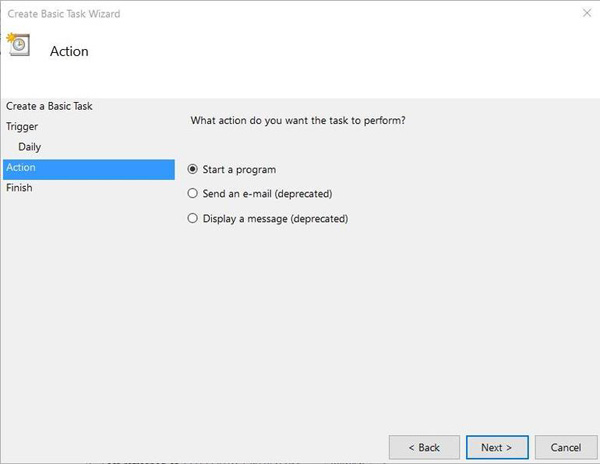
еӣҫE
еҚ•еҮ»дёӢдёҖжӯҘиҪ¬еҲ°еӣҫFжүҖзӨәзҡ„еұҸ幕гҖӮиҝҷжҳҜжҲ‘们任еҠЎдё»иҰҒеҠҹиғҪзҡ„иҫ“е…ҘдҪҚзҪ®гҖӮ
еӣҫF
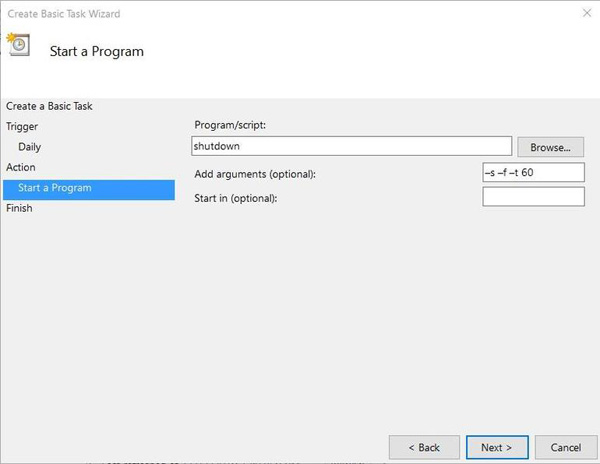
еӣҫF
еңЁи„ҡжң¬жЎҶдёӯиҫ“е…ҘвҖңе…ій—ӯвҖқпјҢ然еҗҺеңЁвҖңж·»еҠ еҸӮж•°вҖқжЎҶдёӯиҫ“е…ҘвҖң -s -f -t 60вҖқгҖӮ еҸӮж•°жҳҜshutdown.exeзЁӢеәҸзҡ„ж ҮеҮҶи®ҫзҪ®зҡ„дёҖйғЁеҲҶгҖӮ -sе‘ҠиҜүWindowsе…ій—ӯпјҢжҲ–иҖ…жӮЁеҸҜд»ҘдҪҝз”Ё-rжқҘйҮҚж–°еҗҜеҠЁPCгҖӮ -fејәеҲ¶е…ій—ӯжӯЈеңЁиҝҗиЎҢзҡ„еә”з”ЁзЁӢеәҸпјҢиҝҷжҳҜе…ій—ӯиҝҮзЁӢзҡ„дёҖйғЁеҲҶпјҢиҖҢ-t 60еҲҷеўһеҠ дәҶ1еҲҶй’ҹзҡ„еҖ’и®Ўж—¶гҖӮ еҰӮжһңиҰҒз«ӢеҚіе…ій—ӯе®ғпјҢиҜ·е°ҶиҜҘеҸӮж•°жӣҙж”№дёә-t 0гҖӮ
еҚ•еҮ»дёӢдёҖжӯҘиҝӣе…ҘеӣҫGжүҖзӨәзҡ„вҖңе®ҢжҲҗвҖқеұҸ幕пјҢжӮЁе°ҶзңӢеҲ°д»»еҠЎж‘ҳиҰҒпјҢ并жңүжңәдјҡеңЁеҚ•еҮ»вҖңе®ҢжҲҗвҖқжҢүй’®еҗҺдёәжӯӨд»»еҠЎжү“ејҖеұһжҖ§еҜ№иҜқжЎҶгҖӮ
еӣҫG
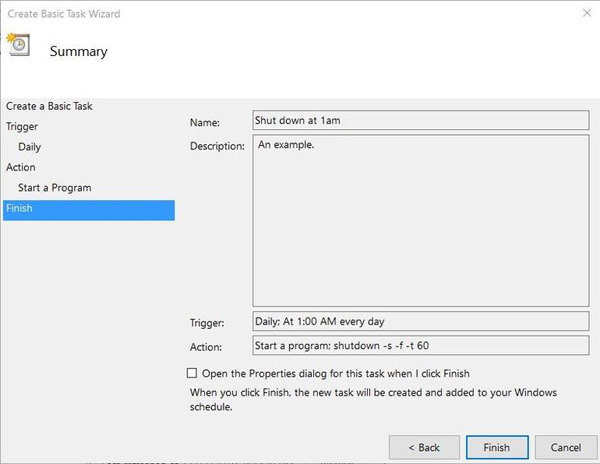
еӣҫG
еҪ“жӮЁеҜ№д»»еҠЎзҡ„и®ҫзҪ®ж„ҹеҲ°ж»Ўж„Ҹж—¶пјҢиҜ·еҚ•еҮ»вҖңе®ҢжҲҗвҖқжҢүй’®е°Ҷе…¶дҝқеӯҳпјҢ然еҗҺе…ій—ӯвҖңд»»еҠЎи®ЎеҲ’зЁӢеәҸвҖқгҖӮ еҜ№дәҺжҲ‘们зҡ„зӨәдҫӢпјҢд»Һ2019е№ҙ11жңҲ12ж—ҘеҮҢжҷЁ1:00ејҖе§ӢпјҢжҲ‘们зҡ„windows 10и®Ўз®—жңәе°Ҷе…ій—ӯжүҖжңүжӯЈеңЁиҝҗиЎҢзҡ„еә”з”ЁзЁӢеәҸпјҢ并еңЁеҖ’и®Ўж—¶1еҲҶй’ҹеҗҺе…ій—ӯгҖӮ
зңӢе®ҢдёҠиҝ°еҶ…е®№жҳҜеҗҰеҜ№жӮЁжңүеё®еҠ©е‘ўпјҹеҰӮжһңиҝҳжғіеҜ№зӣёе…ізҹҘиҜҶжңүиҝӣдёҖжӯҘзҡ„дәҶи§ЈжҲ–йҳ…иҜ»жӣҙеӨҡзӣёе…іж–Үз« пјҢиҜ·е…іжіЁдәҝйҖҹдә‘иЎҢдёҡиө„и®Ҝйў‘йҒ“пјҢж„ҹи°ўжӮЁеҜ№дәҝйҖҹдә‘зҡ„ж”ҜжҢҒгҖӮ
е…ҚиҙЈеЈ°жҳҺпјҡжң¬з«ҷеҸ‘еёғзҡ„еҶ…е®№пјҲеӣҫзүҮгҖҒи§Ҷйў‘е’Ңж–Үеӯ—пјүд»ҘеҺҹеҲӣгҖҒиҪ¬иҪҪе’ҢеҲҶдә«дёәдё»пјҢж–Үз« и§ӮзӮ№дёҚд»ЈиЎЁжң¬зҪ‘з«ҷз«ӢеңәпјҢеҰӮжһңж¶үеҸҠдҫөжқғиҜ·иҒ”зі»з«ҷй•ҝйӮ®з®ұпјҡis@yisu.comиҝӣиЎҢдёҫжҠҘпјҢ并жҸҗдҫӣзӣёе…іиҜҒжҚ®пјҢдёҖз»ҸжҹҘе®һпјҢе°Ҷз«ӢеҲ»еҲ йҷӨж¶үе«ҢдҫөжқғеҶ…е®№гҖӮ