本篇文章为大家展示了怎么在Windows 10的任务管理器中查看电源使用情况,内容简明扼要并且容易理解,绝对能使你眼前一亮,通过这篇文章的详细介绍希望你能有所收获。

Win10的任务管理器现在向您显示系统上每个进程的电源使用情况。 此功能是2018年10月更新中的新功能。
如何查看流程的电源使用详细信息
首先,通过右键单击任务栏并选择“任务管理器”或按Ctrl + Shift + Esc打开任务管理器。 如果没有看到完整的“任务管理器”窗格,请单击底部的“更多详细信息”。
此信息显示在“进程”窗格中,但由窗口的小尺寸隐藏。 通过单击并拖动角落放大窗口,直到看到“电源使用率”和“电源使用趋势”列,或向右滚动。 您还可以拖放标题以重新排列列的列表。

如果您没有看到这些列,请右键单击此处的标题并启用“电源使用”和“电源使用趋势”列。
如果列表中未显示这些选项,则表示尚未升级到2018年10月更新。
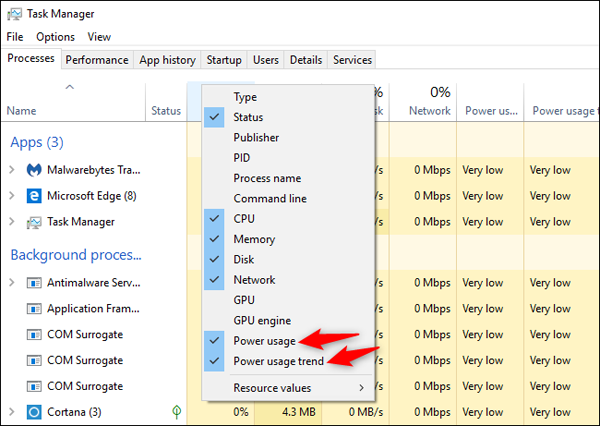
“电源使用”和“电源使用趋势”是什么意思?
每个进程在这些列下都有一个值。 “电源使用情况”列会告诉您此进程在此时刻使用了多少电量,而“电源使用率趋势”列则显示了长期趋势。您可以单击列以按类型使用电源进行排序。
例如,目前一个进程可能没有使用太多功率,但一般情况下可能会使用大量功率。或者,一个过程现在可能正在使用大量功率,但它往往使用很少的功率。关注趋势,以更好地了解流程使用的功率。
不幸的是,Windows在这里没有给出精确的数字。它只是让您大致了解电源使用情况,对于系统上的大多数进程而言应该是“非常低”。如果某个进程使用的功率超过了此功能 - 特别是如果它在后台运行 - 您可能需要退出该进程以节省笔记本电脑或平板电脑的电池电量。
微软没有准确解释这里的各种词语是什么意思。例如,我们不知道“非常低”和“低”之间的确切差异。
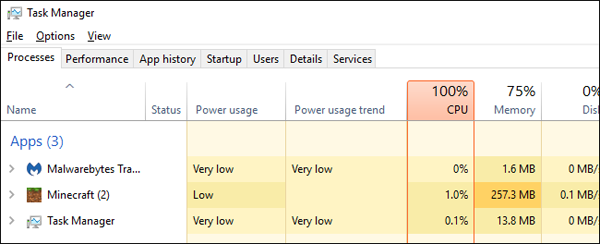
如何查看哪些应用程序使用了最多功能
要查看哪些应用程序在您的PC上使用了最多的电池电量,请转至设置>系统>电池。 点击此处“查看哪些应用会影响您的电池续航时间”选项。
电池部分仅在您使用笔记本电脑,平板电脑或其他带电池的设备时可用。 无论如何,您不需要在没有电池的情况下查看哪些应用在台式PC上使用的功率***。
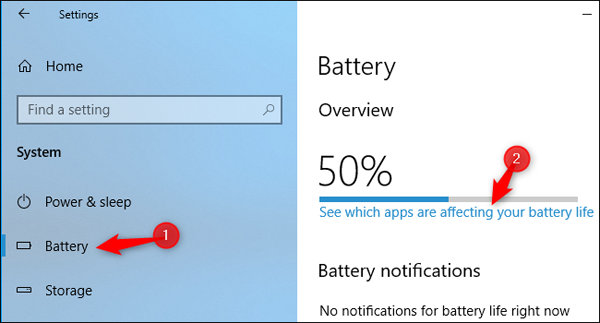
此屏幕显示哪些应用程序对您的电池寿命影响***的列表。 您可以选择查看过去一周,24小时或6小时的用电量。
即使应用程序位于列表顶部附近,它也可能不会使用大量功能。 这可能只是意味着您经常使用该应用程序。 例如,您使用的任何Web浏览器都可能位于列表的顶部,因为您使用它太多了。 它使用了大量的电池电量,即使它在很长一段时间内有效地使用了电池电量。
上述内容就是怎么在Windows 10的任务管理器中查看电源使用情况,你们学到知识或技能了吗?如果还想学到更多技能或者丰富自己的知识储备,欢迎关注亿速云行业资讯频道。
免责声明:本站发布的内容(图片、视频和文字)以原创、转载和分享为主,文章观点不代表本网站立场,如果涉及侵权请联系站长邮箱:is@yisu.com进行举报,并提供相关证据,一经查实,将立刻删除涉嫌侵权内容。