这篇文章主要介绍了Windows 8设定自动关机计划之后如何取消,具有一定借鉴价值,感兴趣的朋友可以参考下,希望大家阅读完这篇文章之后大有收获,下面让小编带着大家一起了解一下。
一、取消自动关机计划
1、首先右击电脑左下角“开始”按钮,选择“控制面板“,如下图所示,然后点击“系统和安全”。

2、在管理工具里面选择“计划任务”。打开任务计划程序界面后,在右边操作区选择“创建基本任务”。
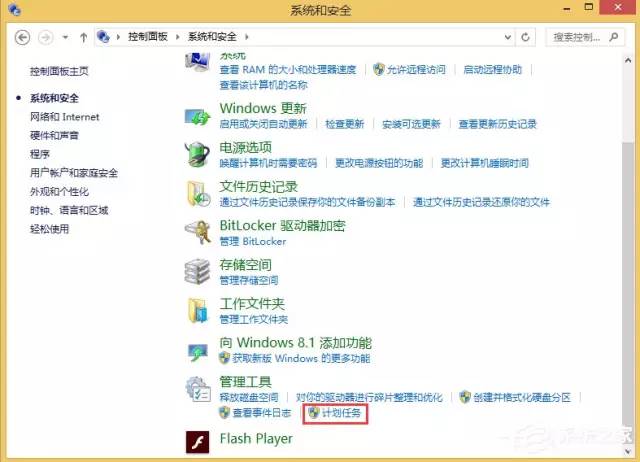
3、任务计划程序库往下翻,你可以查看到你添加的“定时关机”任务。
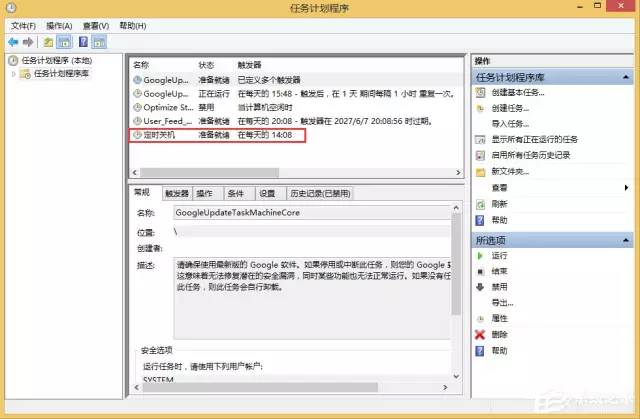
4、如果你想取消定时关机的任务或者想修改关机时间,就点击定时关机任务,如图,在右边选项下面,点击“删除”,这时任务就没有了,需要用的话,就重新设置一遍吧。
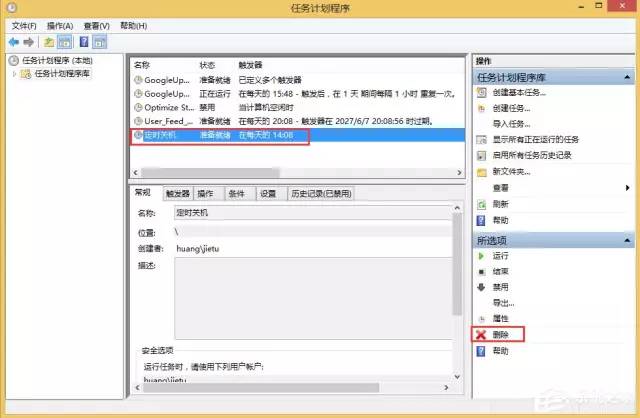
二、自动关机计划是怎么被创建的?
1、点选左侧的“任务计划程序(本地)”。
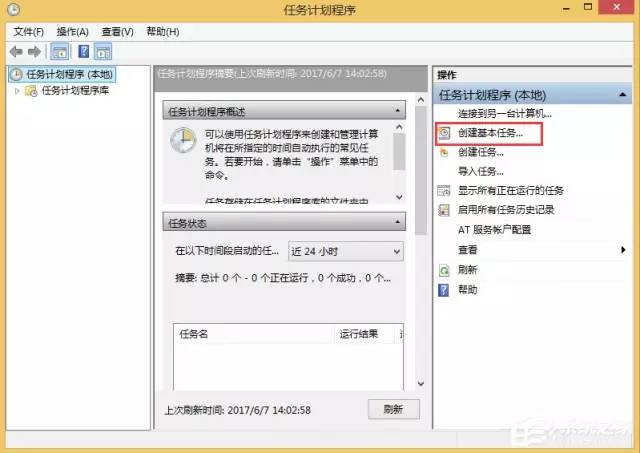
2、在打开的创建基本任务界面,填写创建的名称。这里填“定时关机”,然后点击“下一步”。
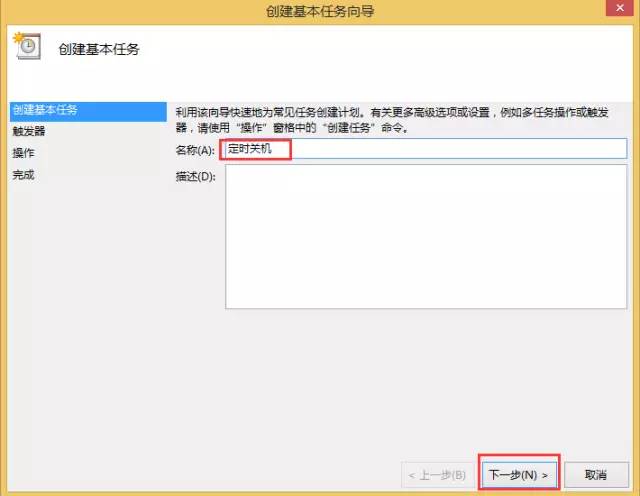
3、在打开的任务触发器界面,你可以根据自己的需要设置定时关机的时间。这里我就选择“每天”,再点击“下一步”。

4、在每日的界面里,你可以把定时关机的日期和开始时间,每隔几天都设置一下,然后点击“下一步”。
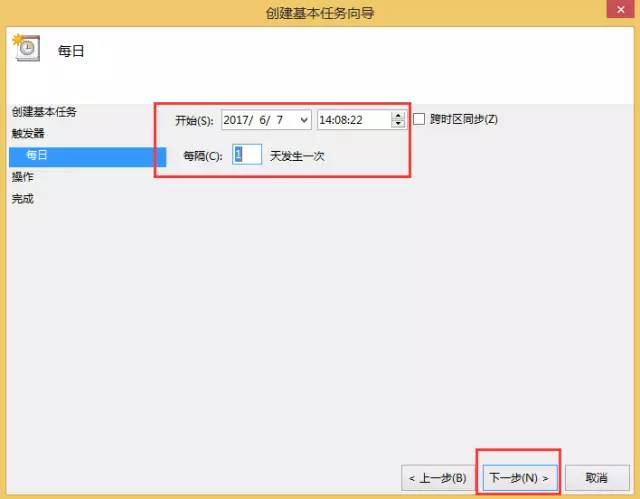
5、在操作界面,选择“启动程序”,点击“下一步”。
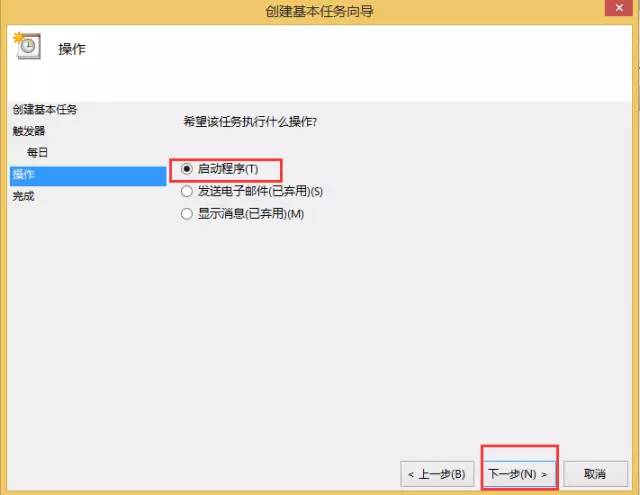
6、在启动程序界面,直接输入程序和脚本:
C:\Windows\System32\shutdown.exe
添加参数填-s(关机命令),再点击“下一步”。
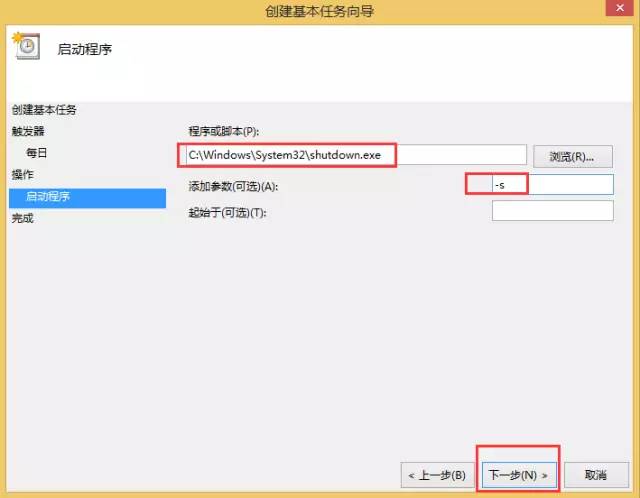
7、在弹出的摘要界面,确认一下刚刚所设置的信息是否正确。勾选“当单击完成时,打开此任务属性的对话框”,点击“完成”,弹出属性界面,这里也可以修改相关信息,点击“确认”,这时定时关机就全部设置完毕。
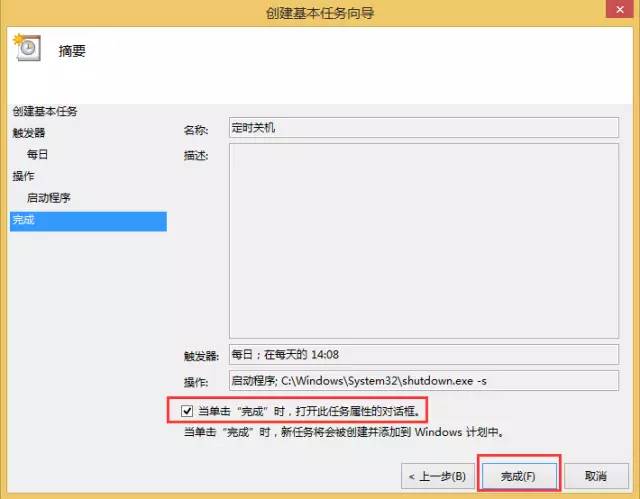
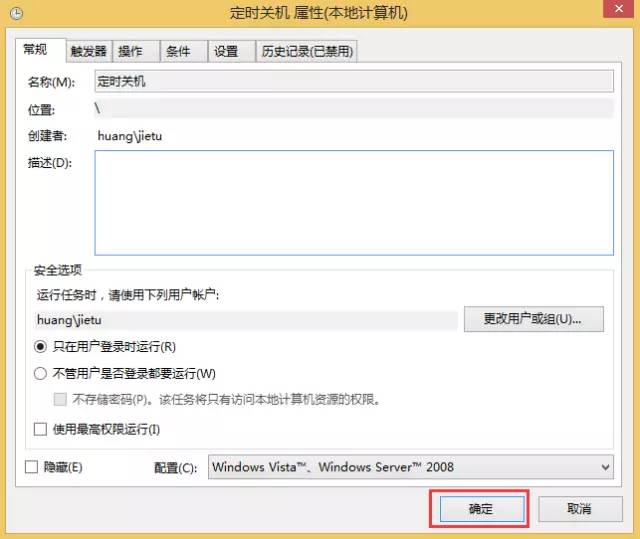
感谢你能够认真阅读完这篇文章,希望小编分享的“Windows 8设定自动关机计划之后如何取消”这篇文章对大家有帮助,同时也希望大家多多支持亿速云,关注亿速云行业资讯频道,更多相关知识等着你来学习!
免责声明:本站发布的内容(图片、视频和文字)以原创、转载和分享为主,文章观点不代表本网站立场,如果涉及侵权请联系站长邮箱:is@yisu.com进行举报,并提供相关证据,一经查实,将立刻删除涉嫌侵权内容。