这篇文章给大家分享的是有关Windows 10怎么找回显示桌面图标的内容。小编觉得挺实用的,因此分享给大家做个参考,一起跟随小编过来看看吧。
1. 先在桌面上的任何一个地方单击鼠标右键,再依序点击选单中的【新建】→【快捷方式】,之后将开启「创建快捷方式」设置窗口。接着在「输入项目的位置」空白字段内输入以下的设置,然后按下〔下一步〕:
explorer.exe shell:::{3080F90D-D7AD-11D9-BD98-0000947B0257}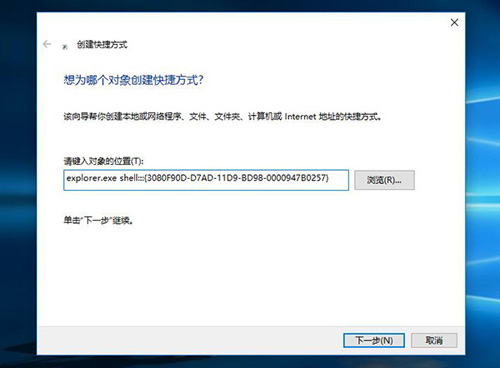
2. 接着来到「想将快捷方式命名为什么?」设置画面,将「输入这个快捷方式的名称:」下面方框内原有的「explorer.exe」更名为「显示桌面」,然后在〔完成〕按钮上单击鼠标左键。
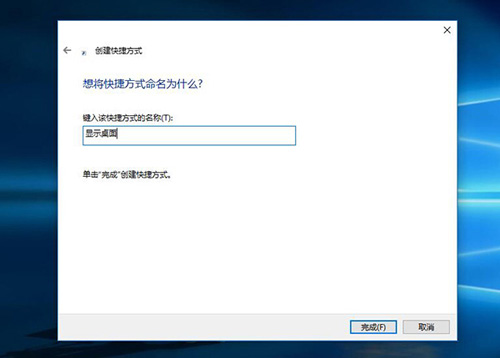
3. 此时桌面上就会出现一个名称叫「显示桌面」的文件夹图示,在这个文件夹图标上单击鼠标右键,再点击选单中的【属性】选项。跳出「显示桌面 – 属性」窗口以后,先切换至〔快捷方式〕标签,然后单击〔更改图标〕。再点击选起如图中光标所示之图标,然后按下〔确定〕。

4. 回到桌面,原先的文件夹图示已经变成以往那一个大家熟悉的「显示桌面」图标了。接着在这个「显示桌面」图标上单击鼠标右键,然后点击【固定到任务栏】选项。随后,任务栏中就会出现「显示桌面」。
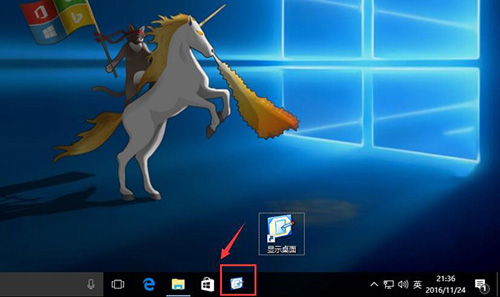
5. 往后当桌面上开启许多窗口时,只要按下任务栏中的「显示桌面」就能够变回最清爽的模样。此外利用先选取然后按住鼠标左键进行拖拉的动作,就可以在任务栏内调整「显示桌面」图标的摆放位置。
当然,最常用的回到桌面的方式是使用快捷键【Win+D】如果大家习惯用鼠标点选,或者想找回一下怀旧的感觉不防试试上面提供的方法哦。
感谢各位的阅读!关于“Windows 10怎么找回显示桌面图标”这篇文章就分享到这里了,希望以上内容可以对大家有一定的帮助,让大家可以学到更多知识,如果觉得文章不错,可以把它分享出去让更多的人看到吧!
免责声明:本站发布的内容(图片、视频和文字)以原创、转载和分享为主,文章观点不代表本网站立场,如果涉及侵权请联系站长邮箱:is@yisu.com进行举报,并提供相关证据,一经查实,将立刻删除涉嫌侵权内容。