这篇文章将为大家详细讲解有关怎么手动更改Windows 10标题栏颜色,小编觉得挺实用的,因此分享给大家做个参考,希望大家阅读完这篇文章后可以有所收获。
Windows 10 的窗口标题栏颜色默认是纯白色的,而且与早期版本的 Windows 不一样的是这个颜色是固定白色,无法随系统主题或用户手动更改。如果你觉得白色太刺眼或者不喜欢白色,我们可以通过如下方式来手动更改 Windows 10 标题栏颜色。以下步骤操作起来没什么太大困难,但看起来会比较乱,请按步骤小心操作,即可非常容易的完成 Windows 10 标题栏颜色更改。
注意:此更改只适用于桌面应用,不适用于 Modern 应用,而且很多桌面应用也有自己的主题颜色。
更改Windows 10标题栏颜色
要更改 Windows 10 标题栏颜色我们需要使用 Windows Aero Style 风格文件,请先打开资源管理器,导航到C:\Windows\Resources\Themes文件夹。
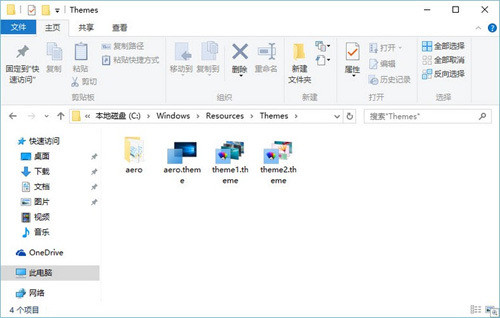
1. 一旦打开该文件夹,你会在里面看到一个aero文件夹,我们将此文件夹在当前目录中复制一份。

2. 复制完成后,将复制出来的文件夹重命名为 color
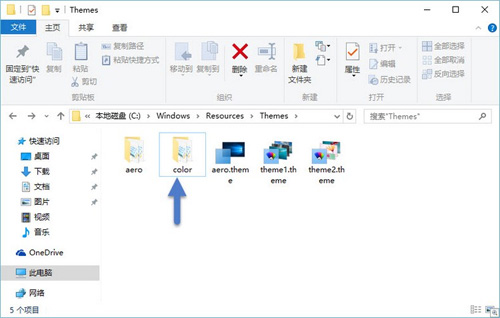
3. 重命名文件夹后,在该文件夹中找到 aero.msstyles 文件并重命名为 color.msstyles
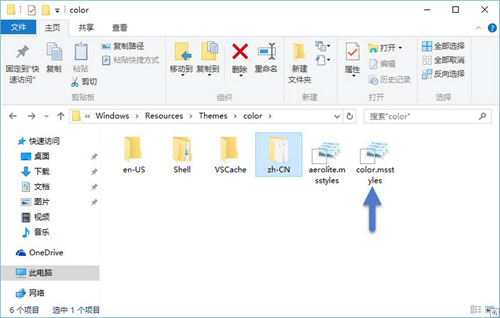
4. 将 zh-CN 文件夹中的 aero.msstyles.mui 文件重命名为 color.msstyles.mui
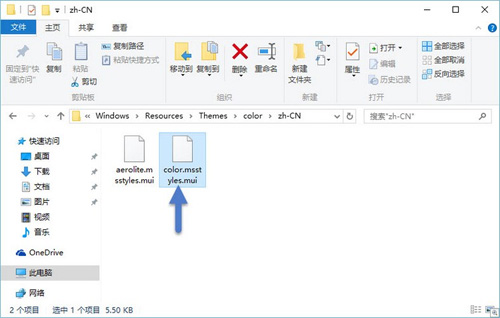
5. 以上操作都完成后,将 C:\Windows\Resources\Themes 文件夹中的 aero.theme 文件复制到桌面,再右键该文件 — 打开方式,选择用记事本打开。
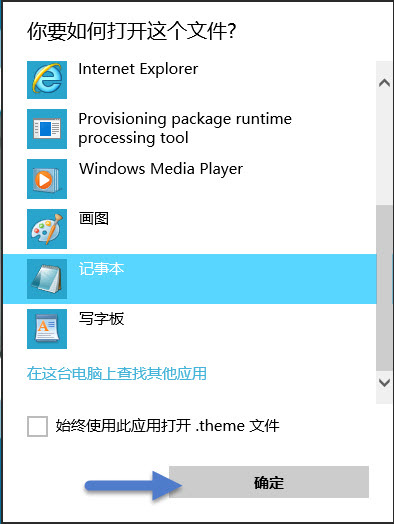
将 [VisualStyles] 下的 Path=%ResourceDir%\Themes\Aero\aero.msstyles 更改为 Path=%ResourceDir%\Themes\color\color.msstyles
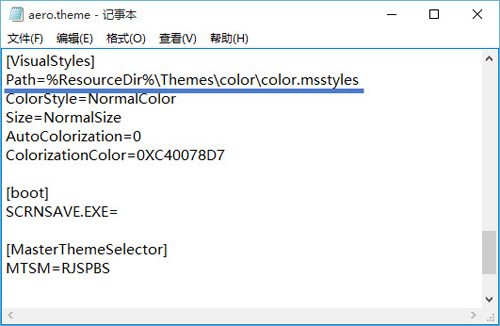
6. 将桌面上的 aero.theme 文件随便改个自己喜欢的名字(扩展名不改),再粘贴回 C:\Windows\Resources\Themes 文件夹中,粘贴好后双击就可以了。
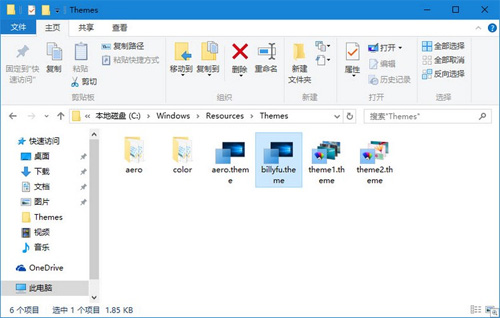
7. 自定义的主题制作好之后,Windows 10 的标题栏颜色就可以自定义了:
在设置 — 个性化 — 左侧选择颜色标签 — 右侧从我的背景自动选取一种主题颜色选项关闭时,可以手动进行标题栏颜色选择。
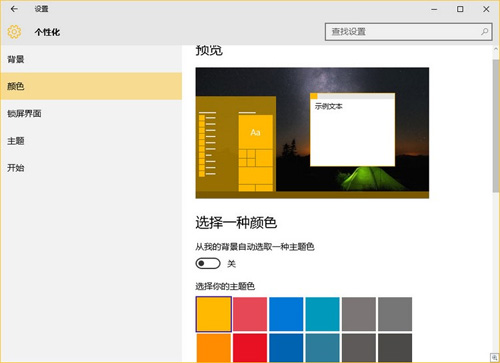
通过以上一系列步骤,Windows 10 标题栏颜色就算更改完成了。
关于“怎么手动更改Windows 10标题栏颜色”这篇文章就分享到这里了,希望以上内容可以对大家有一定的帮助,使各位可以学到更多知识,如果觉得文章不错,请把它分享出去让更多的人看到。
免责声明:本站发布的内容(图片、视频和文字)以原创、转载和分享为主,文章观点不代表本网站立场,如果涉及侵权请联系站长邮箱:is@yisu.com进行举报,并提供相关证据,一经查实,将立刻删除涉嫌侵权内容。