这篇文章主要介绍“怎么设置服务让IIS服务自动启动”,在日常操作中,相信很多人在怎么设置服务让IIS服务自动启动问题上存在疑惑,小编查阅了各式资料,整理出简单好用的操作方法,希望对大家解答”怎么设置服务让IIS服务自动启动”的疑惑有所帮助!接下来,请跟着小编一起来学习吧!
我们知道利用IIS服务器架设网站,已经不是什么新的话题了;不过多数人平时仅将目光聚焦到网站发布功能上,而很少有人会善于利用IIS强大的网站管理功能去管理目标网站,事实上目标网站能否高效稳定地运行,与IIS服务器的管理与“调教”息息相关。
有鉴于此,本文下面就从一些管理细节出发,来向各位推荐几则IIS服务器的几则新鲜管理招法,相信这些招法会让IIS服务器运行更高效。
1、着眼服务,让IIS自动启动
在缺省状态下,Windows服务器系统一般会将架设在其中的IIS服务自动启用起来的;可是在实际维护IIS服务器的过程中,网站管理人员常常由于操作失误导致IIS服务无法随系统一起启动,那样的话每次启动完服务器操作系统后,网站管理人员往往都需要通过手工方式将IIS服务器启动起来。
很显然,这种手工启动IIS服务器的方法很麻烦,那我们能否找到一种办法让IIS服务可以跟随Windows服务器系统一起自动启动呢?答案是肯定的,我们可以着眼于服务器系统中的World Wide Web Publishing Service服务,通过修改该服务的相关属性就能让IIS服务随系统自动启动了,下面就是具体的设置步骤:
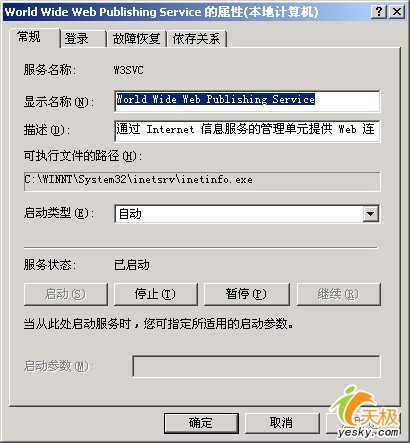
首先以超级管理员身份登录进Windows服务器系统,在该系统桌面中用鼠标逐一单击“开始”、“程序”、“管理工具”、“服务”命令,在随后出现的系统服务列表界面中,找到“World Wide Web Publishing Service”服务项目,并用鼠标右键单击该项目,从弹出的快捷菜单中执行“属性”命令,打开如图所示的服务属性界面;
在该界面的“常规”标签页面中,我们能清楚地看到该服务的当前运行状态;正常情况下,IIS服务无法随Windows服务器系统一起启动时,多半是“World Wide Web Publishing Service”服务的当前运行状态已经被强行停止了。
这个时候我们只有单击对应标签页面中的“启动”按钮,以便先让该服务启动起来,之后再将该服务的“启动类型”设置为“自动”,***单击“确定”按钮,并重新启动一下服务器系统,那样一来IIS服务日后就可以跟随服务器系统一起被自动启动了。
到此,关于“怎么设置服务让IIS服务自动启动”的学习就结束了,希望能够解决大家的疑惑。理论与实践的搭配能更好的帮助大家学习,快去试试吧!若想继续学习更多相关知识,请继续关注亿速云网站,小编会继续努力为大家带来更多实用的文章!
免责声明:本站发布的内容(图片、视频和文字)以原创、转载和分享为主,文章观点不代表本网站立场,如果涉及侵权请联系站长邮箱:is@yisu.com进行举报,并提供相关证据,一经查实,将立刻删除涉嫌侵权内容。