小编给大家分享一下HP DL380G6上如何安装配置Vmware_ESXI4.1,相信大部分人都还不怎么了解,因此分享这篇文章给大家参考一下,希望大家阅读完这篇文章后大有收获,下面让我们一起去了解一下吧!
2、安装EXSI4.1
将下载的iso刻录成光盘放入服务器光驱中,BIOS里设置成光驱引导,稍等片刻就可以看到安装画面(因在真实机上安装不好截图,所以安装截图借用VMbest.com的,特此说明)
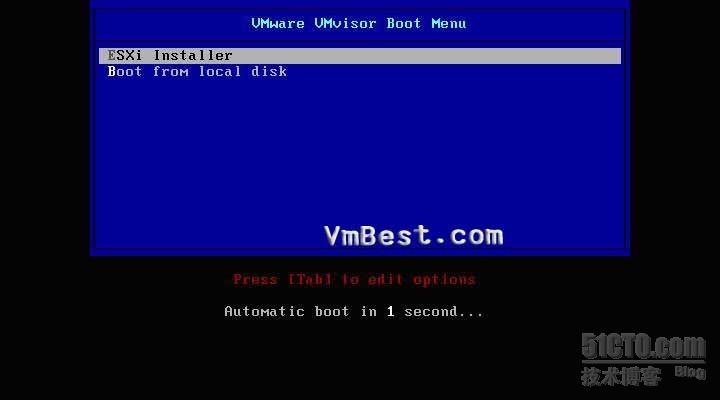
下面是加载文件的画面
VmBest.com是基于 EXSI4.0的安装,我是基于EXSI4.1的安装,安装选项都是一样的

自检和加载完整,出现熟悉的安装界面。
[ESC]键:取消功能 [R]键:修复安装 [Enter]键:安装
这个时候我们当然按回车安装了。
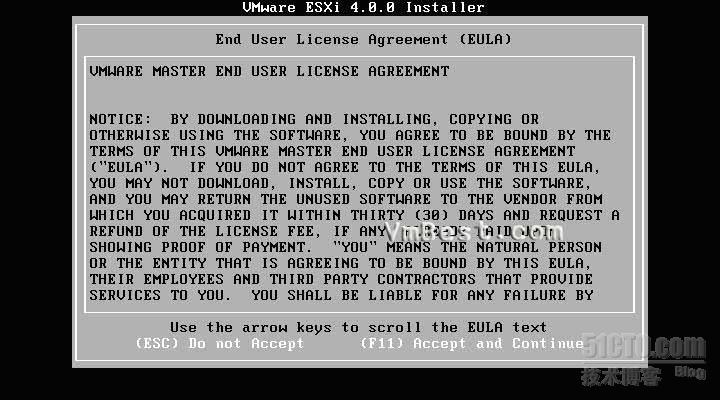
这里选择需要安装的硬盘,按回车键继续
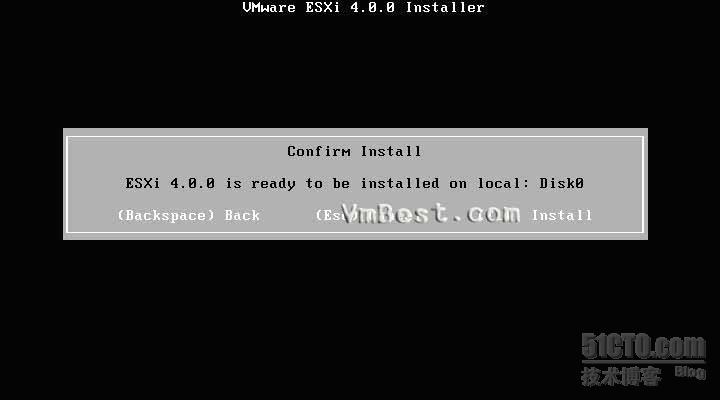
然后就开始漫长的安装过程了,能到进度条,这就取决于你的硬件性能了。
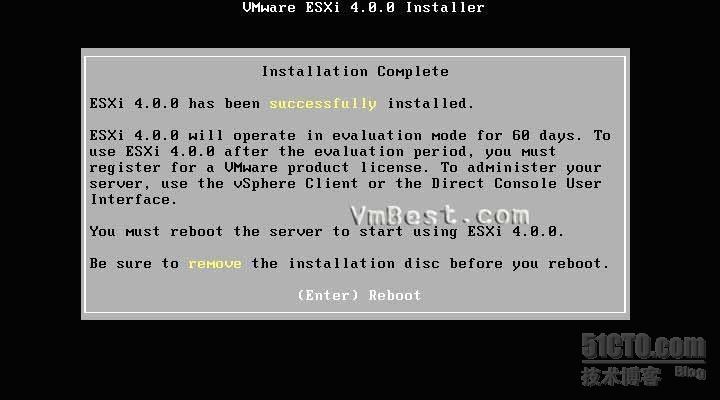
下面就迎来令人激动的ESXI的开机画面了

我们先来给 ESXI配置ip吧,为了将来管理方便,按F2进入定义系统设置,选择第三项按回车进入
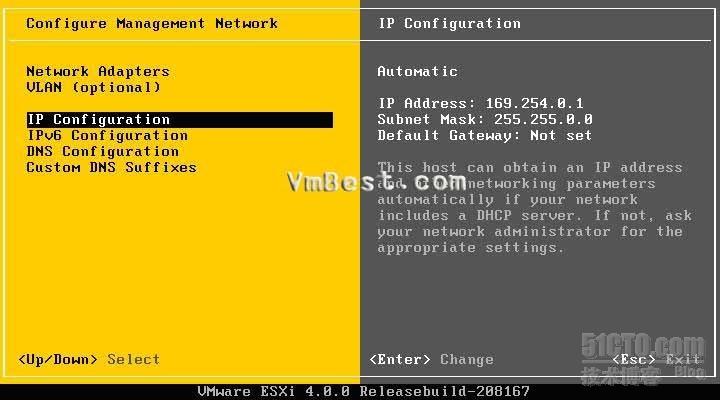
进入如下配置,你也可以根据你的网络环境进行不同的设置
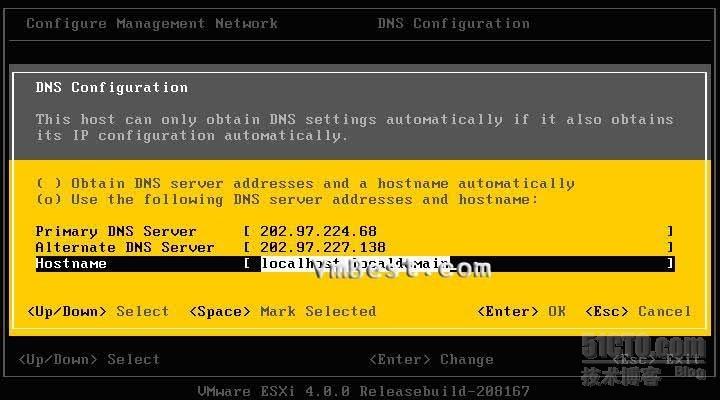
这样就完成了整个ESXI的基本配置功能,剩下就需要用一台客户端PC来进行管理这台装有ESXI的服务器了。
4、利用客户端管理EXSI4.1
在客户端浏览器上输入EXSI的网络IP, http://192.168.9.133,点击Download vSphere Client下载客户端,有274MB

登陆过程中会提示60天的试用期,进去后,首面显示如下
输入之前注册的license
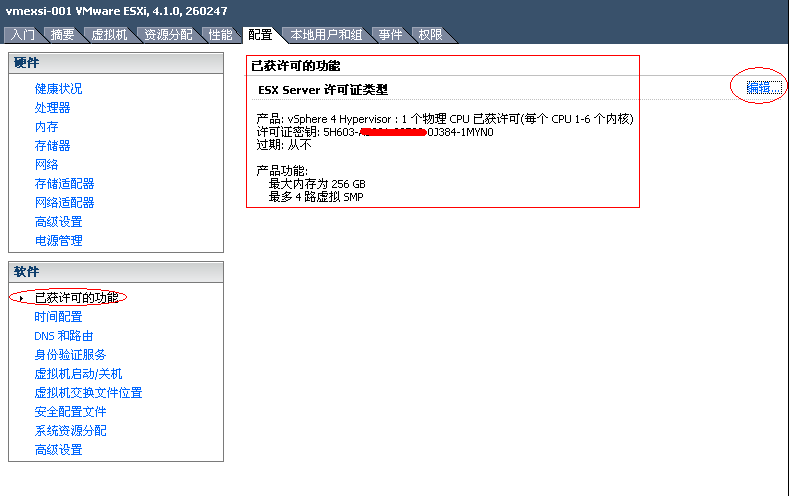
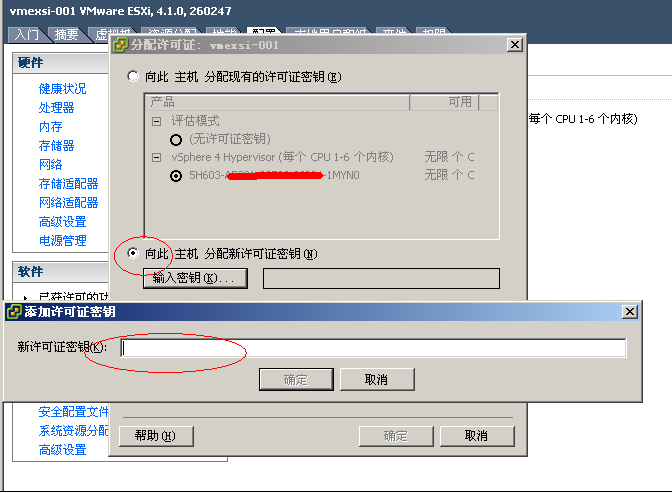
接下来就开始创建虚拟机了,首先创建一个CentOS 5.5 32位虚拟机
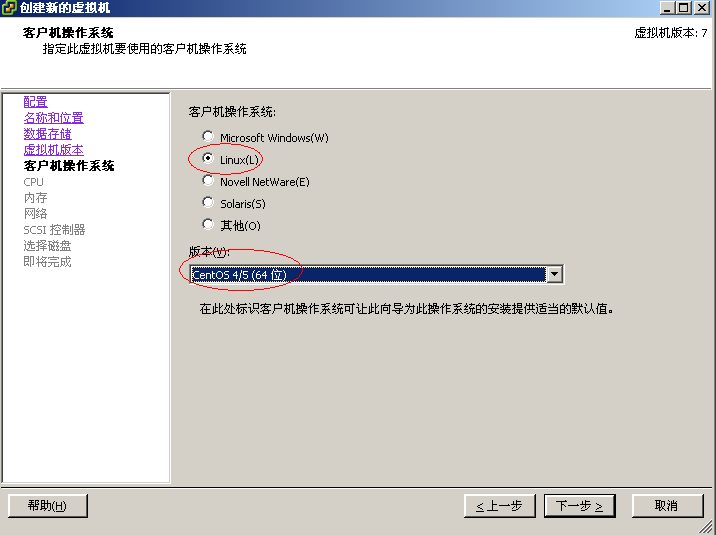
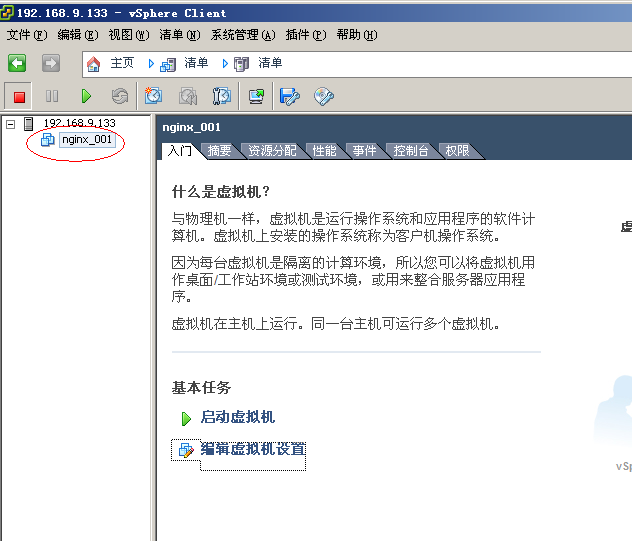
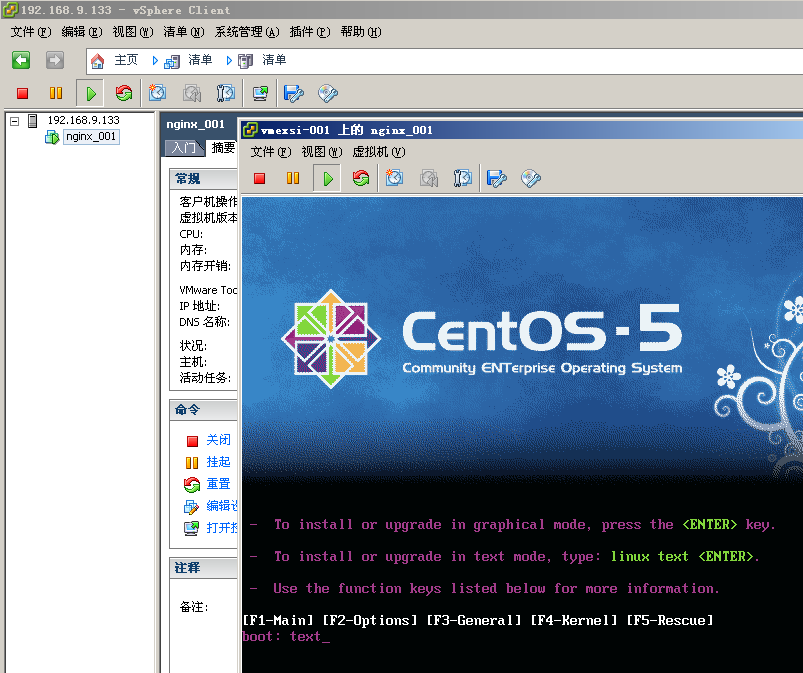
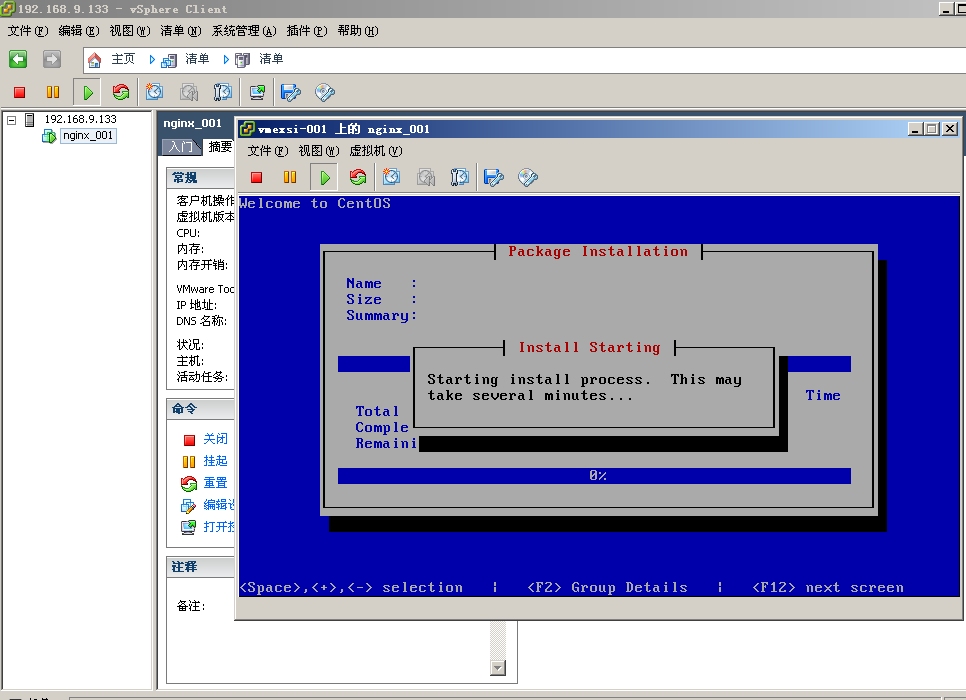
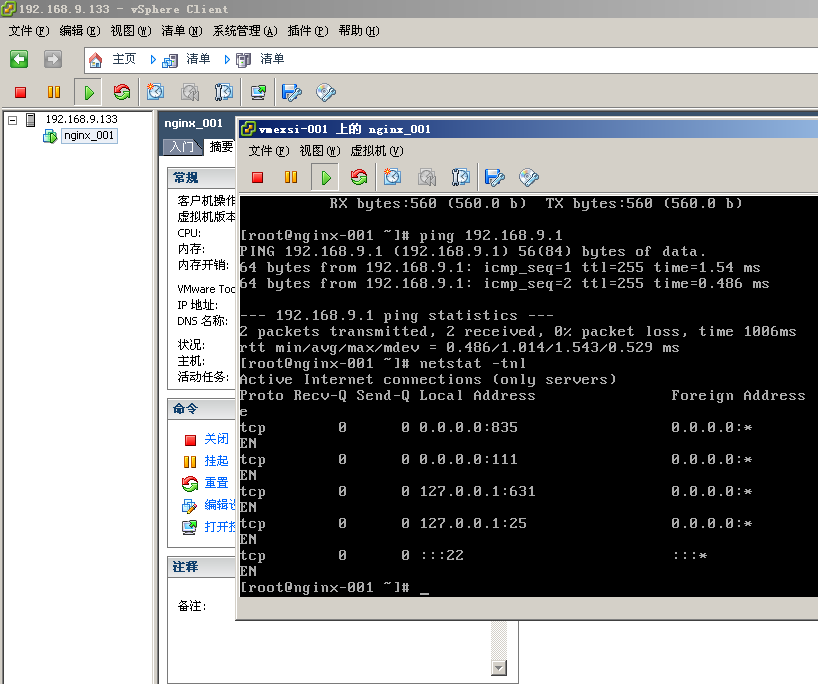
再创建一个windows 2003虚拟机
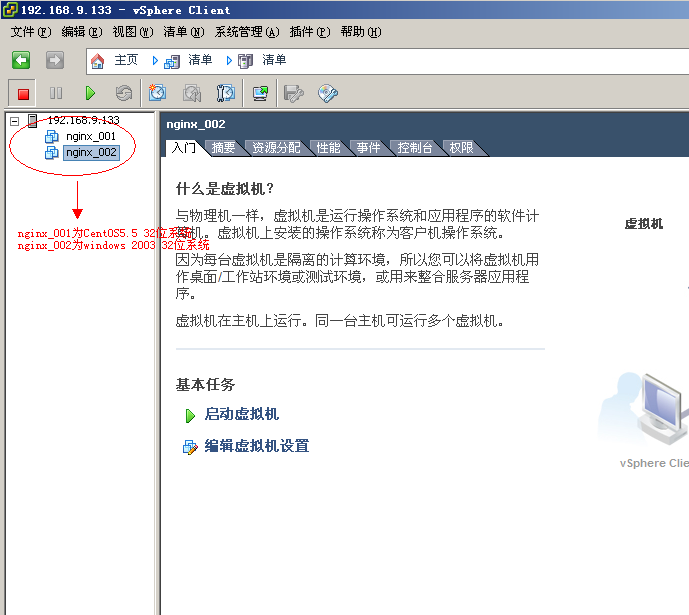
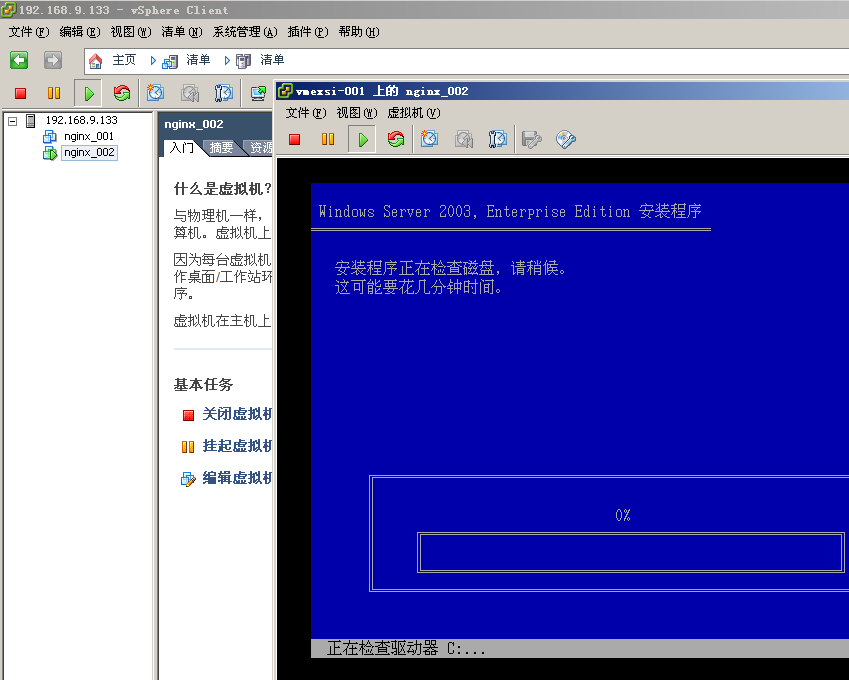
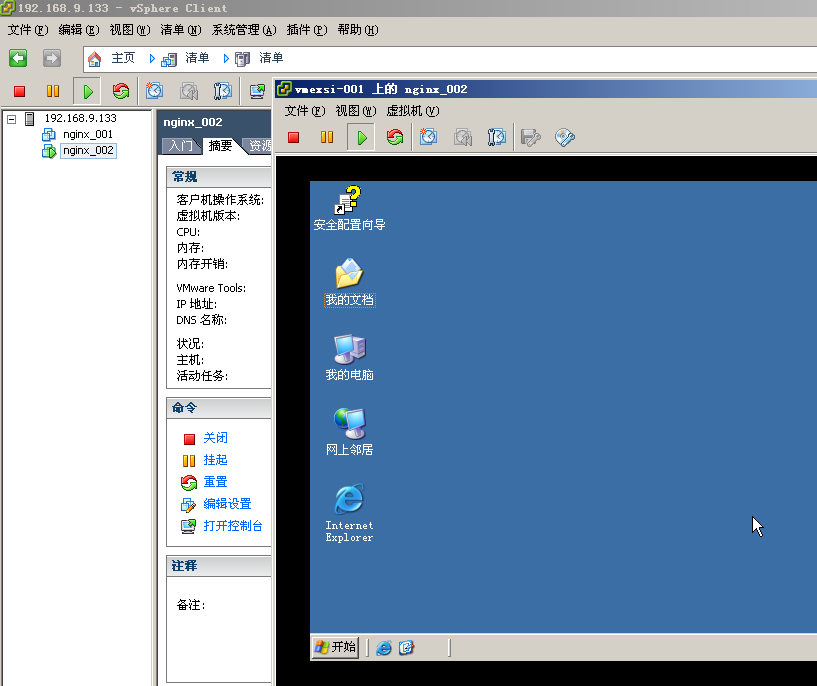
以上是“HP DL380G6上如何安装配置Vmware_ESXI4.1”这篇文章的所有内容,感谢各位的阅读!相信大家都有了一定的了解,希望分享的内容对大家有所帮助,如果还想学习更多知识,欢迎关注亿速云行业资讯频道!
免责声明:本站发布的内容(图片、视频和文字)以原创、转载和分享为主,文章观点不代表本网站立场,如果涉及侵权请联系站长邮箱:is@yisu.com进行举报,并提供相关证据,一经查实,将立刻删除涉嫌侵权内容。