жӮЁеҘҪпјҢзҷ»еҪ•еҗҺжүҚиғҪдёӢи®ўеҚ•е“ҰпјҒ
жӮЁеҘҪпјҢзҷ»еҪ•еҗҺжүҚиғҪдёӢи®ўеҚ•е“ҰпјҒ
иҝҷзҜҮж–Үз« з»ҷеӨ§е®¶еҲҶдә«зҡ„жҳҜжңүе…іжҖҺд№ҲдҪҝз”ЁOBS Virtualcamе’ҢLive2DViewEXзҡ„еҶ…е®№гҖӮе°Ҹзј–и§үеҫ—жҢәе®һз”Ёзҡ„пјҢеӣ жӯӨеҲҶдә«з»ҷеӨ§е®¶еҒҡдёӘеҸӮиҖғпјҢдёҖиө·и·ҹйҡҸе°Ҹзј–иҝҮжқҘзңӢзңӢеҗ§гҖӮ
OBSе®ҳзҪ‘пјҡhttps://obsproject.com/
Virtualcam дёӢиҪҪең°еқҖпјҡhttps://obsproject.com/forum/resources/obs-virtualcam.949/
жңҖеҘҪйғҪдёӢиҪҪжңҖж–°зүҲжң¬зҡ„пјҢзңӢжңүзҪ‘еҸӢиҜҙпјҢиҖҒзүҲжң¬еҸҜиғҪдјҡжңүBugпјҢжҲ‘жҠҠжҲ‘дёӢиҪҪзҡ„е®үиЈ…еҢ…ж”ҫеҲ°дәҶзҷҫеәҰдә‘пјҢ
е®үиЈ…ж—¶пјҢдёҖи·ҜзЎ®е®ҡеҚіеҸҜ
жіЁж„Ҹ1пјҡVirtualcamжҸ’件еңЁе®үиЈ…зҡ„ж—¶еҖҷпјҢи·Ҝеҫ„дёҖе®ҡиҰҒйҖүеҜ№пјҢеҗҰеҲҷдёҚиғҪдҪҝз”Ё

е®үиЈ…2пјҡе®үиЈ…иҷҡжӢҹж‘„еғҸеӨҙж—¶пјҢиҷҡжӢҹж‘„еғҸеӨҙзҡ„ж•°йҮҸж №жҚ®иҮӘе·ұйңҖиҰҒжқҘпјҢдёҖиҲ¬дёҖдёӘеҚіеҸҜ
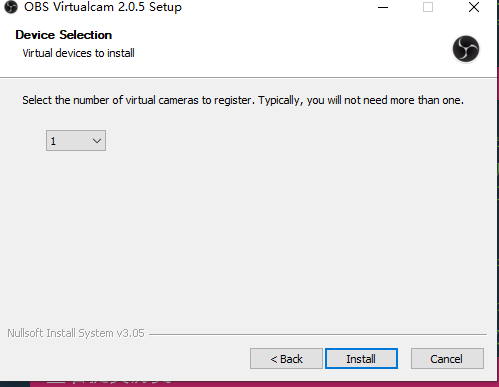
д№ҹжңүLive3DдёҚиҝҮжңүзӮ№иҙөпјҢLive2DViewEXйңҖиҰҒд»ҺsteamдёҠдёӢиҪҪпјҢ26RMBпјҢдёҚжҳҜеӨӘиҙөпјҢиҖҢдё”жЁЎеһӢеҫҲеӨҡгҖӮ

жү“ејҖж—¶дјҡйҖҹеәҰеҫҲж…ўпјҢдјҡжңүзӮ№еҚЎйЎҝпјҢиҖҗеҝғзӯүеҫ…дёҖдјҡ
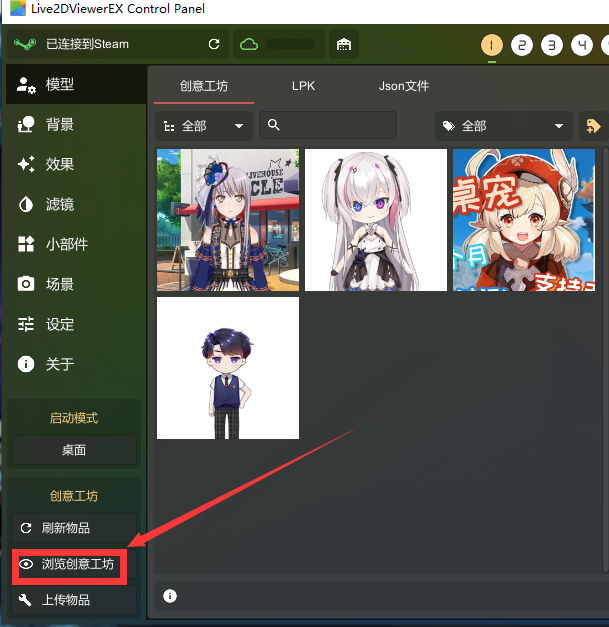
зӮ№еҮ»+еҸ·е°ұиғҪдёӢиҪҪпјҢ然еҗҺеӣһеҲ°жЁЎеһӢйЎөйқўпјҢеҸҢеҮ»е°ұеҸҜд»ҘеҲҮжҚўжЁЎеһӢпјҢ
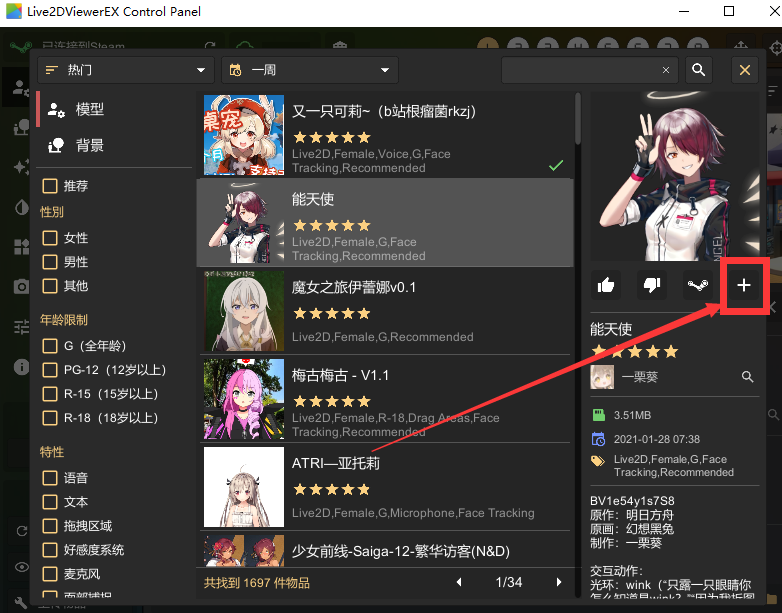

е°ҶжЁЎеһӢи°ғж•ҙдёәжЎҢйқўжҲ–иҖ…жЎҢйқўе…је®№жЁЎејҸпјҡеңЁе·Ҙе…·ж ҸдёӯйӮ®д»¶пјҢи°ғж•ҙLive2Dзҡ„еҗҜеҠЁжЁЎејҸпјҢе°Ҷе®ғи°ғж•ҙдёәжЎҢйқўжҲ–иҖ…жЎҢйқўе…је®№жЁЎејҸ
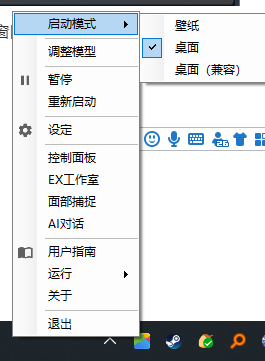
еңЁжЁЎеһӢе‘Ёиҫ№дјҡжңүдёҖдёӘзұ»дјјзҜ®зҗғзҡ„еңҶеҪўжҢүй’®пјҢеҚ•еҮ»е®ғпјҢдјҡеҮәжқҘеҝ«жҚ·еҠҹиғҪж ҸгҖӮ
зӮ№еҮ»иҝҷдёӘеҚҒеӯ—зҡ„еӣҫж ҮпјҢеј№еҮәи°ғж•ҙжЁЎеһӢзӘ—еҸЈ
йЎ¶й’ҲеҸҜд»ҘдҪҝжЁЎеһӢйҷ„еҠ еҲ°зӘ—еҸЈ(еҸҜдёҚеҒҡ)
жӢ–жӢҪ移еҠЁжЁЎеһӢпјҢжҺЁиҚҗе°ҶжЁЎеһӢж”ҫеҲ°з”өи„‘зҡ„еӣӣи§’
еҜ№жЁЎеһӢеӨ§е°ҸиҝӣиЎҢж”ҫзј©

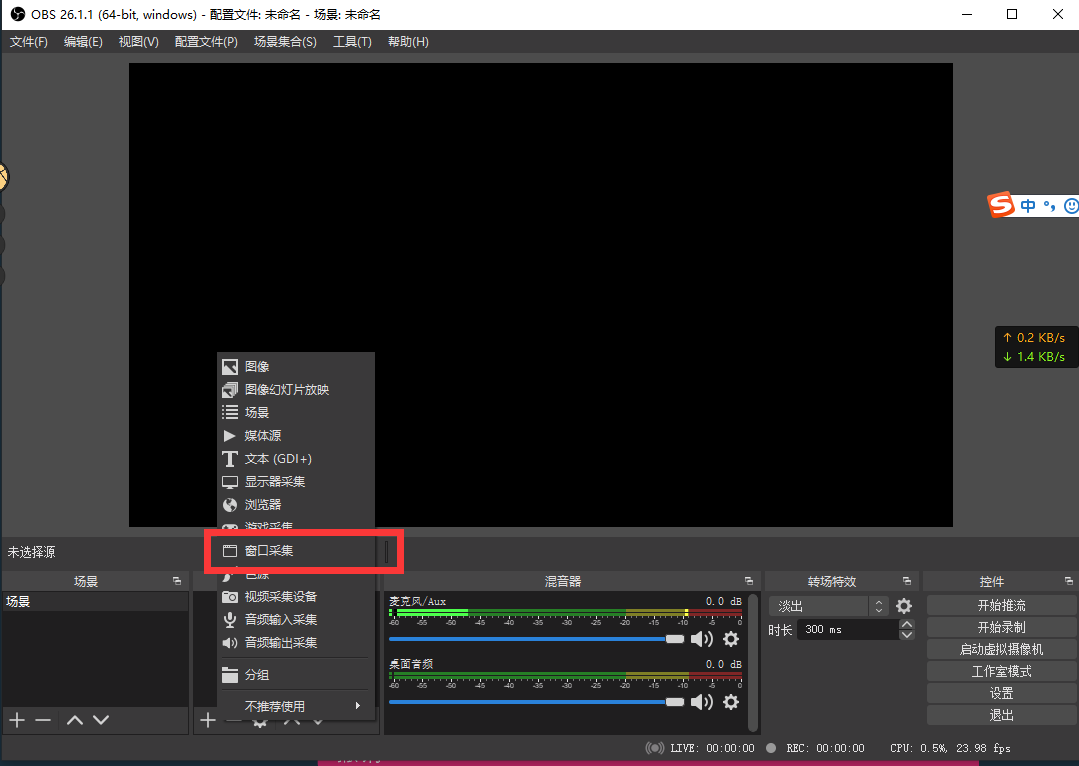
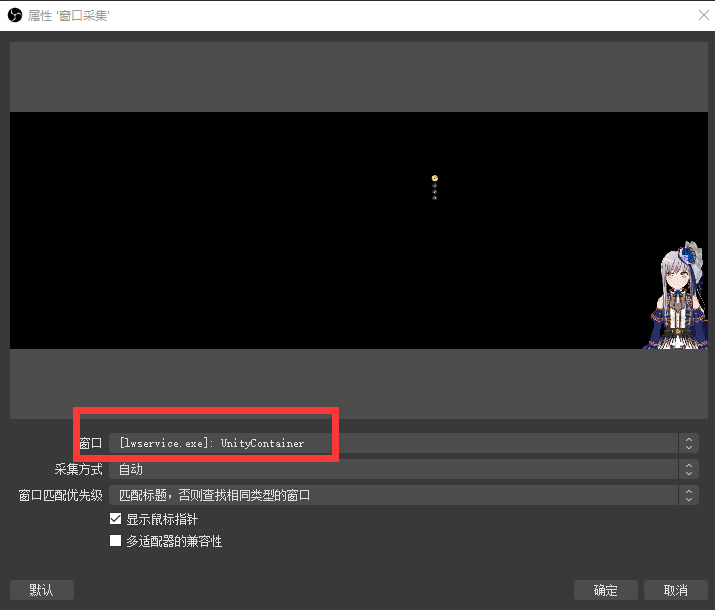
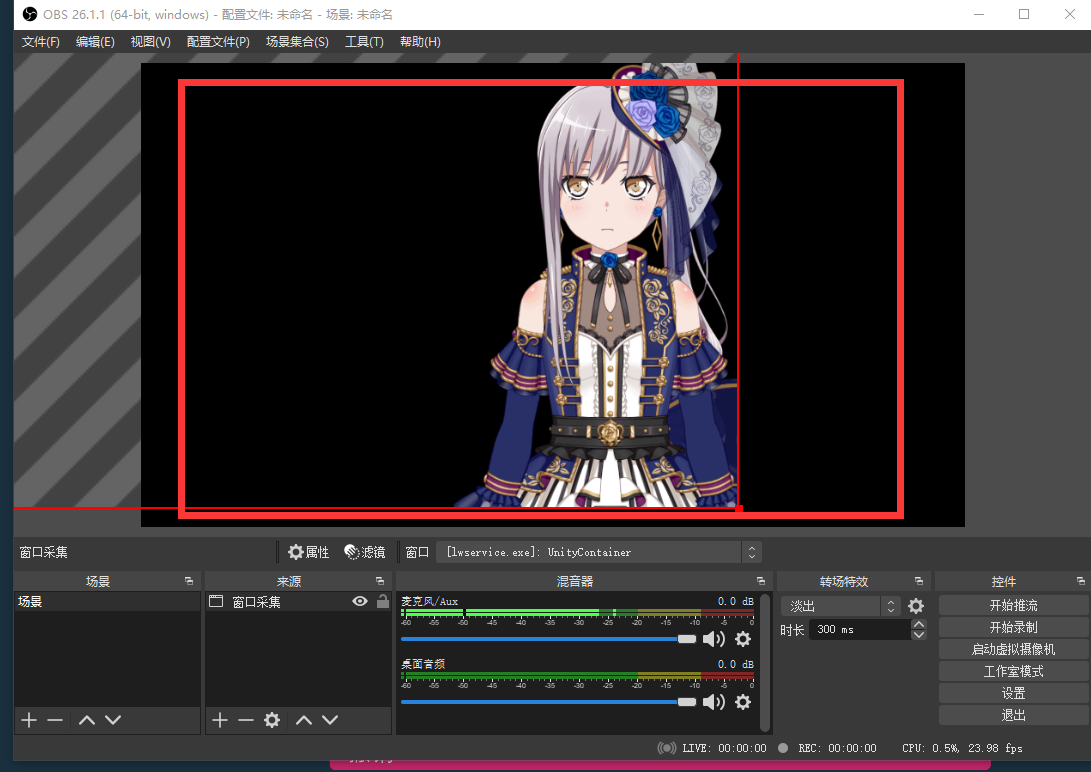
жіЁж„ҸпјҡеҰӮжһңеҸӘе®үиЈ…дәҶдёҖдёӘж‘„еғҸеӨҙпјҢдјҡеҸӘжңүOBS-camera з”ҹж•ҲпјҢе…¶д»–зҡ„жҳҜжІЎжңүз”ЁеӨ„зҡ„гҖӮ
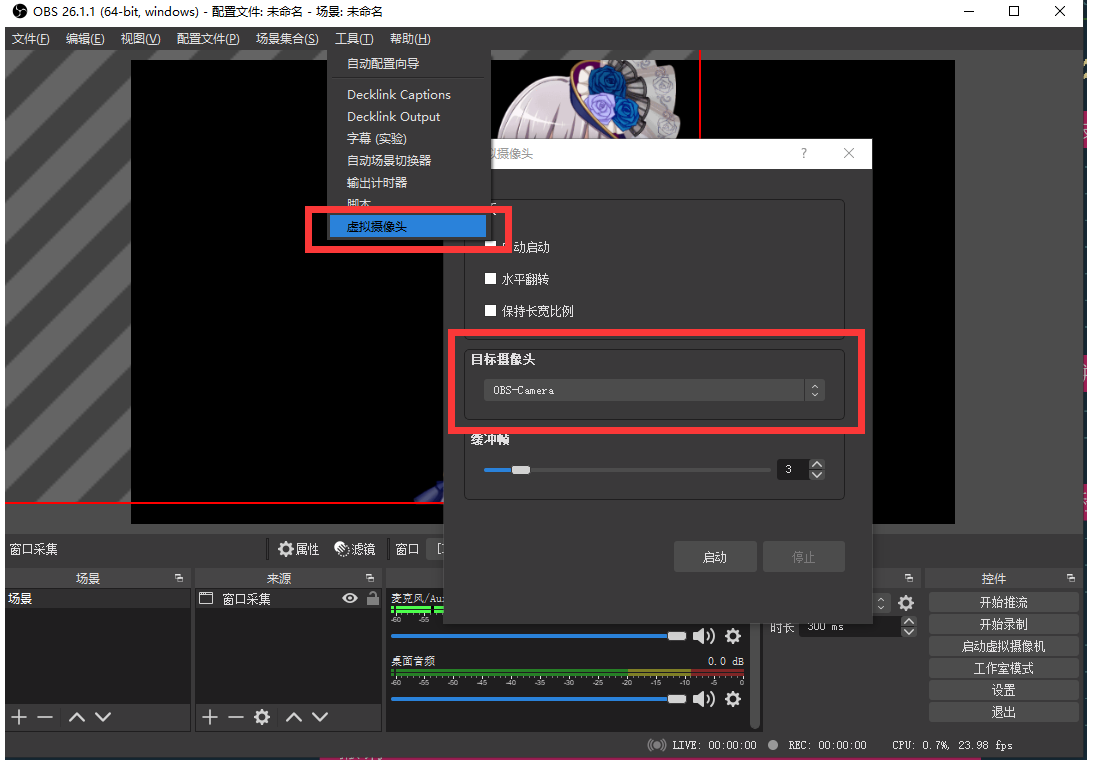
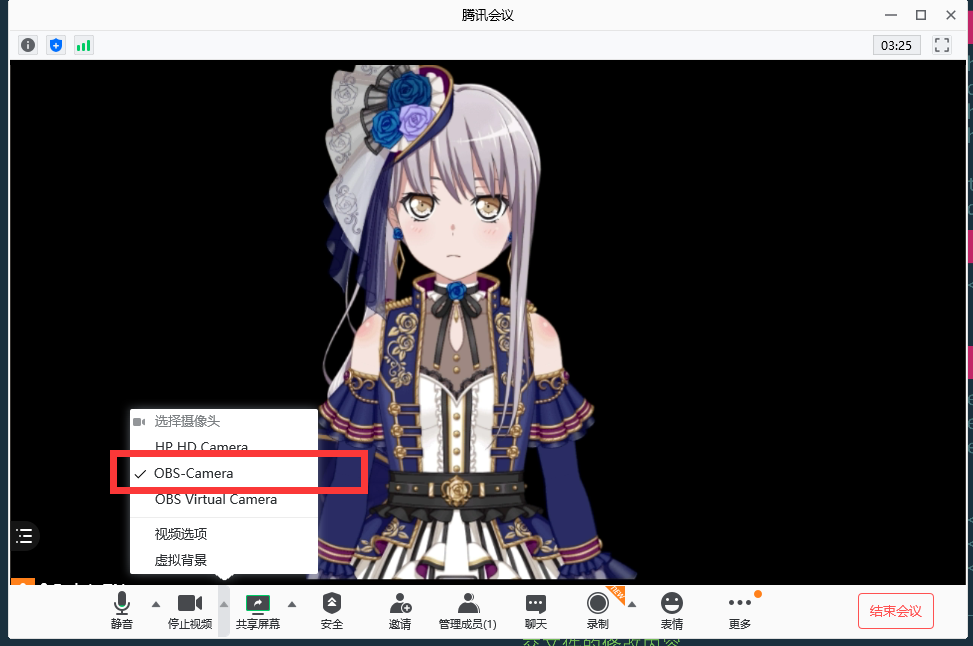
еҸій”®е·Ҙе…·ж Ҹзҡ„Live2DViewEX,еҸҜд»ҘзңӢеҲ°йқўйғЁжҚ•жҚүпјҢзӮ№еҮ»е®ғ
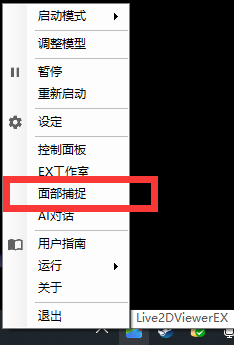
й“ҫжҺҘжң¬ең°
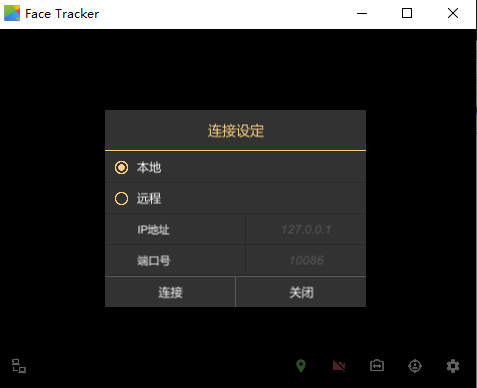
жҲ‘зәўиүІеңҲеҮәзҡ„жҳҜз”ЁжқҘеҲҮжҚўж‘„еғҸеӨҙзҡ„пјҢеӣ дёәжҲ‘们жңүиҷҡжӢҹж‘„еғҸеӨҙпјҢжүҖд»ҘеҸҜиғҪйңҖиҰҒеӨҡеҲҮжҚўеҮ дёӢпјҢжүҚжҳҜжҲ‘们иҮӘе·ұзҡ„ж‘„еғҸеӨҙ
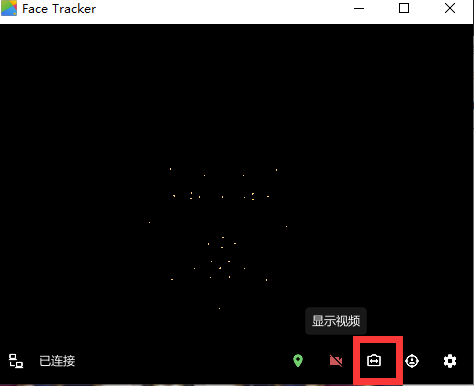
еҪ“жҲ‘й—ӯзңјзҡ„ж—¶еҖҷпјҢжЁЎеһӢд№ҹдјҡй—ӯзңј~

ж„ҹи°ўеҗ„дҪҚзҡ„йҳ…иҜ»пјҒе…ідәҺвҖңжҖҺд№ҲдҪҝз”ЁOBS Virtualcamе’ҢLive2DViewEXвҖқиҝҷзҜҮж–Үз« е°ұеҲҶдә«еҲ°иҝҷйҮҢдәҶпјҢеёҢжңӣд»ҘдёҠеҶ…е®№еҸҜд»ҘеҜ№еӨ§е®¶жңүдёҖе®ҡзҡ„её®еҠ©пјҢи®©еӨ§е®¶еҸҜд»ҘеӯҰеҲ°жӣҙеӨҡзҹҘиҜҶпјҢеҰӮжһңи§үеҫ—ж–Үз« дёҚй”ҷпјҢеҸҜд»ҘжҠҠе®ғеҲҶдә«еҮәеҺ»и®©жӣҙеӨҡзҡ„дәәзңӢеҲ°еҗ§пјҒ
е…ҚиҙЈеЈ°жҳҺпјҡжң¬з«ҷеҸ‘еёғзҡ„еҶ…е®№пјҲеӣҫзүҮгҖҒи§Ҷйў‘е’Ңж–Үеӯ—пјүд»ҘеҺҹеҲӣгҖҒиҪ¬иҪҪе’ҢеҲҶдә«дёәдё»пјҢж–Үз« и§ӮзӮ№дёҚд»ЈиЎЁжң¬зҪ‘з«ҷз«ӢеңәпјҢеҰӮжһңж¶үеҸҠдҫөжқғиҜ·иҒ”зі»з«ҷй•ҝйӮ®з®ұпјҡis@yisu.comиҝӣиЎҢдёҫжҠҘпјҢ并жҸҗдҫӣзӣёе…іиҜҒжҚ®пјҢдёҖз»ҸжҹҘе®һпјҢе°Ҷз«ӢеҲ»еҲ йҷӨж¶үе«ҢдҫөжқғеҶ…е®№гҖӮ