本篇内容介绍了“怎么在Windows中运行Python脚本并定时触发对应功能”的有关知识,在实际案例的操作过程中,不少人都会遇到这样的困境,接下来就让小编带领大家学习一下如何处理这些情况吧!希望大家仔细阅读,能够学有所成!
环境介绍
运行Python脚本:.bat文件
举例:
定时在Windows中触发.bat文件(英文版系统)
系统环境:Windows 10
Python版本:Python 3.5
必备包:无
在Windows中,.bat文件是批处理文件,是与Linux中.sh(shell)文件很像的东西。
如果,我们想在Windows中运行一个Python脚本,我们可以通过CMD,首先进入python文件所在的目录,之后运行。
但是这样很麻烦,每次都要打开CMD,进入文件夹,运行文件。
所以,我们为了不每次都重复输入,建议把这些代码统一写在一个txt文件中,写完之后只要把txt文件的后缀改为.bat,然后双击运行就行啦。
假设我们在“C:\Users\Desktop”目录中有一个名为“test.py”的脚本。
我们希望能有一个类似exe一样的东西,每次一双击,自动就会跑出结果。
那么,我们可以进行下面几个步骤:
1.在任意文件夹中,创建一个记事本文件(后缀.txt),打开文件
2.在文件夹中输入如下内容:(第一句是用来切换文件夹路径的,第二句是用来运行python脚本的)
cd C:\Users\Desktop python test.py
3.保存退出
4.将记事本的后缀由 .txt 改为 .bat
这时,双击.bat文件,就会发现,自己跑python的结果啦~
sorry个人系统只有英文版本,木有中文版截图。电脑限制没办法。
在Windows中,依照如下步骤触发作业:
1. 右键单击“我的电脑”
2. 选择“Manage”,弹出如下窗口

3.依次选择System Tools - Task Scheduler - Task Scheduler Library
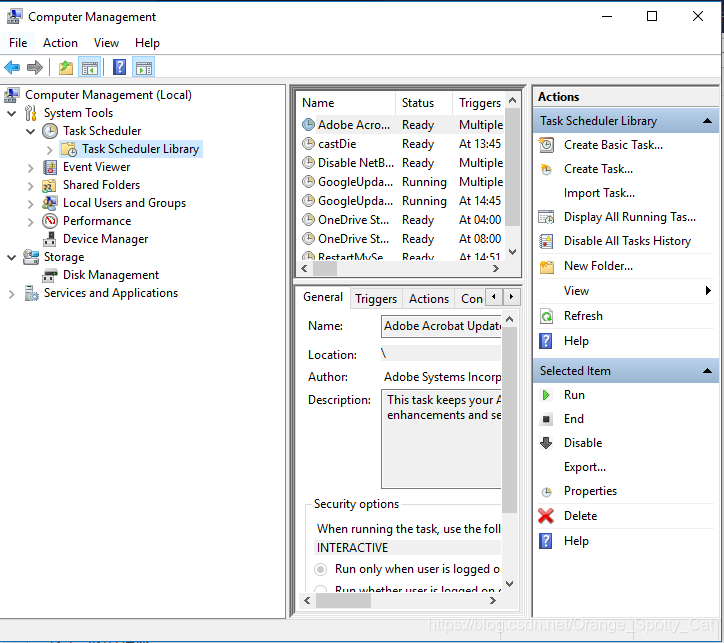
4.在右边Action一栏点击“Create Basic Task”,创建一个基本任务
5.填写任务名称与描述,随便写就好了。单击下一步
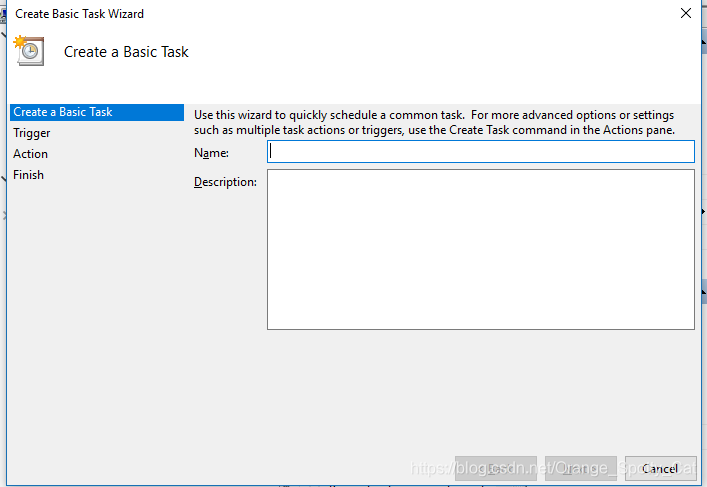
6.选择任务进行的频率与具体的时间

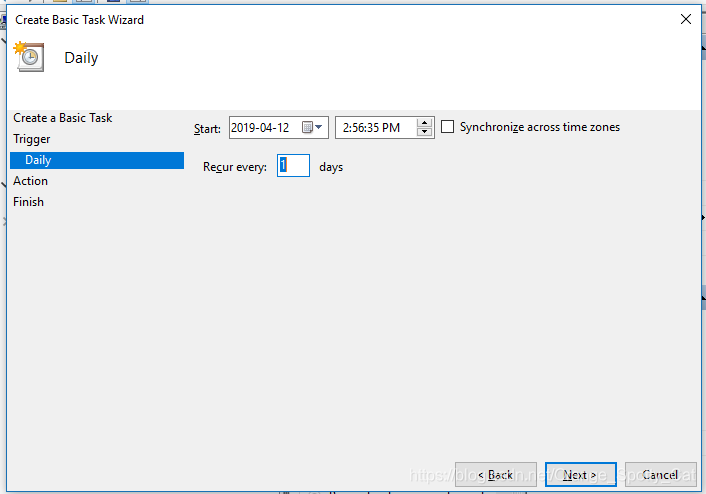
7.选择“Start a program”
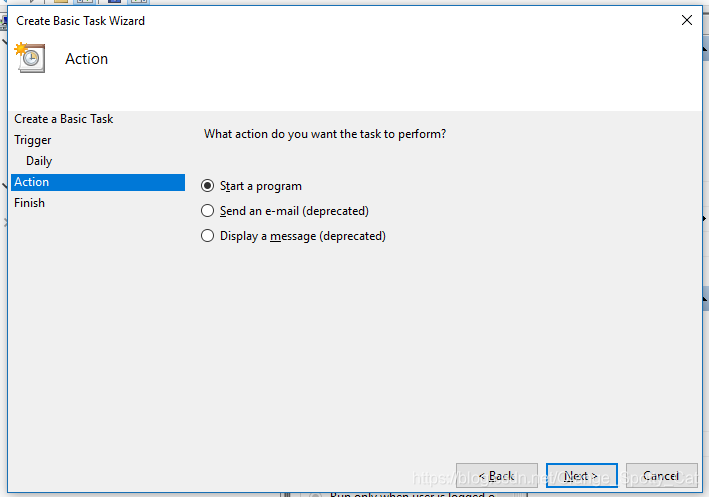
8.点击“Browse...”,选择我们想要运行的.bat文件
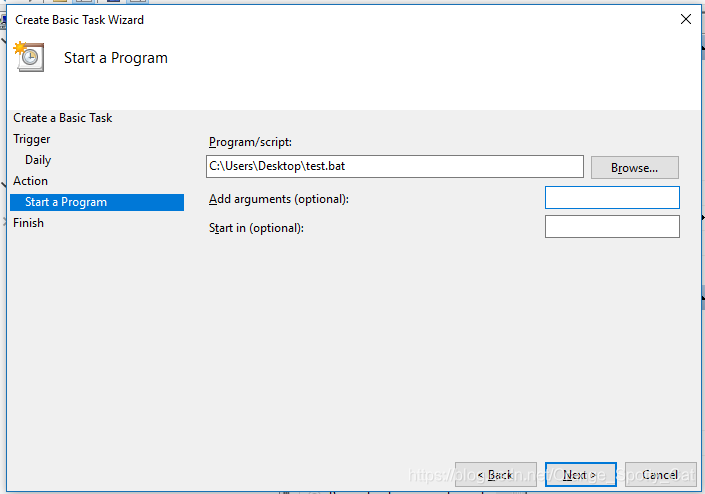
然后下一步,就Finish了。
“怎么在Windows中运行Python脚本并定时触发对应功能”的内容就介绍到这里了,感谢大家的阅读。如果想了解更多行业相关的知识可以关注亿速云网站,小编将为大家输出更多高质量的实用文章!
免责声明:本站发布的内容(图片、视频和文字)以原创、转载和分享为主,文章观点不代表本网站立场,如果涉及侵权请联系站长邮箱:is@yisu.com进行举报,并提供相关证据,一经查实,将立刻删除涉嫌侵权内容。