这篇文章给大家分享的是有关vmware虚拟机ubuntu18.04如何安装的内容。小编觉得挺实用的,因此分享给大家做个参考,一起跟随小编过来看看吧。
1.创建虚拟机

2.选择【自定义(高级)】,点击【下一步】。

3.点击【下一步】

4.选择【稍后安装操作系统】,点击【下一步】。

5.操作系统选择【Linux】,版本选择【ubuntu 64位】,点击【下一步】。

6.点击【浏览】可更改安装位置(建议不要安装在C盘,可以在D盘或其它磁盘下新建一个“ubuntu”文件夹),点击【下一步】。

7.分配处理器数量,继续【下一步】。

8.内存大小设置为【2048MB】,继续【下一步】。

9.网络类型选择【桥接网络】或【使用网络地址转换NAT】。点击【下一步】

10.I/O控制器类型选择默认的就行,点击【下一步】。
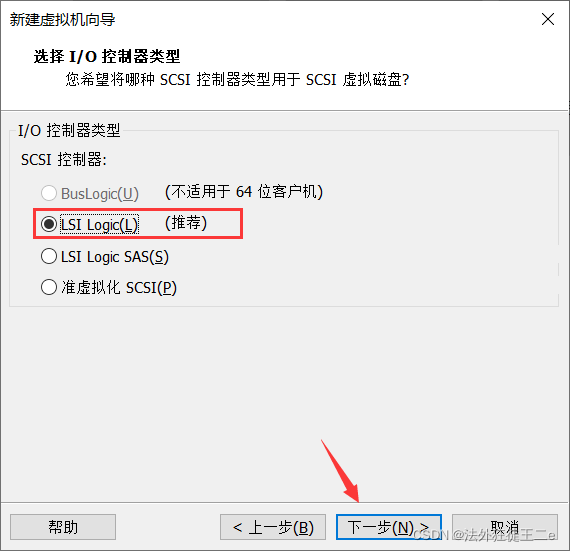
11.磁盘类型选择【SCSI】,点击【下一步】

12.选择【创建新虚拟磁盘】,点击【下一步】

13.磁盘大小选择20G以上,点击【下一步】

14.点击【下一步】

15.选择【新CD/DVD(SATA)】,选择【使用ISO镜像文件】,点击【浏览】

16.点击【开启此虚拟机】。

17.选择【中文(简体)】,点击【安装Ubuntu】。

18.点击【继续】。

19.点击【继续】。

20.点击【现在安装】。

21.点击【继续】。

22.点击【继续】。

23.输入【姓名、密码】,点击【继续】。

24.点击【现在重启】。

25.重启后正常进入Ubuntu系统,安装完成

感谢各位的阅读!关于“vmware虚拟机ubuntu18.04如何安装”这篇文章就分享到这里了,希望以上内容可以对大家有一定的帮助,让大家可以学到更多知识,如果觉得文章不错,可以把它分享出去让更多的人看到吧!
免责声明:本站发布的内容(图片、视频和文字)以原创、转载和分享为主,文章观点不代表本网站立场,如果涉及侵权请联系站长邮箱:is@yisu.com进行举报,并提供相关证据,一经查实,将立刻删除涉嫌侵权内容。