工具:电脑,U盘
制作流程:
一、下载【老毛桃(PE工具)】
二、利用【老毛桃(PE工具)】将U盘制作为启动盘
三、下载【映像文件】
四、利用U盘【启动盘】安装系统
五、下载【鲁大师】安装驱动
一、下载【老毛桃(PE工具)】
1、在电脑浏览器搜索【老毛桃】进入官网 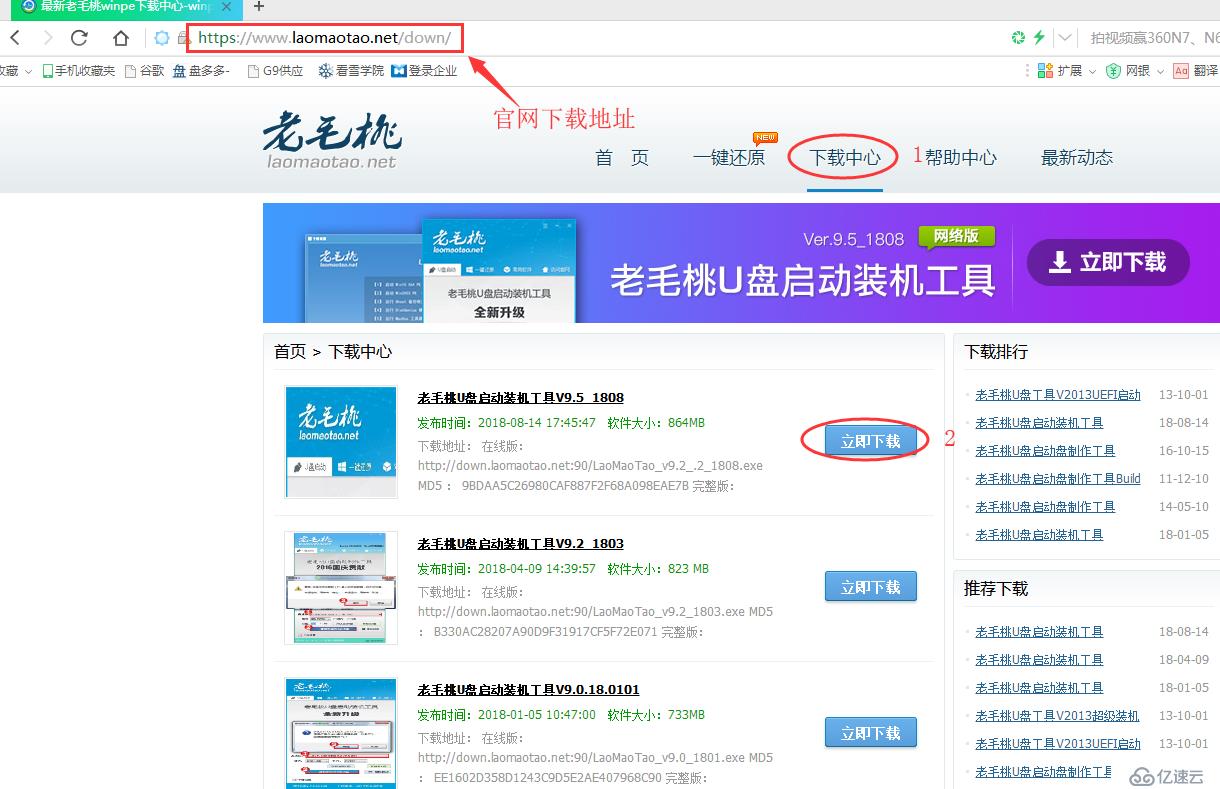
2、在【下载中心】将软件下载到电脑上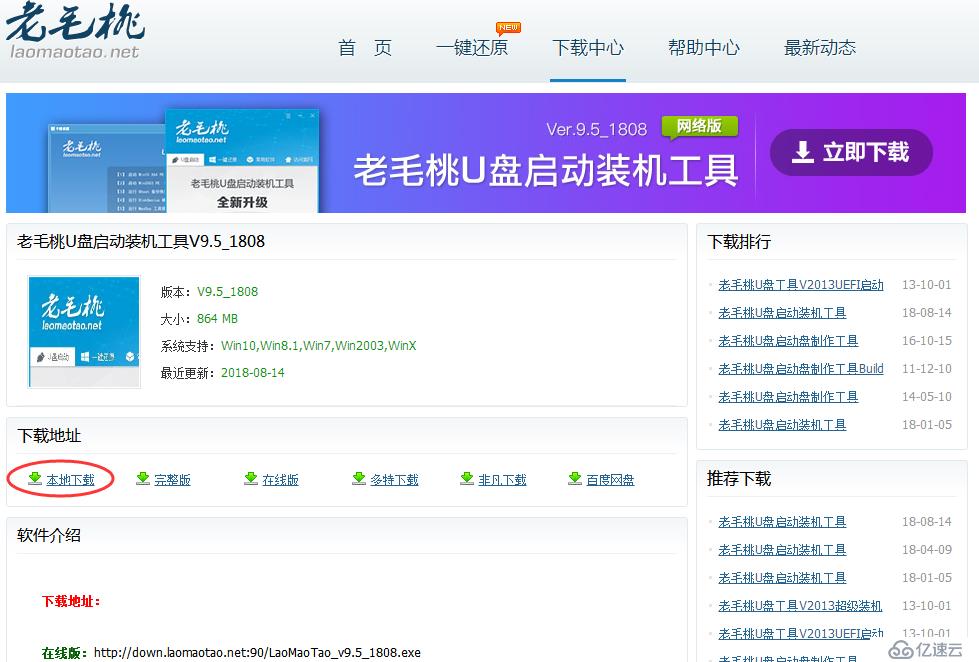
3、解压下载的软件压缩包(注意:文件最好不要解压到当前文件夹)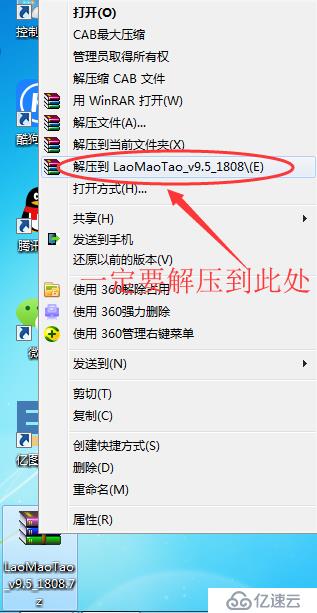
4、解压后双击开始安装【老毛桃(PE工具)】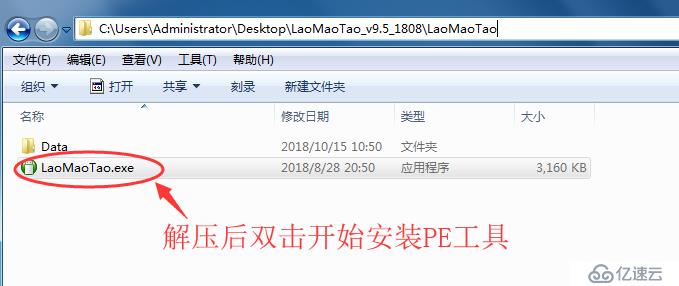
二、利用【老毛桃(PE工具)】将U盘制作为启动盘
1、将U盘插入电脑,打开【老毛桃】,选择【NTFS】格式,点击【一键制作成USB启动盘】
2、点击确定(注意:制作U盘启动盘一定要将U盘格式化,请copy好重要数据)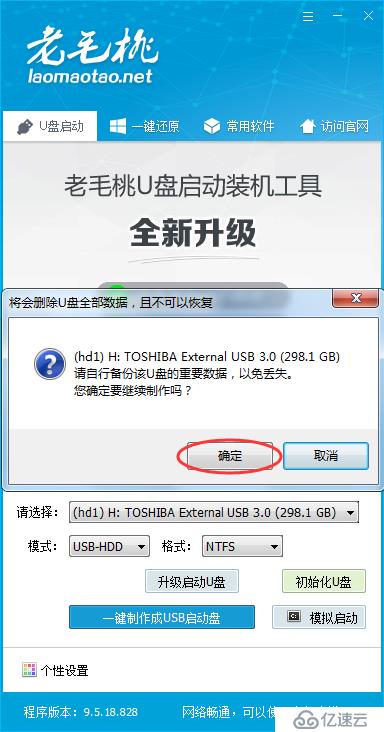
3、制作成功,点击【确定】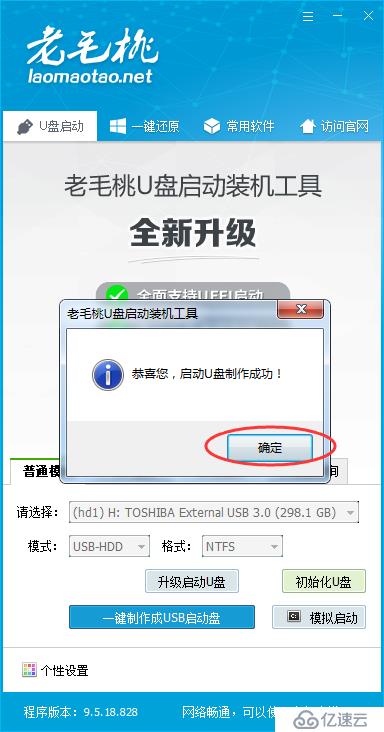
三、下载【映像文件】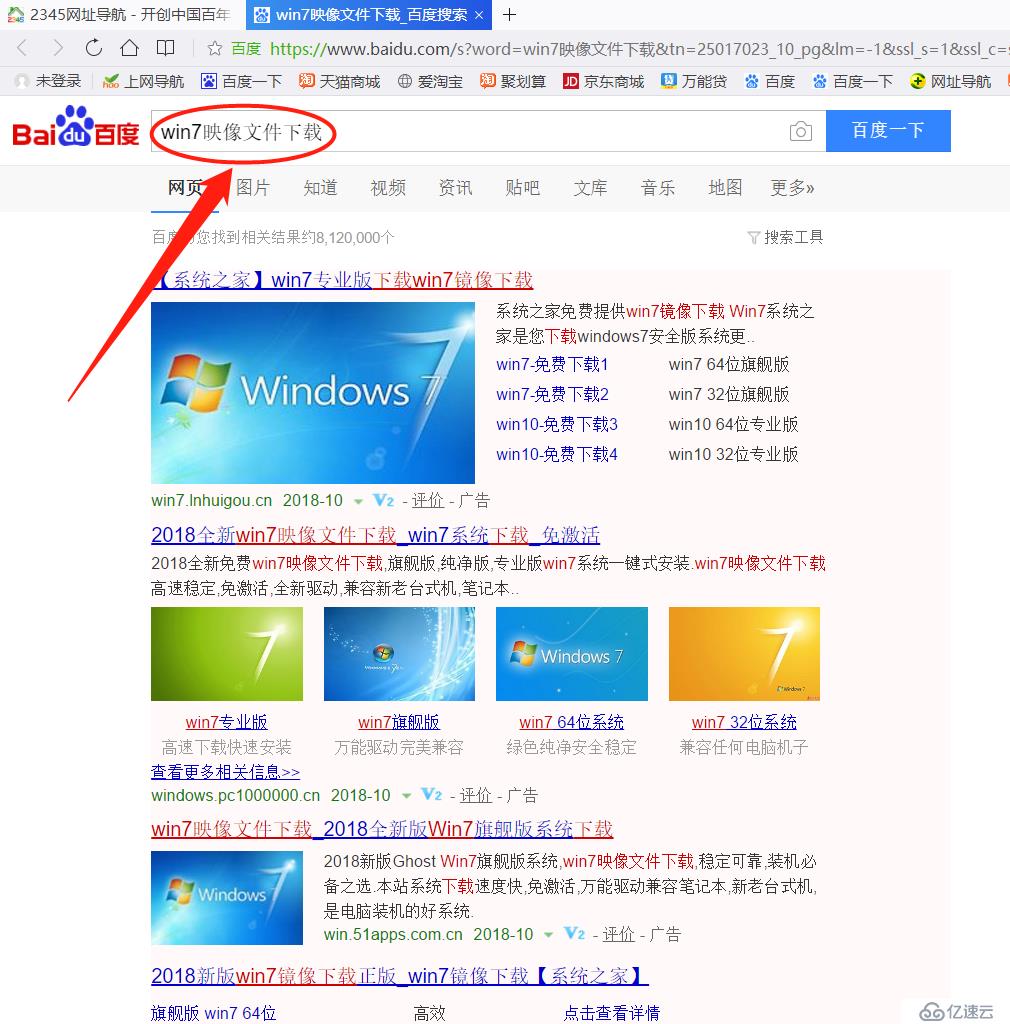
4.利用U盘【启动盘】安装系统
1、将U盘插入要装系统的电脑,进入【BLOS(基本输入输出系统)】界面(不同品牌电脑进入BIOS按键不同,一般都是del,Esc,F1,F2,F8,F9,F10,F11,F12)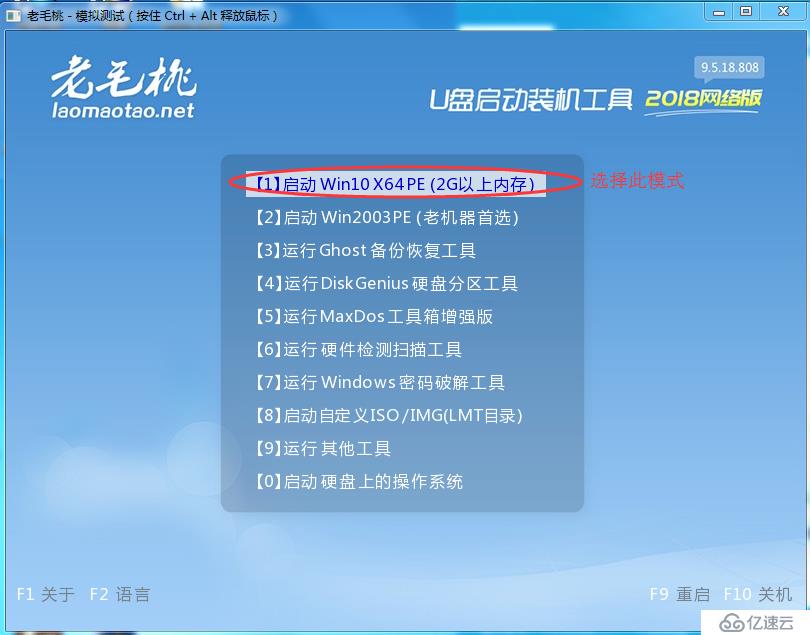
2、进入【老毛桃】界面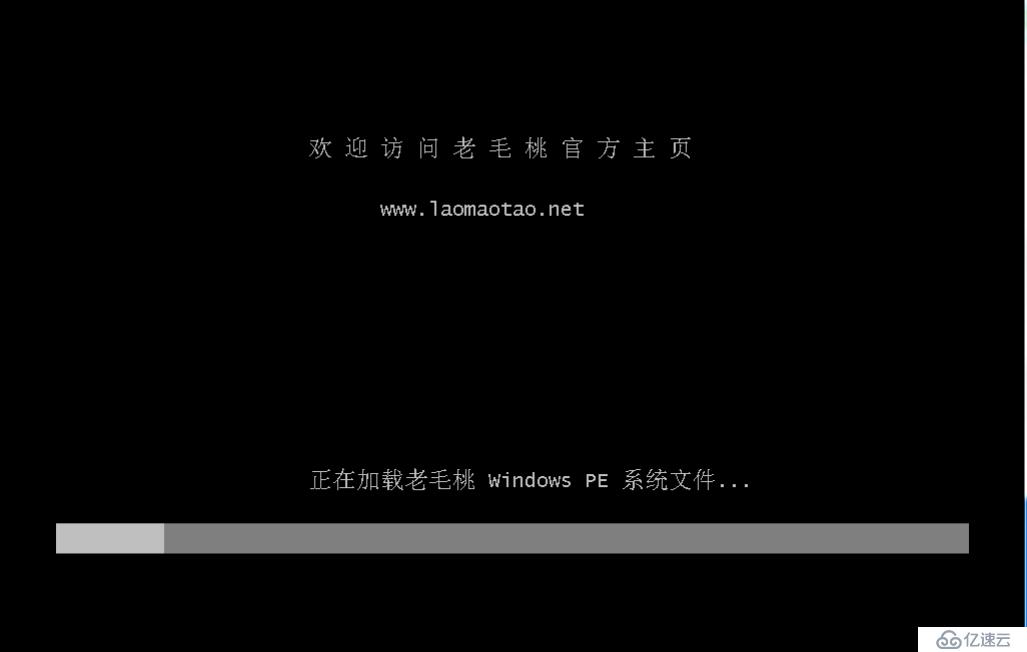
2、在【老毛桃】进入【老毛桃一键装机】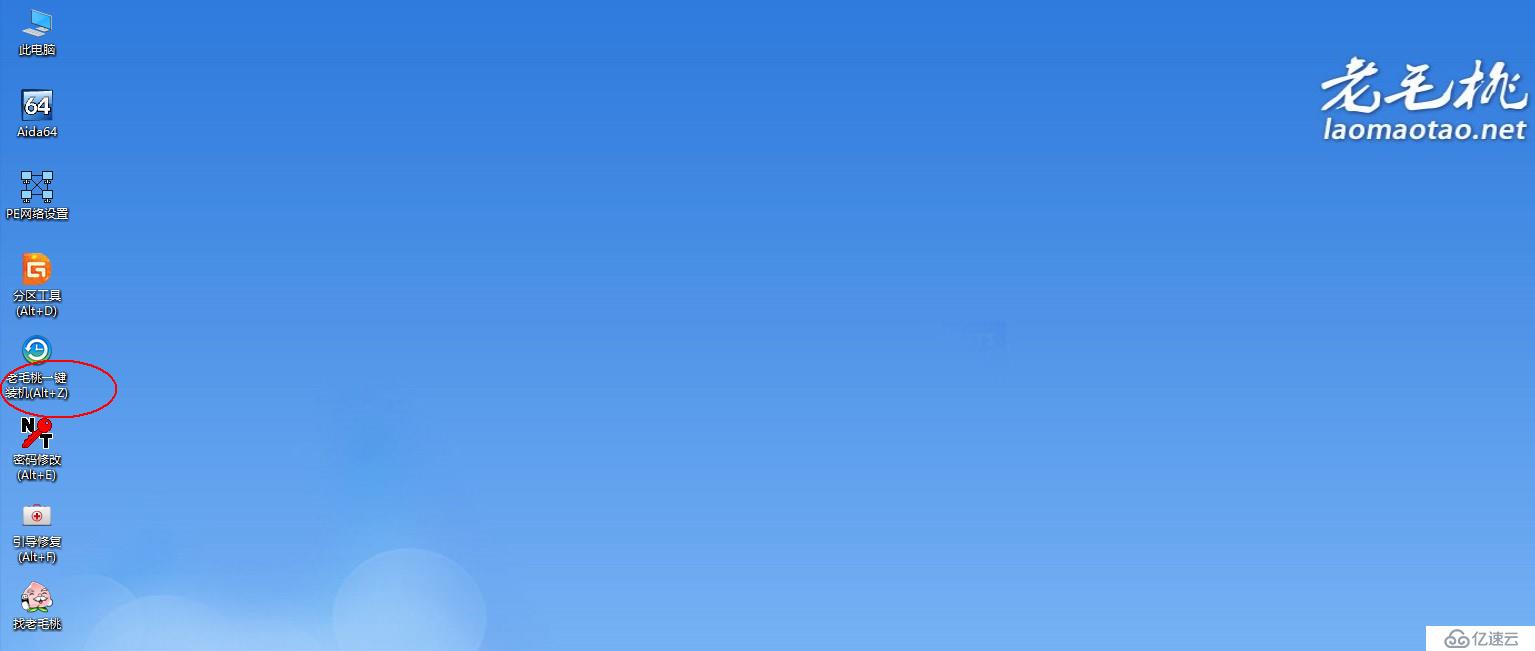
3、选中【安装系统】——>选择【映像文件】——>选中【C盘】——>点击【执行】(注意:请备份好C盘重要文件)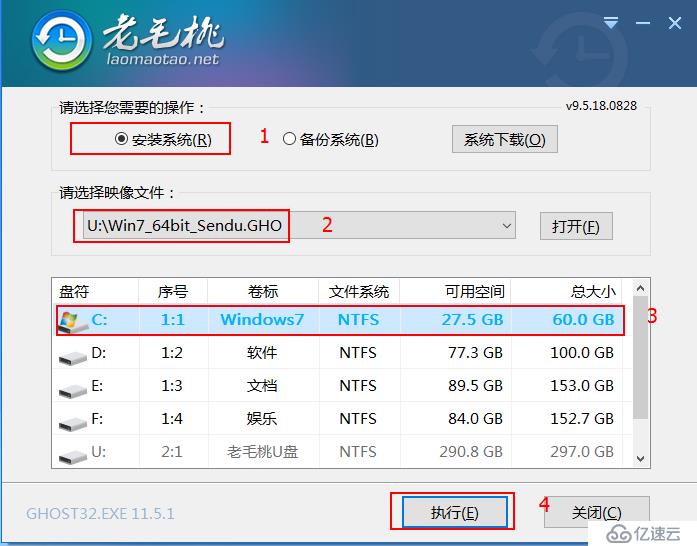
五、下载【鲁大师】安装驱动
免责声明:本站发布的内容(图片、视频和文字)以原创、转载和分享为主,文章观点不代表本网站立场,如果涉及侵权请联系站长邮箱:is@yisu.com进行举报,并提供相关证据,一经查实,将立刻删除涉嫌侵权内容。