本篇文章给大家分享的是有关在苹果电脑如何安装Linux系统,小编觉得挺实用的,因此分享给大家学习,希望大家阅读完这篇文章后可以有所收获,话不多说,跟着小编一起来看看吧。
学习Linux系统的第一步就是安装Linux系统,但是在苹果电脑 (Mac)上如何安装Linux系统呢?
1、概观
使用可启动的Linux U盘,您可以:
安装或升级 Linux,即使在 Mac 上也是如此在不触及 Mac 配置的情况下测试 Linux 桌面体验在借来的机器或网吧上启动到 Linux使用U盘上默认安装的工具来修复或修复损坏的配置创建可启动的U盘非常简单,特别是如果您要使用通用 Windows 或 Linux PC 的 U盘。我们将在接下来的几个步骤中介绍这个过程。
Apple硬件考虑因素
在 Apple 硬件上启动 U盘时,还有一些其他注意事项。这是因为在启动时通过按住 Option / alt()键召唤Apple的“启动管理器”,如果没有特定的分区表和布局,将无法检测到U盘。我们将在稍后的步骤中介绍这一点。
2、要求
你会需要:
2GB或更大的U盘/闪存盘运行macOS的Apple计算机或笔记本电脑一个Linux ISO文件。3、准备U盘
为了确保与Apple硬件的最大兼容性,我们将首先使用Apple的“磁盘工具”空白并重新格式化U盘。但是,如果您打算仅使用通用PC硬件使用U盘,则可以跳过此步骤。
从 Applications> Utilities 或 Spotlight 搜索启动磁盘工具插入U盘,观察添加到“磁盘工具”的新设备选择U盘设备(您可能需要启用选项视图>显示所有设备)并 Erase 从工具栏中选择(或右键单击菜单)将格式设置为 MS-DOS (FAT) 和方案 GUID Partition Map检查您是否选择了正确的设备并单击 Erase
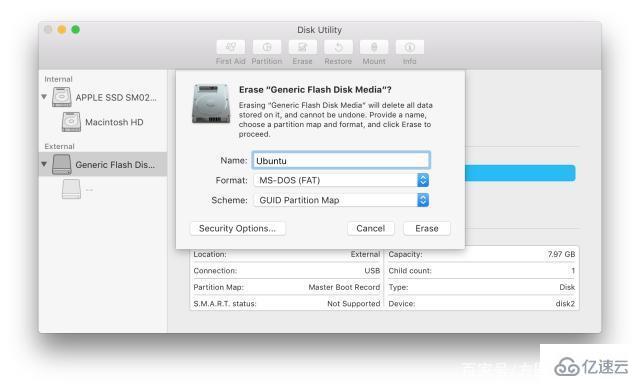
4、安装并运行 Etcher
要将ISO文件写入U盘,我们将使用名为 Etcher的免费开源应用程序。下载并单击以安装软件包后,Etcher 可以就地运行或拖入“应用程序”文件夹。
默认情况下,最新版本的macOS阻止来自未识别开发人员的应用程序的运行。要解决此问题,请在“系统偏好设置”的“安全和隐私”窗格中启用“App Store并识别开发人员”。如果仍然警告您不要运行该应用程序,请在同一窗格中单击“仍然打开”。
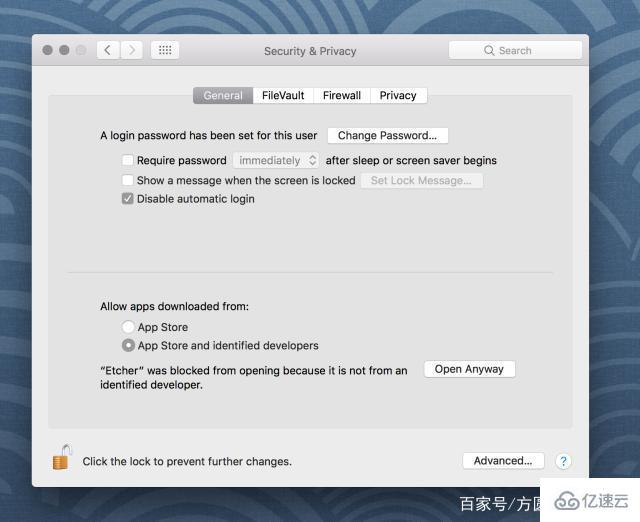
5、蚀刻机配置
Etcher 将分三个阶段配置和写入您的USB设备,每个阶段都需要依次选择:
选择图像将打开一个文件请求者,从该文件请求者应导航到并选择先前下载的ISO文件。默认情况下,ISO文件将位于“ 下载”文件夹中。选择驱动器,替换为USB设备的名称(如果已连接),可以选择目标设备。如果存储空间对于您选择的ISO而言太小,则会收到警告。闪!将在选择图像和驱动器时激活。与磁盘工具一样,Etcher需要对存储硬件进行低级访问,并在选择后询问您的密码。6、写入设备
输入密码后,Etcher将开始将ISO文件写入USB设备。
该过程的Flash阶段将显示进度,写入速度和估计持续时间,直到完成。接下来是验证阶段,确保USB设备的内容与源图像相同。
一切都完成后,Etcher将宣布该过程成功。
恭喜!你现在在U盘上安装Linux,可启动并准备好了。
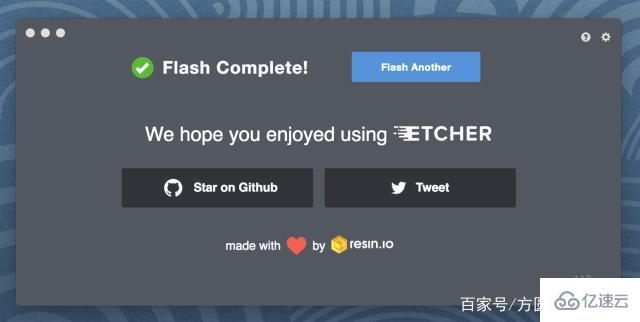
7、启动你的Mac
如果你想用你的U盘与苹果的Mac,你需要插入U盘重启或电源在Mac上,而在 Option/alt*()*键被按下。
这将启动Apple的“启动管理器”,显示连接到机器的可启动设备。您的U盘应显示为金色/黄色并标有“EFI Boot”。选择此选项将引导您进入标准的Linux启动菜单。
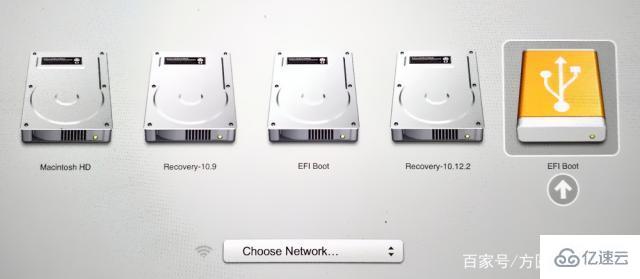
以上就是在苹果电脑如何安装Linux系统,小编相信有部分知识点可能是我们日常工作会见到或用到的。希望你能通过这篇文章学到更多知识。更多详情敬请关注亿速云行业资讯频道。
免责声明:本站发布的内容(图片、视频和文字)以原创、转载和分享为主,文章观点不代表本网站立场,如果涉及侵权请联系站长邮箱:is@yisu.com进行举报,并提供相关证据,一经查实,将立刻删除涉嫌侵权内容。