本篇内容介绍了“photoshop模糊照片怎么变清晰”的有关知识,在实际案例的操作过程中,不少人都会遇到这样的困境,接下来就让小编带领大家学习一下如何处理这些情况吧!希望大家仔细阅读,能够学有所成!
1、首先我们打开一张模糊的图片,然后在图层中按下“ctrl+j”复制一个图层进行编辑。
2、接着在“滤镜”选项下打开“锐化”,使用“USM锐化”
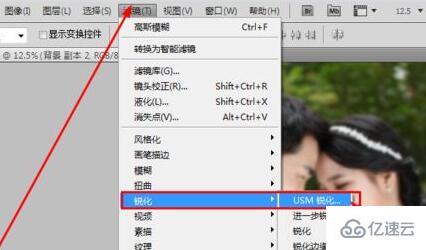
3、这里的数量、半径、阈值需要根据图片的模糊程度来选择,设置完成后点击“确定”

4、锐化完成后在“图像”选项下进入“调整”,然后点击“去色”将图片变成黑白的,更方便查看。
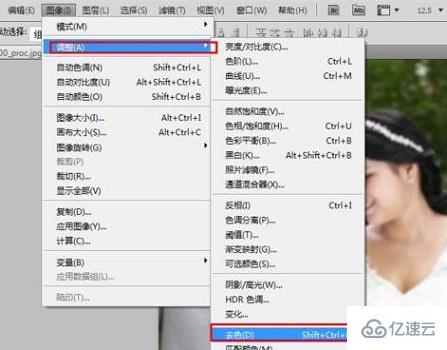
5、接着在“滤镜”下进入“其他”,选择“高反差保留”

6、这里的半径也可以根据图像不同模糊度进行选择,预览的时候稍微清晰一点即可。
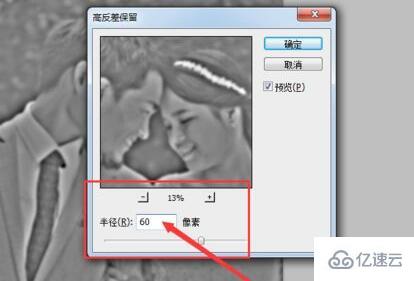
7、然后在图层选项中将混合模式更改为“叠加”
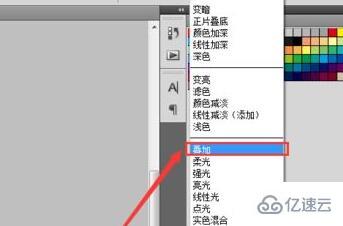
8、接着来到“图像”选项,进入“调整”,选择“亮度/对比度”
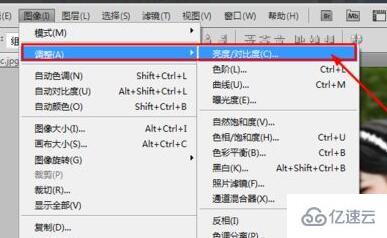
9、同样的,这些属性不同的照片属性设置不一样,根据实际情况来调整。

10、设置完成后,再进行一次USM锐化,这次的数据可以调高一点,让画面更加清晰。
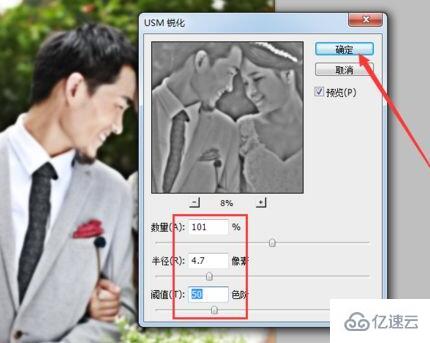
11、锐化完成后,来到“滤镜”,打开“滤镜库”
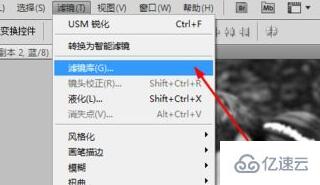
12、在风格化滤镜下调整一下边缘宽度和亮度。
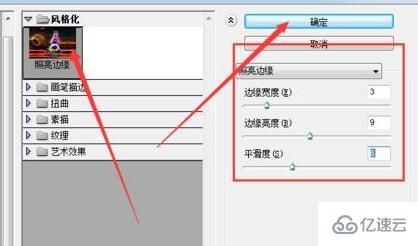
13、最后我们将图层混合模式更改为“柔光”
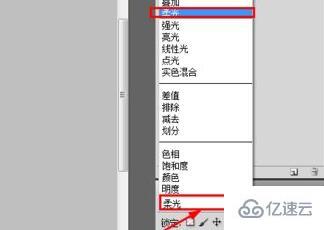
14、设置完成后我们就可以发现原本模糊的图片已经变得清晰了。
“photoshop模糊照片怎么变清晰”的内容就介绍到这里了,感谢大家的阅读。如果想了解更多行业相关的知识可以关注亿速云网站,小编将为大家输出更多高质量的实用文章!
免责声明:本站发布的内容(图片、视频和文字)以原创、转载和分享为主,文章观点不代表本网站立场,如果涉及侵权请联系站长邮箱:is@yisu.com进行举报,并提供相关证据,一经查实,将立刻删除涉嫌侵权内容。