本篇内容介绍了“xp系统麦克风不能说话怎么解决”的有关知识,在实际案例的操作过程中,不少人都会遇到这样的困境,接下来就让小编带领大家学习一下如何处理这些情况吧!希望大家仔细阅读,能够学有所成!
1、目前市面上的麦克风的接口一般有3.5mm接口与USB接口,我们需要将麦克风的接口插到电脑的对应接口。
2、插进去后,现在的麦克风一般不需要另外安装驱动。如果是连摄像头一起的,配有驱动碟的,我们将驱动碟放进光驱,按照提示安装好驱动。这时候我们右键点击电脑右下角的音量设置图标。

3、选中其中的“调整音频属性”,选中其中的音频,然后点击音频下的录音设备的音量图标。
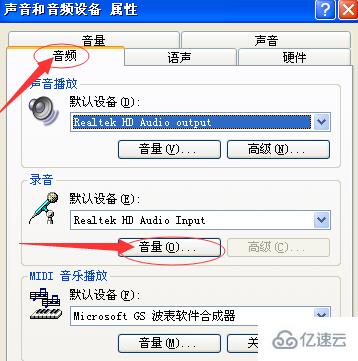
4、选中其中的“麦克风音量”,将其中的平衡调节至中间位置,音量滑条滑动至最大(如果后期测试发现音量输入太敏感,可以再进行调节)。
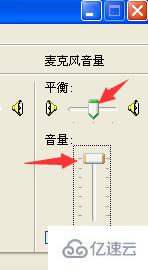
5、调节好了。我们依次确定。然后再点击电脑左下角的:开始→所有程序→附件→娱乐工具→录音机。
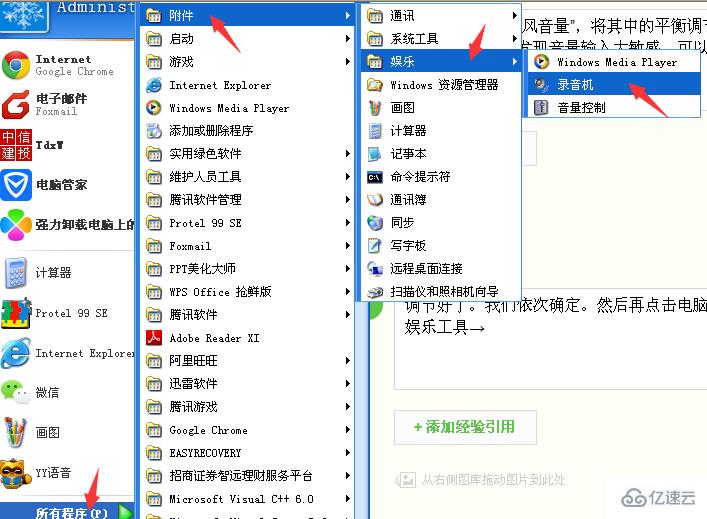
6、打开系统自带的录音小工具后,点击上面的红色键就可以进行录音测试。

7、我们说几句话后,点击上面的方键停止录音,然后点击上面的文件,选择将文件另存为来保存我们的录音测试文件。最后使用播放器播放我们的测试文件,就会发现麦克风完全没问题啦。

“xp系统麦克风不能说话怎么解决”的内容就介绍到这里了,感谢大家的阅读。如果想了解更多行业相关的知识可以关注亿速云网站,小编将为大家输出更多高质量的实用文章!
免责声明:本站发布的内容(图片、视频和文字)以原创、转载和分享为主,文章观点不代表本网站立场,如果涉及侵权请联系站长邮箱:is@yisu.com进行举报,并提供相关证据,一经查实,将立刻删除涉嫌侵权内容。