今天小编给大家分享一下电脑硬盘怎么使用DiskGenius分区工具4K对齐的相关知识点,内容详细,逻辑清晰,相信大部分人都还太了解这方面的知识,所以分享这篇文章给大家参考一下,希望大家阅读完这篇文章后有所收获,下面我们一起来了解一下吧。
1、在别的电脑上插入固态硬盘,打开这个图一的软件,没有的可以进行下载的,然后呢点击你的固态硬盘。就是灰色的就是。新硬盘都是灰色的没有分区。然后点击这个快速分区。


2、分区类型建议选择mbr,因为这个安装系统比较容易的。然后选择3个分区。然后在右键这里分区1可以设置C盘的大小,其中分区1C盘2为D盘3为E盘。默认的是25g这里,你可以设置为50g以上,不要少过25g,否则无法安装系统

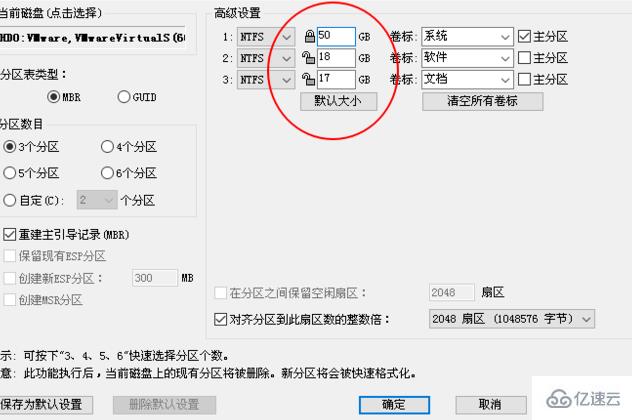
3、然后点击这个对齐到分区整倍数这里,小于120g或者是这个容量的ssd选择4扇区2048,大于120g则选择8扇区(4096)字节。至于为什么,这个就是测试的结果得到的答案了。
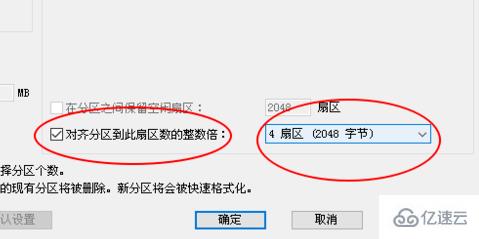
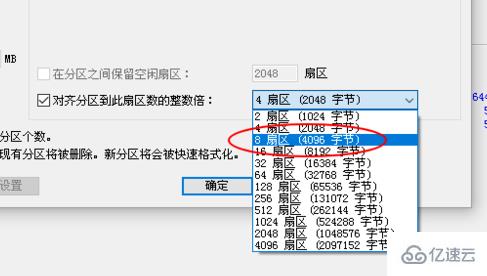
4、然后我们点击确定,此刻看到ssd将会被4k对齐并且进行分区了的。看到硬盘已经不是灰色的了。说明分区好了。
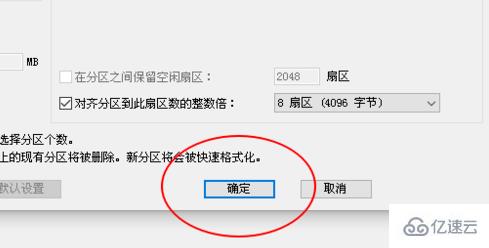
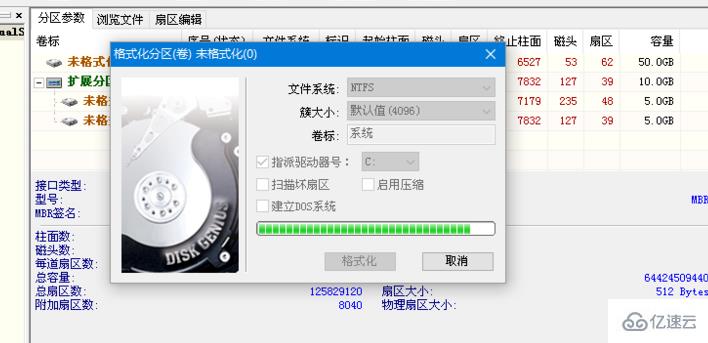
以上就是“电脑硬盘怎么使用DiskGenius分区工具4K对齐”这篇文章的所有内容,感谢各位的阅读!相信大家阅读完这篇文章都有很大的收获,小编每天都会为大家更新不同的知识,如果还想学习更多的知识,请关注亿速云行业资讯频道。
免责声明:本站发布的内容(图片、视频和文字)以原创、转载和分享为主,文章观点不代表本网站立场,如果涉及侵权请联系站长邮箱:is@yisu.com进行举报,并提供相关证据,一经查实,将立刻删除涉嫌侵权内容。