今天小编给大家分享一下win10系统cpu占用过高怎么解决的相关知识点,内容详细,逻辑清晰,相信大部分人都还太了解这方面的知识,所以分享这篇文章给大家参考一下,希望大家阅读完这篇文章后有所收获,下面我们一起来了解一下吧。
方法一:
1、右键开始按钮,选择“运行”,输入“services.msc”,点击“确定
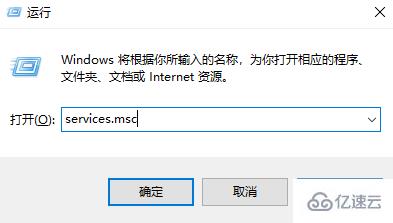
2、然后找到“HomeGroup Listener”双击打开
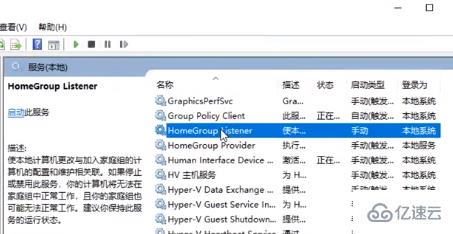
3、在弹出的界面中选择“停止”,启动类型选为“禁用”,点击“确定”,同样方法禁用“HomeGroup Provider”即可

方法二:
1、右键开始按钮,选择“运行”,输入“regedit”,点击“确定
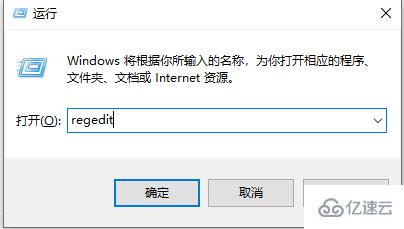
2、展开如图所示的位置,在Timebroker下面找到“start”,将其值改为4即可
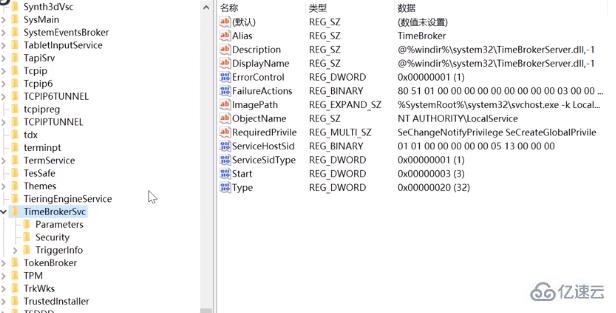
方法三:
1、右键开始按钮,选择“设置”
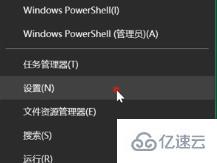
2、然后点击“个性化”,选择“锁屏界面”,将背景改为图片即可

方法四:
1、右键开始按钮,选择“设置”
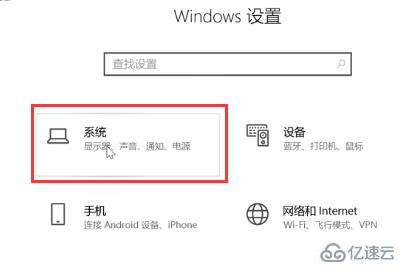
2、然后点击“系统”,选择“通知和操作”,关闭不必要的项目即可
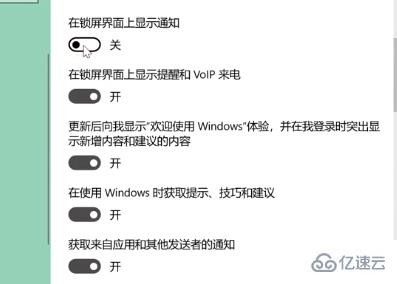
以上就是“win10系统cpu占用过高怎么解决”这篇文章的所有内容,感谢各位的阅读!相信大家阅读完这篇文章都有很大的收获,小编每天都会为大家更新不同的知识,如果还想学习更多的知识,请关注亿速云行业资讯频道。
免责声明:本站发布的内容(图片、视频和文字)以原创、转载和分享为主,文章观点不代表本网站立场,如果涉及侵权请联系站长邮箱:is@yisu.com进行举报,并提供相关证据,一经查实,将立刻删除涉嫌侵权内容。