本篇内容主要讲解“win7下载上传网速太慢怎么解决”,感兴趣的朋友不妨来看看。本文介绍的方法操作简单快捷,实用性强。下面就让小编来带大家学习“win7下载上传网速太慢怎么解决”吧!
方法一:
1、首先打开控制面板,所有控制面板项网络和共享中心,然后点击更改适配器设置,右键选中本地连接

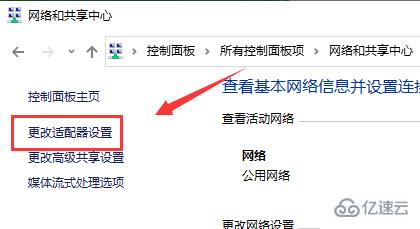
2、点击属性,再点击配置,最后点击高级,分别选择大量发送卸载(LPV4),和大量发送卸载v2(LPV4),将这两项的值改为禁用即可。

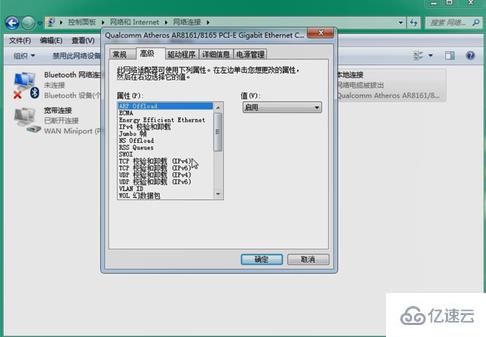
方法二:
1、重复方法一的前三步,点开高级之后,再点击左侧连接速度和双工模式,右侧选择10Mbps半双工,点击确定即可

2、Win7电脑需要重启后才生效
方法三:
1、首先win+R打开运行框,输入“gpedit.msc”,键盘按下回车,然后依次进入计算机配置,管理模板,网络,qos数据包

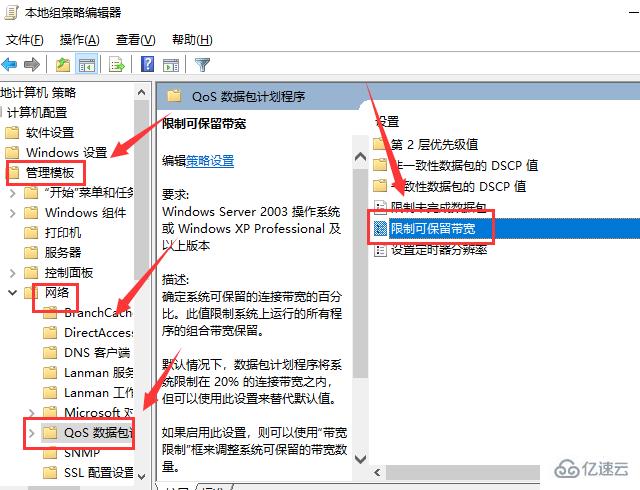
2、计划程序,限制可保留宽带,双击“限制可保留宽带”,进入以下界面,点击已启用,将下面的20改为0或100,点击应用即可
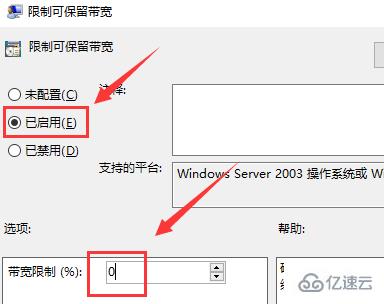
到此,相信大家对“win7下载上传网速太慢怎么解决”有了更深的了解,不妨来实际操作一番吧!这里是亿速云网站,更多相关内容可以进入相关频道进行查询,关注我们,继续学习!
免责声明:本站发布的内容(图片、视频和文字)以原创、转载和分享为主,文章观点不代表本网站立场,如果涉及侵权请联系站长邮箱:is@yisu.com进行举报,并提供相关证据,一经查实,将立刻删除涉嫌侵权内容。