今天小编给大家分享一下怎么用u盘安装windows7系统的相关知识点,内容详细,逻辑清晰,相信大部分人都还太了解这方面的知识,所以分享这篇文章给大家参考一下,希望大家阅读完这篇文章后有所收获,下面我们一起来了解一下吧。
1.在U盘中下载好系统后,重启电脑,开机画面出现时,按下U盘启动快捷键
ps:电脑U盘启动快捷键大全 >>>
2.然后选择U盘选项,按下回车启动系统,一般都是第二项。
3.打开U盘文件夹,找到我们下载好的Win7系统文件,双击打开文件夹。
4.在文件夹中,找到你下载好的win7系统,鼠标右键该系统文件,选择【装载】。
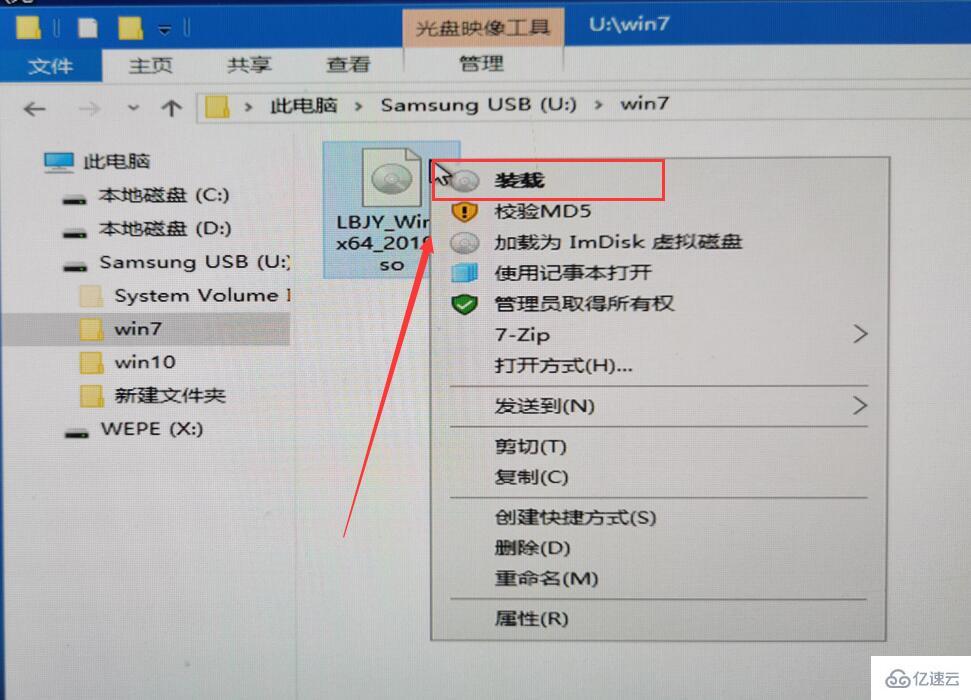
5.然后会弹出一个文件夹,我们直接鼠标双击【一键安装系统】就行了。
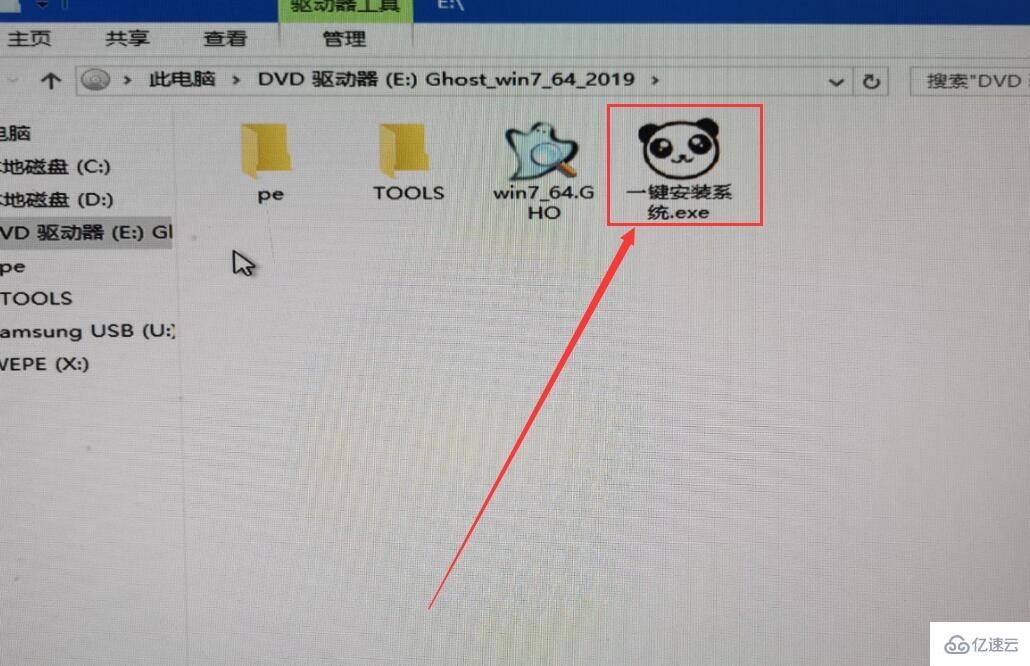
6.假如出现有报毒或者其它提示的情况,请执行以下步骤,如果没有,略过3-5步骤。

7.提示报毒后,桌面右下角会弹出提示,我们点击该提示。
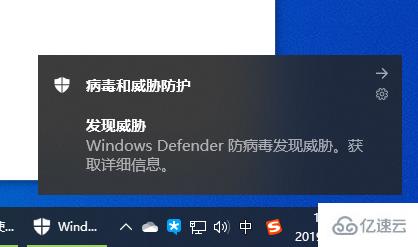
8.在下方的选择栏目中,选择【允许在设备上】就可以正常的进行安装了。
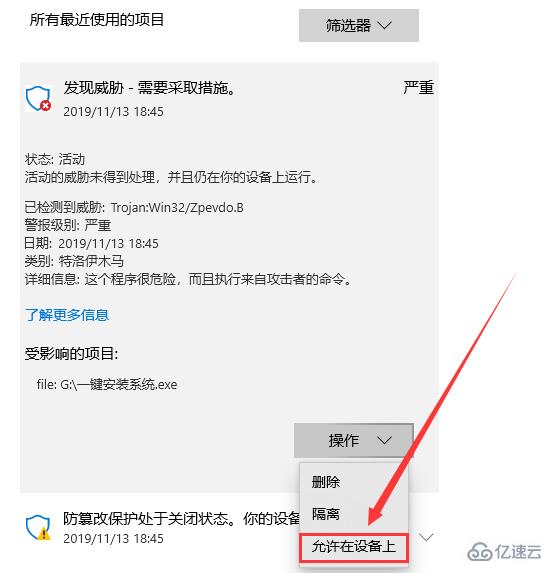
9.然后会弹出磁盘选择界面,我们默认选择安装在系统盘【C盘】。
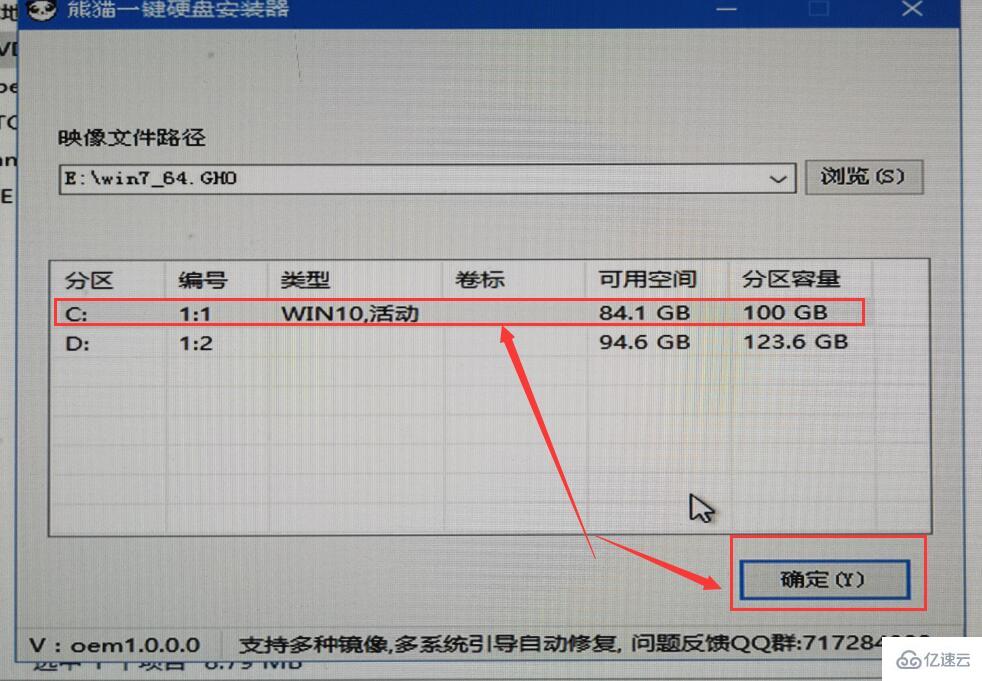
10.然后会弹出还原确认窗口,点击【确定】即可自动安装。
PS:此后的所有步骤,全部为自动安装,无须操作,直至系统安装完毕后。
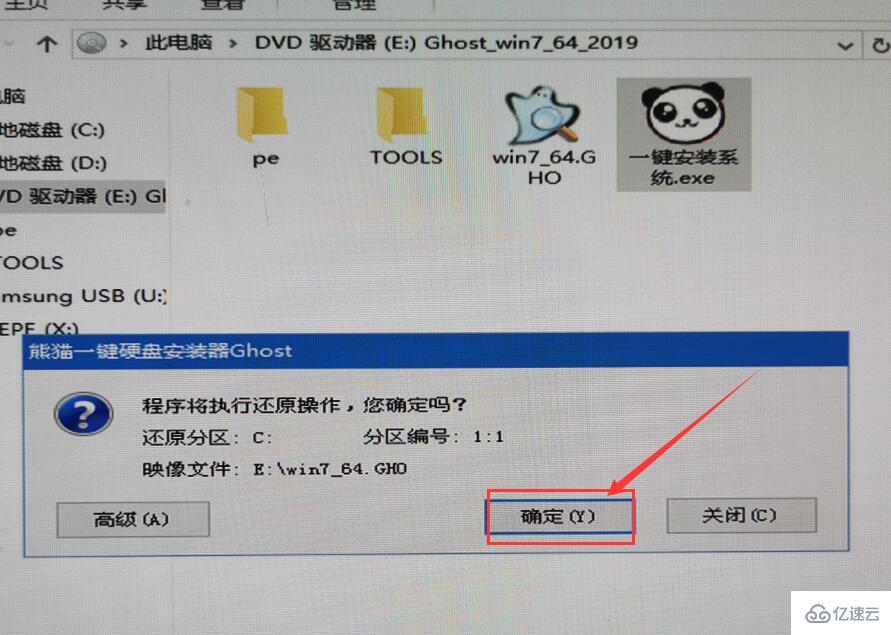
11.正在Ghost还原电脑系统设置,请耐心等待。
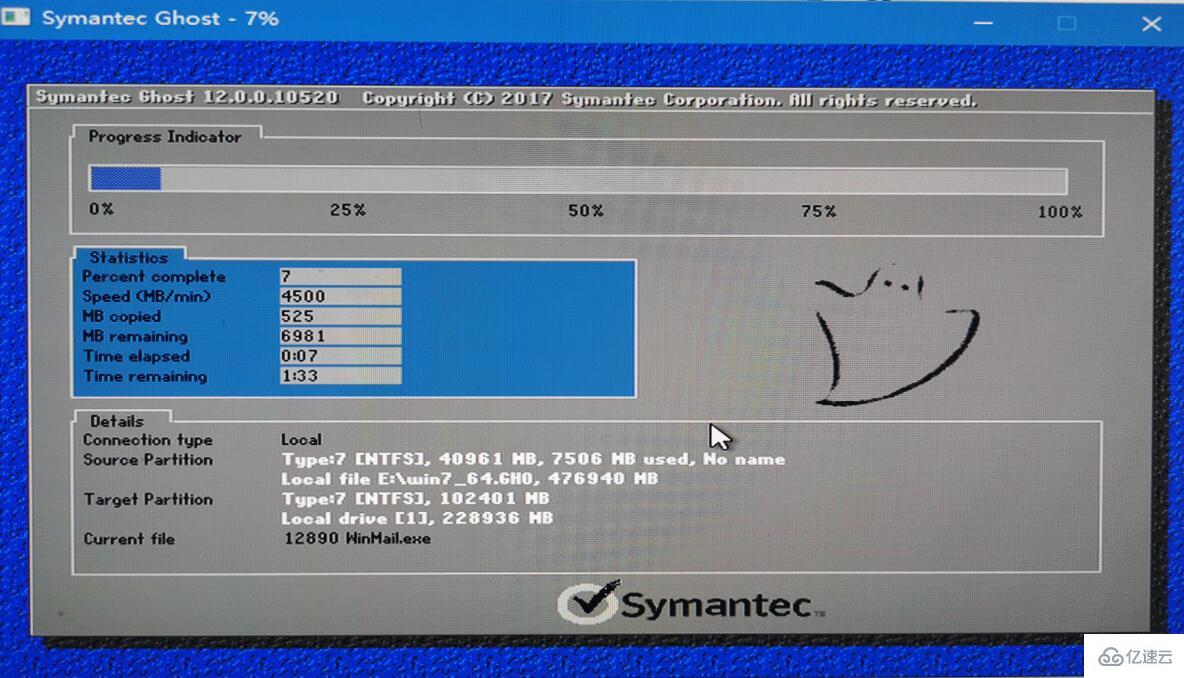
12.然后系统会为用户们自动安装驱动程序,全过程无需操作。
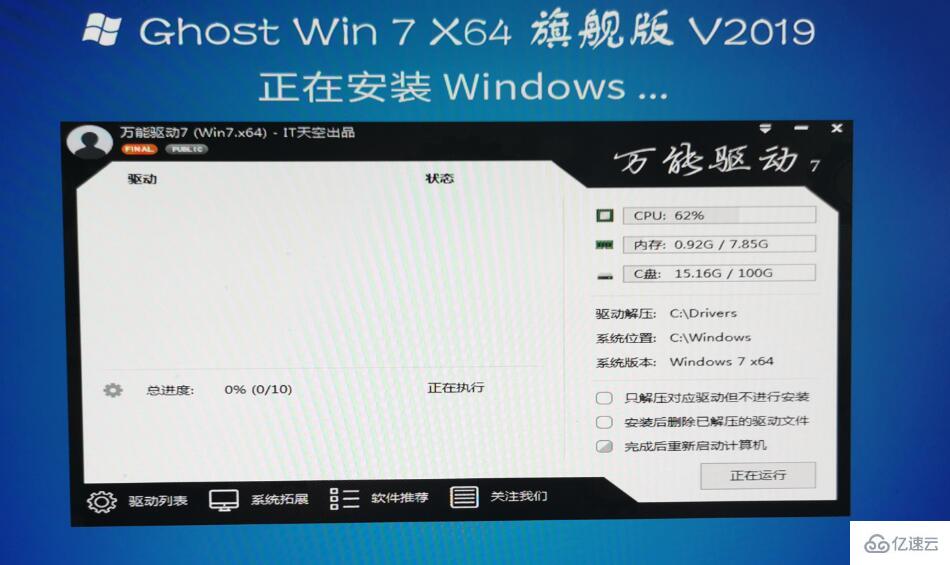
13.为用户们安装必备的驱动程序,以免系统安装成功后,系统无法正常使用。
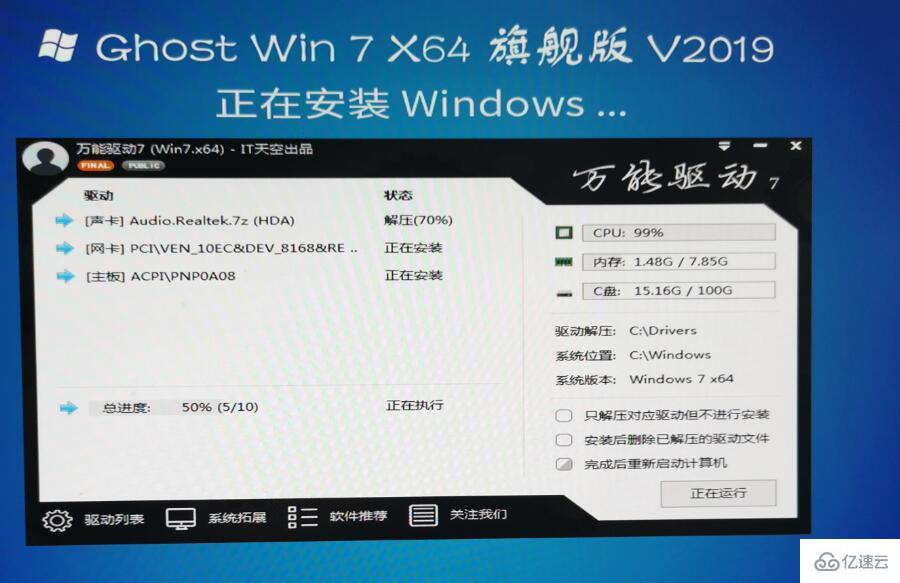
14.Windows系统即将安装完毕,耐心稍等。

15.系统安装完毕,正在配置系统内部设置。

16.系统优化完毕后,重启即可正常使用。
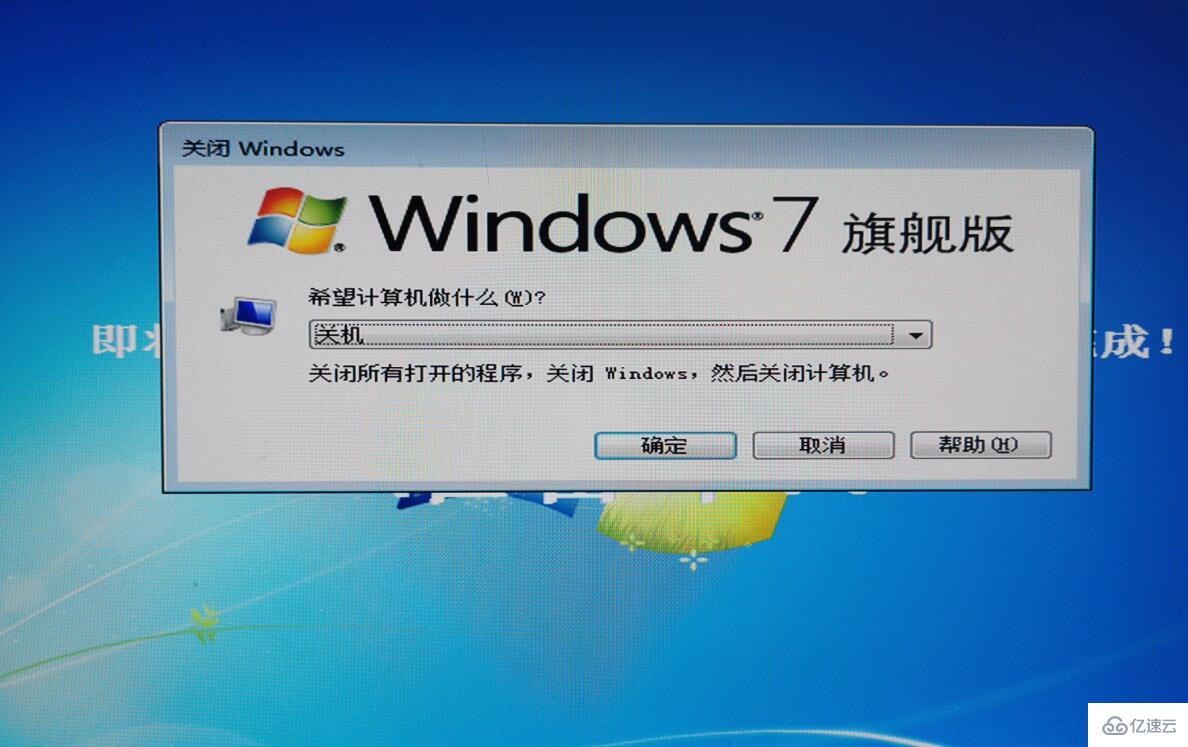
以上就是“怎么用u盘安装windows7系统”这篇文章的所有内容,感谢各位的阅读!相信大家阅读完这篇文章都有很大的收获,小编每天都会为大家更新不同的知识,如果还想学习更多的知识,请关注亿速云行业资讯频道。
免责声明:本站发布的内容(图片、视频和文字)以原创、转载和分享为主,文章观点不代表本网站立场,如果涉及侵权请联系站长邮箱:is@yisu.com进行举报,并提供相关证据,一经查实,将立刻删除涉嫌侵权内容。