这篇文章主要介绍“Pycharm中怎么新建虚拟环境并使用”,在日常操作中,相信很多人在Pycharm中怎么新建虚拟环境并使用问题上存在疑惑,小编查阅了各式资料,整理出简单好用的操作方法,希望对大家解答”Pycharm中怎么新建虚拟环境并使用”的疑惑有所帮助!接下来,请跟着小编一起来学习吧!
推荐在终端中安装:
pip install virtualenv
通过“New Project”新建一个pycharm项目,其中要注意图中标出的几个点:
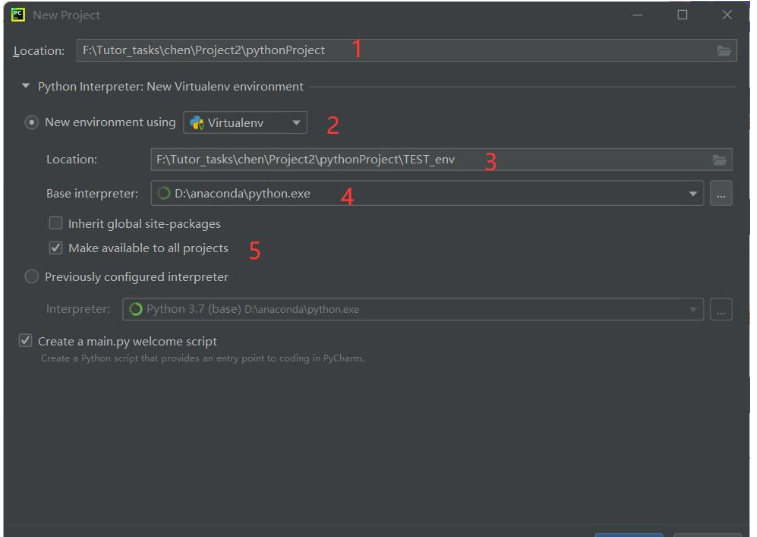
点1:整个项目地址:
F:\Tutor_tasks\chen\Project2\pythonProject
点2:选择“New environment using Virtualenv”,表示我们要新建一个虚拟环境
点3:这里的“Location”是指你虚拟环境创建的地址,你选择哪,他就创建在哪。我选择在项目地址当中:
F:\Tutor_tasks\chen\Project2\pythonProject\TEST_env
可以发现这里的地址跟点1的地址多了个“\TEST_env”,这表示你创建的这个虚拟环境名字就叫做“TEST_env”
点4:这里的选的“基础解释器”建议选择anaconda下的python解释器
点5:这里选择后就可以让其他项目也能用这个虚拟环境了
然后点击“create”!创建项目~
项目创建完成后如下图所示

点2:确定此时选择的IDE是自己新建的虚拟环境的名字
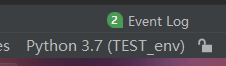
点1:调用终端,这里就跟anaconda prompt一样了,可以利用pip安装一些包来配置环境。
需要先启动此虚拟环境,具体如下:
cd .\TEST_env cd .\Scripts .\activate

当前面出现(TEST_env)时,便说明你已经成功进入此环境啦~可以利用pip进行安装依赖包了。
1.要想再次使用TEST_env,在第三步图中点2位置进行更换IDE即可
2.需要在非当前项目所创建的虚拟环境中安装新的Python包时,需要在“终端”,重新按照第三步激活TEST_env,然后出现(TEST_env)时,便继续安装新的包。
到此,关于“Pycharm中怎么新建虚拟环境并使用”的学习就结束了,希望能够解决大家的疑惑。理论与实践的搭配能更好的帮助大家学习,快去试试吧!若想继续学习更多相关知识,请继续关注亿速云网站,小编会继续努力为大家带来更多实用的文章!
免责声明:本站发布的内容(图片、视频和文字)以原创、转载和分享为主,文章观点不代表本网站立场,如果涉及侵权请联系站长邮箱:is@yisu.com进行举报,并提供相关证据,一经查实,将立刻删除涉嫌侵权内容。