жӮЁеҘҪпјҢзҷ»еҪ•еҗҺжүҚиғҪдёӢи®ўеҚ•е“ҰпјҒ
жӮЁеҘҪпјҢзҷ»еҪ•еҗҺжүҚиғҪдёӢи®ўеҚ•е“ҰпјҒ
д»ҠеӨ©е°Ҹзј–з»ҷеӨ§е®¶еҲҶдә«дёҖдёӢwindowsеҰӮдҪ•жү“ејҖpdfж–Ү件зҡ„зӣёе…ізҹҘиҜҶзӮ№пјҢеҶ…е®№иҜҰз»ҶпјҢйҖ»иҫ‘жё…жҷ°пјҢзӣёдҝЎеӨ§йғЁеҲҶдәәйғҪиҝҳеӨӘдәҶи§Јиҝҷж–№йқўзҡ„зҹҘиҜҶпјҢжүҖд»ҘеҲҶдә«иҝҷзҜҮж–Үз« з»ҷеӨ§е®¶еҸӮиҖғдёҖдёӢпјҢеёҢжңӣеӨ§е®¶йҳ…иҜ»е®ҢиҝҷзҜҮж–Үз« еҗҺжңүжүҖ收иҺ·пјҢдёӢйқўжҲ‘们дёҖиө·жқҘдәҶи§ЈдёҖдёӢеҗ§гҖӮ
1пјҢйҰ–е…ҲпјҢжү“ејҖADOBEе®ҳзҪ‘пјҢжҗңзҙўдёӢиҪҪвҖңAcrobat Reader DCвҖқиҪҜ件пјҢиҝӣе…ҘеҲ°е®ҳзҪ‘йҰ–йЎөеҗҺпјҢзӮ№еҮ»дёҠж–№иҸңеҚ•ж Ҹдёӯзҡ„вҖңж”ҜжҢҒдёҺдёӢиҪҪвҖқпјҢеҰӮдёӢеӣҫжүҖзӨәгҖӮ

pdfж јејҸжҖҺд№Ҳжү“ејҖеӣҫ-1
2пјҢжҺҘзқҖжү“ејҖдёҖдёӘж–°зҡ„зҪ‘йЎөпјҢжҳҫзӨәж——дёӢжүҖжңүзҡ„дҪҝз”ЁиҪҜ件пјҢиҝҷйҮҢжҲ‘们е°ҶзҪ‘йЎөжӢүеҲ°еә•йғЁпјҢзңӢеҲ°е…¶дёӯжңүдёӘвҖңAcrobat Reader DCвҖқпјҢд№ҹе°ұжҳҜжҲ‘们йңҖиҰҒдёӢиҪҪе®үиЈ…зҡ„иҪҜ件пјҢзӮ№еҮ»е®ғгҖӮ

pdfеӣҫ-2
3пјҢжҺҘдёӢжқҘпјҢиҝӣе…ҘеҲ°з”өи„‘жЈҖжөӢжӯҘйӘӨпјҢжҳҫзӨәе®үиЈ…жүҖйңҖзЎ¬зӣҳеӨ§е°ҸпјҢе®ҢжҲҗжЈҖжөӢеҗҺпјҢзӮ№еҮ»еҸідёӢи§’зҡ„з«ӢеҚіе®үиЈ…жҢүй’®пјҢи§ҒдёӢеӣҫгҖӮ
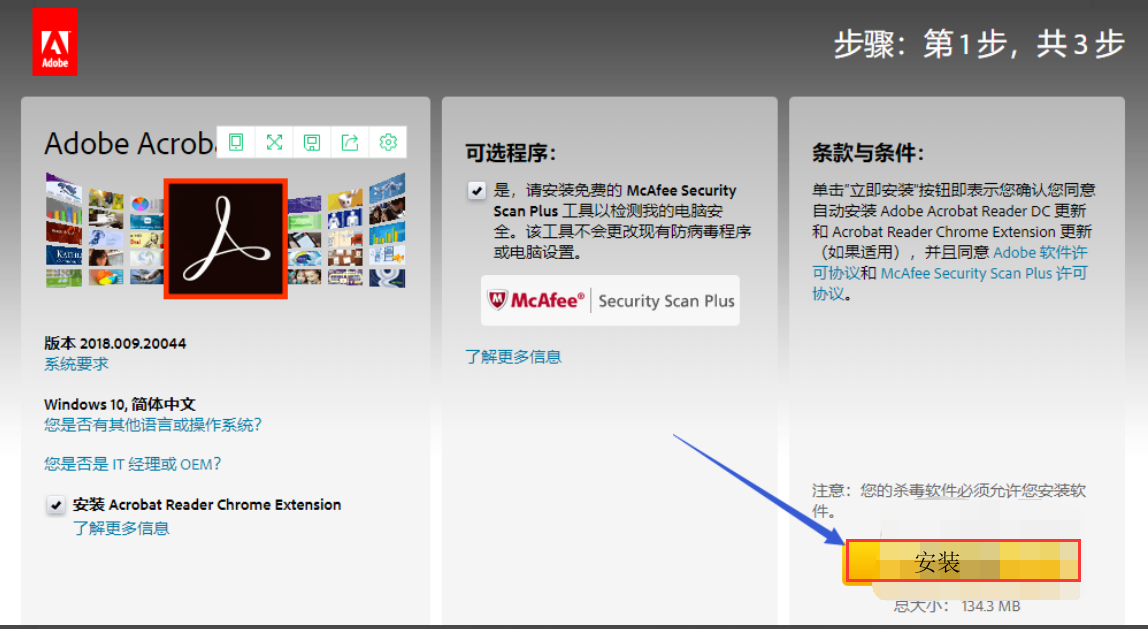
pdfеӣҫ-3
4пјҢ然еҗҺзҪ‘йЎөдјҡжҳҫзӨәжӯЈеңЁеҲқе§ӢеҢ–пјҢиҝҮдјҡжөҸи§ҲеҷЁи·іеҮәдёҖдёӘеҜ№иҜқжЎҶпјҢиҰҒжұӮе°ҶдёӢиҪҪеҷЁдҝқеӯҳеҲ°жң¬ең°пјҢйҖүжӢ©еҘҪи·Ҝеҫ„еҗҺпјҢзӮ№еҮ»дёӢиҪҪгҖӮ
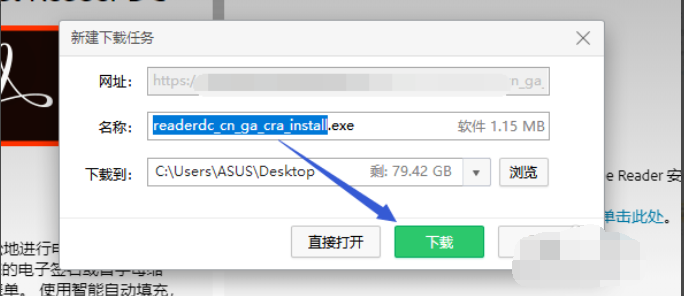
pdfеӣҫ-4
5пјҢдёӢиҪҪеҘҪеҗҺпјҢеҸҢеҮ»жү“ејҖдёӢиҪҪеҷЁпјҢиҪҜ件иҝӣе…ҘеҲ°жӯЈејҸзҡ„дёӢиҪҪжӯҘйӘӨпјҢе…·дҪ“йҖҹеәҰзңӢзҪ‘йҖҹпјҢдёӢиҪҪеҘҪеҗҺпјҢзӮ№еҮ»еҜ№иҜқжЎҶеҸідёӢи§’зҡ„е®ҢжҲҗжҢүй’®пјҢиҝҷж ·иҪҜ件е°ұе®үиЈ…е®ҢжҲҗдәҶгҖӮ
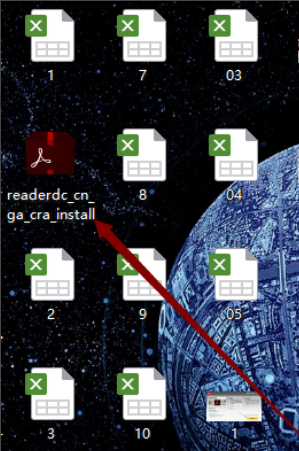
еҰӮдҪ•жү“ејҖpdfж–Ү件еӣҫ-5
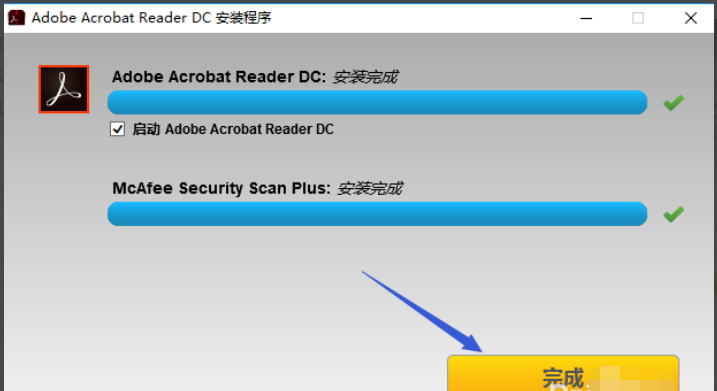
pdfеӣҫ-6
жү“ејҖеҲҡеҲҡе®үиЈ…еҘҪзҡ„Acrobat Reader DCпјҢзӮ№еҮ»е·ҰдёҠи§’зҡ„ж–Ү件>>>жү“ејҖпјҢйҖүжӢ©з”өи„‘йҮҢзҡ„PDFж–Ү件пјҢе°ұеҸҜд»ҘжӯЈеёёжү“ејҖж–Ү件еҶ…е®№гҖӮ

pdfеӣҫ-7
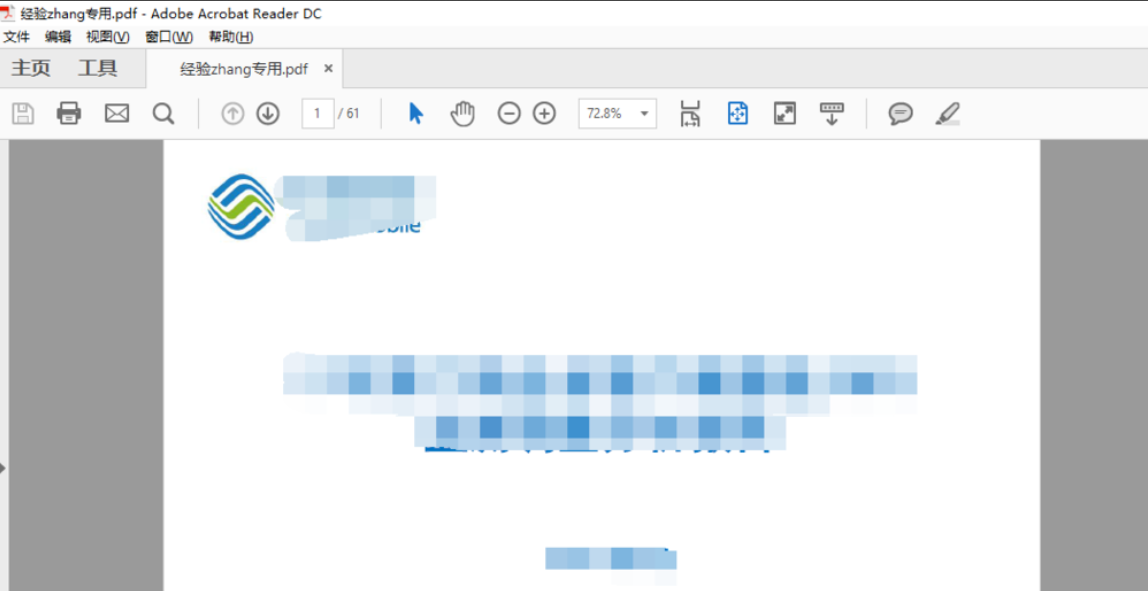
еҰӮдҪ•жү“ејҖpdfж–Ү件еӣҫ-8
ж–№жі•дәҢпјҢ
1пјҢе…Ҳжү“ејҖwordжҲ–иҖ…wps,然еҗҺйҖүжӢ©вҖңжү“ејҖвҖқпјҢ然еҗҺеңЁвҖңж–Ү件зұ»еһӢвҖқеҸҜд»ҘжүҫеҲ°PDFж–Ү件пјҢ然еҗҺзӮ№еҮ»жү“ејҖеҚіеҸҜ

pdfж јејҸжҖҺд№Ҳжү“ејҖеӣҫ-9
2пјҢжҲ–иҖ…пјҢйҖҡиҝҮз”өи„‘жөҸи§ҲеҷЁжҲ‘们д№ҹжҳҜеҸҜд»ҘжҹҘзңӢPDFж–Ү件зҡ„пјҢе…Ҳжү“ејҖжөҸи§ҲеҷЁпјҢ然еҗҺзӣҙжҺҘе°Ҷж–Ү件жӢ–еҲ°жөҸи§ҲеҷЁеҚіеҸҜгҖӮ
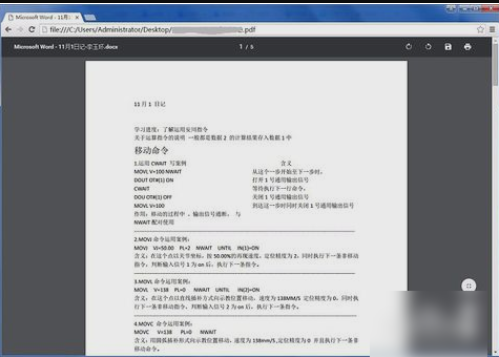
pdfж јејҸжҖҺд№Ҳжү“ејҖеӣҫ-10
3пјҢиҝҳжңүе°ұжҳҜжҲ‘们д№ҹеҸҜд»Ҙе®үиЈ…PDFжҹҘйҳ…еҷЁжқҘжү“ејҖPDFж–Ү件гҖӮжҲ‘们иҰҒжіЁж„Ҹзҡ„жҳҜпјҢwordиҝҳжҳҜPDFжҹҘйҳ…еҷЁйғҪжҳҜдёҚиғҪеҜ№PDFж–Ү件иҝӣиЎҢзј–иҫ‘дҝ®ж”№зҡ„

pdfж јејҸжҖҺд№Ҳжү“ејҖеӣҫ-11
д»ҘдёҠе°ұжҳҜвҖңwindowsеҰӮдҪ•жү“ејҖpdfж–Ү件вҖқиҝҷзҜҮж–Үз« зҡ„жүҖжңүеҶ…е®№пјҢж„ҹи°ўеҗ„дҪҚзҡ„йҳ…иҜ»пјҒзӣёдҝЎеӨ§е®¶йҳ…иҜ»е®ҢиҝҷзҜҮж–Үз« йғҪжңүеҫҲеӨ§зҡ„收иҺ·пјҢе°Ҹзј–жҜҸеӨ©йғҪдјҡдёәеӨ§е®¶жӣҙж–°дёҚеҗҢзҡ„зҹҘиҜҶпјҢеҰӮжһңиҝҳжғіеӯҰд№ жӣҙеӨҡзҡ„зҹҘиҜҶпјҢиҜ·е…іжіЁдәҝйҖҹдә‘иЎҢдёҡиө„и®Ҝйў‘йҒ“гҖӮ
е…ҚиҙЈеЈ°жҳҺпјҡжң¬з«ҷеҸ‘еёғзҡ„еҶ…е®№пјҲеӣҫзүҮгҖҒи§Ҷйў‘е’Ңж–Үеӯ—пјүд»ҘеҺҹеҲӣгҖҒиҪ¬иҪҪе’ҢеҲҶдә«дёәдё»пјҢж–Үз« и§ӮзӮ№дёҚд»ЈиЎЁжң¬зҪ‘з«ҷз«ӢеңәпјҢеҰӮжһңж¶үеҸҠдҫөжқғиҜ·иҒ”зі»з«ҷй•ҝйӮ®з®ұпјҡis@yisu.comиҝӣиЎҢдёҫжҠҘпјҢ并жҸҗдҫӣзӣёе…іиҜҒжҚ®пјҢдёҖз»ҸжҹҘе®һпјҢе°Ҷз«ӢеҲ»еҲ йҷӨж¶үе«ҢдҫөжқғеҶ…е®№гҖӮ